Corriger l'erreur Premiere Pro Media Pending puis Crashs
Divers / / April 03, 2023
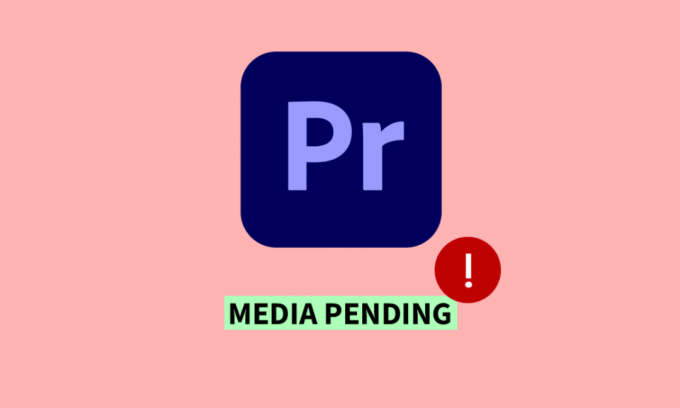
Adobe Premiere Pro est un logiciel de montage vidéo très apprécié utilisé par les professionnels et les amateurs. Cependant, malgré ses fonctionnalités de pointe et sa polyvalence, de nombreux utilisateurs ont rencontré la situation décourageante de Premiere Pro Media en attente, puis en panne. Lorsqu'ils tentent d'importer des fichiers multimédias, les utilisateurs peuvent rencontrer un message d'erreur de média en attente, ce qui entraîne souvent le blocage du programme, ce qui entrave la productivité et le flux de travail. Dans cet article, nous allons approfondir les causes profondes de ce problème et fournir des solutions pratiques pour corriger l'erreur en attente de premiere pro media et l'attente de premiere pro media au démarrage. Que vous soyez un utilisateur chevronné de Premiere Pro ou que vous débutiez, cet article vous offrira des informations précieuses et vous aidera à revenir rapidement au processus de montage.
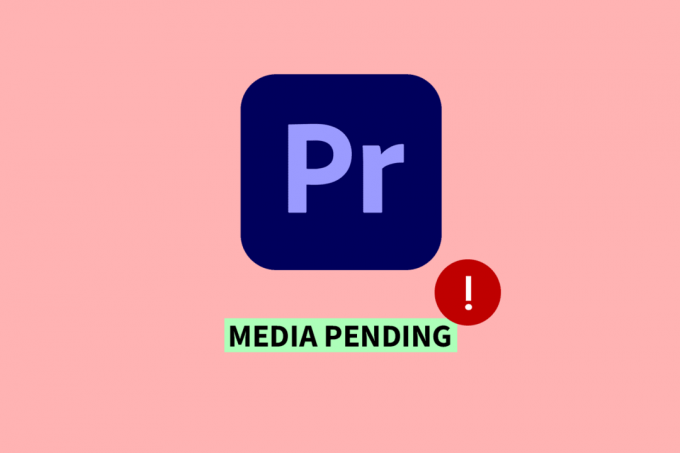
Table des matières
- Comment réparer l'erreur Premiere Pro Media Pending puis Crashs
- Qu'est-ce qu'une erreur de média en attente ?
- Pourquoi Premier Media est-il en attente ?
- Comment réparer l'erreur de média en attente de Premiere Pro
- Méthode 4: Modifier le format du codec
Comment réparer l'erreur Premiere Pro Media Pending puis Crashs
Ici, vous apprendrez comment corriger en détail l'erreur en attente de média Premiere Pro.
Qu'est-ce qu'une erreur de média en attente ?
Voici la réponse à la question Quelle est l'erreur de support en attente. L'erreur de média en attente dans Adobe Premiere Pro peut provoquer des plantages du programme en raison de difficultés logicielles avec le chargement ou le traitement des fichiers multimédias. Cela peut résulter de problèmes de compatibilité, de fichiers corrompus, d'un stockage insuffisant ou de limitations de performances. La résolution du problème nécessite d'identifier la cause première et de prendre des mesures telles que la mise à jour du logiciel, la vérification de la compatibilité des fichiers, la libération de stockage, l'optimisation des performances du système ou la conversion de fichiers. Des mesures proactives peuvent minimiser les perturbations et permettre aux éditeurs vidéo de travailler en douceur.
Pourquoi Premier Media est-il en attente ?
Une réponse à la question de savoir pourquoi le premier média est en attente est présentée ici. L'erreur de média en attente dans Adobe Premiere Pro peut survenir pour diverses raisons. Voici quelques raisons pour lesquelles des médias peuvent être en attente dans Adobe Premiere Pro :
- Problèmes de compatibilité avec les fichiers multimédias.
- Fichiers multimédias corrompus ou endommagés.
- Espace de stockage insuffisant sur le système ou le disque dur.
- Limitations des performances du système, telles que RAM ou puissance de traitement insuffisantes.
- Problèmes avec le logiciel, tels que des versions obsolètes ou incompatibles.
- Paramètres d'importation incorrects, tels qu'une résolution ou un codec incompatibles.
- Transferts ou téléchargements de fichiers multimédias incomplets ou interrompus.
- Utilisation de formats de médias non pris en charge ou obsolètes.
- Conflits avec des plugins ou extensions tiers.
- Exécution simultanée d'autres applications gourmandes en ressources avec Premiere Pro.
Comment réparer l'erreur de média en attente de Premiere Pro
Voici quelques méthodes pour corriger l'erreur en attente de premiere pro media :
Méthode 1: Redémarrez Premiere Pro
Le redémarrage de Premiere Pro peut potentiellement résoudre l'erreur de média en attente, puis se bloque si elle est causée par un problème temporaire, tel qu'un problème logiciel ou des ressources système insuffisantes. En redémarrant le programme, efface toutes les données temporaires pouvant être à l'origine de l'erreur et permet à Premiere Pro de repartir à zéro. Lisez notre guide sur Comment terminer une tâche. Après cela rouvrir le programme.
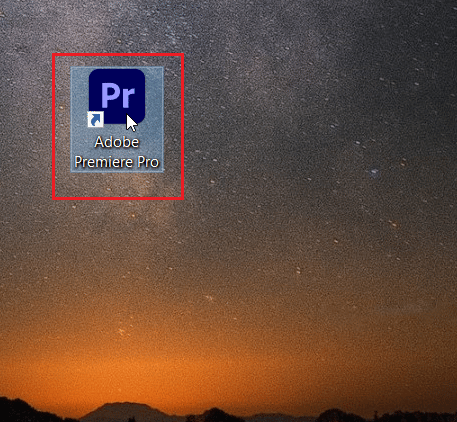
Méthode 2: Effacer le cache multimédia
L'effacement des fichiers de cache dans Premiere Pro peut potentiellement résoudre l'erreur de média en attente, puis se bloque si elle est causée par des fichiers de cache corrompus ou endommagés. Les fichiers cache sont des fichiers temporaires que Premiere Pro utilise pour stocker les données fréquemment consultées. Au fil du temps, ces fichiers peuvent être corrompus, provoquant des erreurs de programme ou des plantages. L'effacement des fichiers de cache peut aider à résoudre le problème en forçant Premiere Pro à créer de nouveaux fichiers de cache exempts d'erreurs. Lisez notre guide sur Comment vider le cache. Une fois que vous avez effacé les fichiers de cache, fermez Adobe Première Pro et puis rouvrir le programme.

A lire aussi :Quelle est la configuration système requise pour Adobe Premiere Pro ?
Méthode 3: mettre à jour le pilote de la carte graphique
La mise à jour du pilote de la carte graphique peut potentiellement résoudre le problème du support en attente, puis bloquer l'erreur dans Adobe Premiere Pro si le problème est lié à des pilotes de carte graphique obsolètes ou incompatibles. Les pilotes de carte graphique jouent un rôle crucial dans les applications de montage vidéo comme Premiere Pro, et obsolètes ou des pilotes incompatibles peuvent entraîner des problèmes de compatibilité, ce qui peut entraîner des pannes de programme ou des médias en attente les erreurs. Dans de tels cas, il est nécessaire d'identifier la cause profonde de l'erreur et de prendre les mesures appropriées pour y remédier. Vous pouvez utiliser notre guide sur 4 façons de mettre à jour les pilotes graphiques dans Windows 10 pour vous aider à effectuer cette tâche.
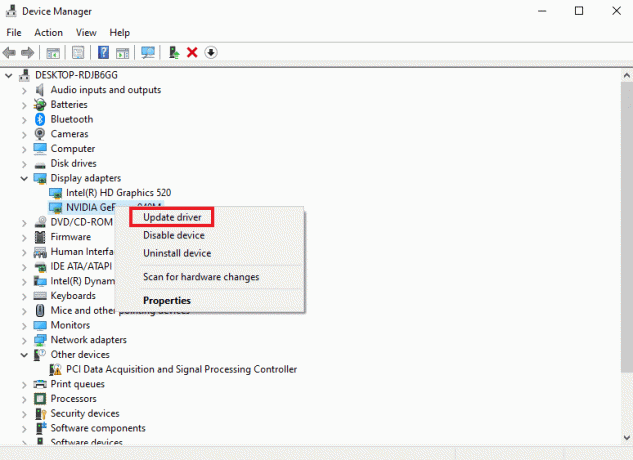
Méthode 4: Modifier le format du codec
La modification du format de codec des fichiers multimédias dans Adobe Premiere Pro peut potentiellement résoudre le média en attente, puis plante l'erreur si le problème est lié à des problèmes de compatibilité avec le codec actuel. Certains codecs peuvent ne pas être entièrement pris en charge par Premiere Pro, ce qui peut entraîner des erreurs lors de la tentative d'importation ou de modification de ces fichiers. Dans de tels cas, la conversion des fichiers multimédias dans un format de codec compatible peut aider à résoudre le problème. Cependant, il est important de noter que la modification du format de codec peut affecter la qualité des fichiers multimédias, il est donc recommandé de faire une sauvegarde des fichiers originaux avant de les convertir. De plus, la modification du format de codec seul ne peut pas toujours résoudre l'erreur, car d'autres facteurs sous-jacents peuvent également contribuer au problème. Dans de tels cas, il est nécessaire d'identifier la cause profonde de l'erreur et de prendre les mesures appropriées pour y remédier.
1. Ouvrez le Paramètres d'exportation fenêtre à l'intérieur Adobe Première Pro.

2. Choisir Quick Time ou Aucun dans le menu format en cliquant sur le bouton menu.
3. Sélectionner Photo et JPEG dans le menu déroulant sous Codec vidéo.
4. Essayez d'exporter à nouveau, pour voir les changements.
A lire aussi :Comment puis-je corriger l'erreur de rendu accéléré
Méthode 5: Effacer l'espace de stockage
Garantir un espace de stockage suffisant peut aider à résoudre l'erreur de blocage des médias Premiere Pro en attente. Un espace de stockage insuffisant peut provoquer une erreur de média en attente car Premiere Pro nécessite une certaine quantité d'espace libre pour traiter et travailler avec les fichiers multimédias. Lorsque l'espace de stockage est faible, le logiciel peut avoir du mal à charger ou à traiter les fichiers multimédias, ce qui entraîne une erreur de support en attente et des plantages du programme. Vous pouvez libérer de l'espace sur le disque dur de votre ordinateur Windows 10 de différentes manières. Pour en savoir plus sur ces méthodes, vous pouvez vous référer à notre guide sur 10 façons de libérer de l'espace disque sur Windows 10.

Méthode 6: Fermez les autres programmes
La fermeture d'autres programmes d'arrière-plan peut aider à résoudre l'erreur de blocage et d'attente du média Premiere Pro. Lorsque trop de programmes s'exécutent simultanément, ils peuvent occuper une quantité importante de ressources système, ce qui peut entraîner le ralentissement ou même le blocage de Premiere Pro. En fermant d'autres programmes, vous libérez plus de ressources pour Premiere Pro, ce qui peut l'aider à fonctionner plus facilement. Vous pouvez suivre notre guide sur comment terminer des tâches dans Windows 10 pour apprendre à faire cela.
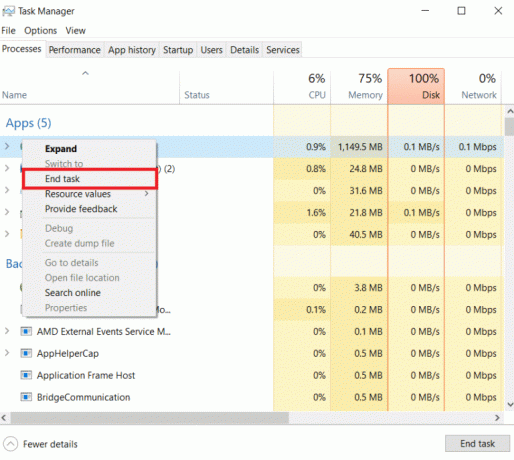
A lire aussi :Correction du code d'erreur 3 de Premiere Pro dans Windows 10
Méthode 7: Mettre à jour Adobe Premier Pro
La mise à jour d'Adobe Premiere Pro vers la dernière version peut potentiellement résoudre l'erreur de support en attente, puis se bloque, en particulier si l'erreur est causée par des bogues logiciels ou des problèmes de compatibilité. La dernière version de Premiere Pro contient généralement des correctifs de bogues, des améliorations de performances et de nouvelles fonctionnalités qui peuvent améliorer la stabilité et la fonctionnalité du logiciel. Les étapes suivantes peuvent être facilement suivies pour mettre à jour Adobe Premiere Pro :
1. Ouvrir Adobe Première Pro sur ton ordinateur.

2. Allez à la Aider menu et sélectionnez Mises à jour.
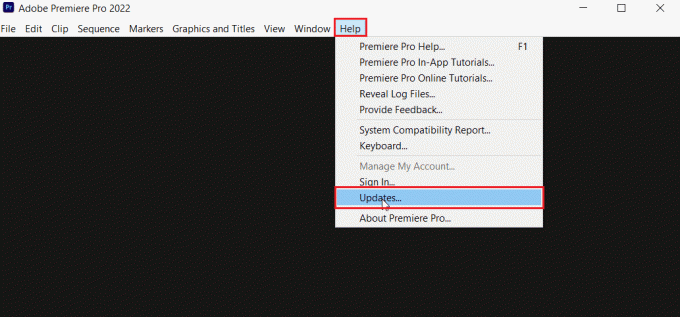
3. Vous pouvez désormais rechercher et installer toutes les mises à jour disponibles pour Premiere Pro.
4. Si une mise à jour est disponible, cliquez sur le Mise à jour bouton pour démarrer le processus d'installation.
5. Une fois la mise à jour installée, vous serez invité à redémarrage Adobe Première Pro.
Méthode 8: réinstaller Adobe Premiere Pro
La désinstallation et la réinstallation de Premiere Pro peuvent potentiellement résoudre les erreurs de média en attente et de plantage si elles ont été causées par des fichiers de programme corrompus ou des installations incomplètes. Avant la désinstallation, il est important de sauvegarder tous les fichiers et paramètres de projet importants.
1. appuie sur le Clé Windows, Rechercher Panneau de commande, et ouvrez-le.

2. Modifier le panneau de configuration Vu par paramètres à Catégorie et sélectionnez le Désinstaller un programme option dans le cadre de la Programmes section.

3. Trouver Adobe Première Pro dans le liste des programmes installés, faites un clic droit dessus et choisissez le Désinstaller option.

4. Observez les invites sur votre écran pour terminer la désinstallation du programme, puis redémarrer le PC.
5. Après cela, allez à l'officiel Adobe Première Pro site Internet, télécharger le logiciel, et installer sur votre système.

A lire aussi :Correction d'une erreur dans Premiere Pro lors de la décompression de l'audio ou de la vidéo
Méthode 9: réinitialiser les préférences de Premiere Pro
La réinitialisation des préférences de Premiere Pro peut aider à résoudre l'erreur de média en attente, puis se bloque. En effet, les préférences peuvent parfois être corrompues ou mal configurées, ce qui entraîne des problèmes avec la fonctionnalité du programme. En réinitialisant les préférences, vous pouvez restaurer les paramètres par défaut et éventuellement résoudre les problèmes causés par des paramètres incorrects. Pour réinitialiser les préférences de Premiere Pro, procédez comme suit :
1. Fermer Premiere Pro s'il est ouvert.
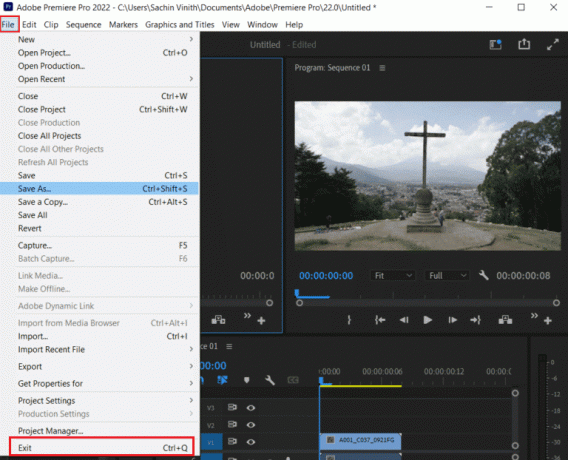
2. Maintenez la touche Alt (Windows) ou Clé d'options (Mac) et lancer Première Pro.
3. Quand le écran de démarrage apparaît, libérer le Touche Alt/Option.
4. Une boîte de dialogue apparaîtra vous demandant si vous souhaitez réinitialiser les préférences. Cliquez sur Oui. Premiere Pro lancement avec le préférences par défaut.
Recommandé:
- Comment ajouter une liste dans Trello
- Existe-t-il un écran partagé Apex Legends sur Xbox One ?
- Comment rendre l'aperçu dans Premiere Pro
- Correction du problème de non exportation de Premiere Pro
Nous espérons donc que vous avez compris comment correction de premier média pro en attente, puis plantage du problème avec les étapes détaillées à votre aide. Vous pouvez nous faire part de vos questions ou suggestions sur tout autre sujet sur lequel vous souhaitez que nous réalisions un article. Déposez-les dans la section des commentaires ci-dessous pour que nous le sachions.



