Correction de la barre d'espace ne fonctionnant pas sur Windows 10
Divers / / November 28, 2021
Correction de la barre d'espace ne fonctionnant pas sous Windows 10 : L'un des problèmes les plus irritants que la plupart d'entre nous rencontrent dans notre système est le clavier qui ne fonctionne pas. La plupart du temps, lorsque le clavier devient non fonctionnel, nous sommes agacés et frustrés. Habituellement, si vous constatez que la barre d'espace ne fonctionne pas sur votre Windows 10 système d'exploitation, vous devez vous inquiéter. Il n'y a rien à craindre jusqu'à ce que vous renversiez de l'eau sur votre clavier ou que vous l'endommageiez physiquement. Oui, vous devez vous assurer de ne pas endommager physiquement votre clavier, sinon vous devrez le remplacer. Si votre clavier est en bonne forme physique, nous pouvons vous aider à résoudre le problème de la barre d'espace qui ne fonctionne pas sur Windows 10. Nous vous expliquerons certaines des méthodes par lesquelles vous pouvez facilement résoudre ce problème.

Contenu
- Correction de la barre d'espace ne fonctionnant pas sur Windows 10
- Méthode 1 - Commencez par tourner les touches rémanentes et les touches de filtre
- Méthode 2 – Réinstallez la version précédente du pilote du clavier
- Méthode 3 – Mettre à jour le pilote du clavier
- Méthode 4 – Réinstallez le pilote du clavier
- Méthode 5 - Scannez votre système pour les logiciels malveillants
- Méthode 6 - Vérifier la mise à jour de Windows
- Méthode 7 - Réparer Installer Windows 10
Correction de la barre d'espace ne fonctionnant pas sur Windows 10
Assurez-vous de créer un point de restauration juste au cas où quelque chose ne va pas.
Méthode 1 - Commencez par tourner les touches rémanentes et les touches de filtre
La facilité d'accès est la fonctionnalité conçue par Microsoft afin de faciliter l'utilisation du PC pour les utilisateurs. Touches collantes vous aider à appuyer sur une touche au lieu d'appuyer sur plusieurs touches pour exécuter une fonction sur votre système. Cependant, il a été signalé que la désactivation des touches rémanentes résout le problème de non-fonctionnement de la barre d'espace. Par conséquent, nous essayons d'abord cette méthode.
1. Accédez à Paramètres en appuyant simultanément sur Windows + I sur votre clavier ou en tapant les paramètres dans la barre de recherche Windows.

2.Maintenant, vous devez choisir Facilité d'accés option.

3.Maintenant, dans la fenêtre de gauche, vous verrez la section Clavier. Une fois que vous aurez cliqué sur le clavier section, vous verrez les options de touches rémanentes et de touches de filtrage.
4. Assurez-vous de éteindre les basculer pour les touches rémanentes et les touches de filtre.

Si le problème persiste, vous devez choisir l'autre méthode. Comme nous l'avons toujours dit, il pourrait y avoir plusieurs raisons derrière ce problème. Ainsi, il y aurait la bonne solution, par conséquent, vous devez continuer à essayer la meilleure méthode qui sert enfin votre objectif.
Méthode 2 – Réinstallez la version précédente du pilote du clavier
Il est possible que le dernier pilote cause des problèmes à votre clavier. Par conséquent, nous pouvons essayer de réinstaller la version précédente du pilote de clavier afin de Correction du problème de la barre d'espace ne fonctionnant pas sur Windows 10.
1.Ouvrez le Gestionnaire de périphériques dans votre système. Vous devez appuyer Windows + X où vous devez choisir Gestionnaire de périphériques.

2. Dans le Gestionnaire de périphériques, vous verrez l'option Clavier. Il suffit de l'étendre et choisissez le clavier connecté à votre système. Maintenant clic-droit sur l'option clavier et sélectionnez Propriétés.
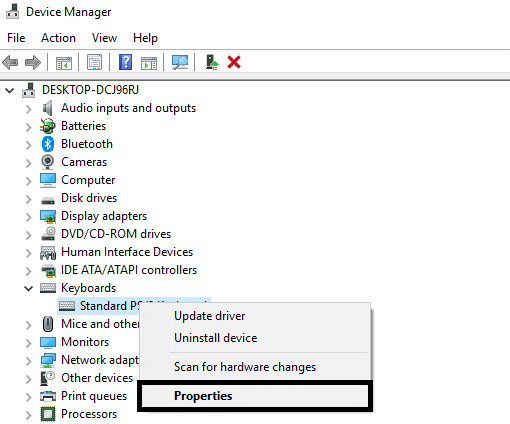
3.Ici, vous verrez Option de retour en arrière du pilote, Clique dessus.
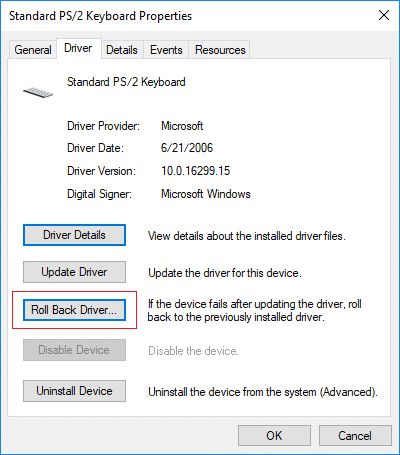
Si vous ne disposez pas de l'option Restaurer le pilote, vous devez télécharger la version précédente du pilote à partir du Web.
Méthode 3 – Mettre à jour le pilote du clavier
La mise à jour du pilote du clavier est l'un des meilleurs moyens de résoudre le problème de non-fonctionnement de la barre d'espace.
1. Appuyez sur la touche Windows + R puis tapez "devmgmt.msc" et appuyez sur Entrée pour ouvrir le Gestionnaire de périphériques.

2.Développez Clavier puis faites un clic droit sur Clavier PS/2 standard et sélectionnez Mettre à jour le pilote.

3.Tout d'abord, sélectionnez Rechercher automatiquement le logiciel pilote mis à jour et attendez que Windows installe automatiquement le dernier pilote.

4. Redémarrez votre PC et voyez si vous pouvez résoudre le problème, sinon continuez.
5.Retournez à nouveau au Gestionnaire de périphériques et cliquez avec le bouton droit sur Clavier PS/2 standard et sélectionnez Mettre à jour le pilote.
6. Cette fois, sélectionnez "Parcourir mon ordinateur pour le logiciel pilote.“

7.Sur l'écran suivant, cliquez sur "Permettez-moi de choisir parmi une liste de pilotes disponibles sur mon ordinateur.“

8.Sélectionnez les derniers pilotes dans la liste et cliquez sur Suivant.
9. Redémarrez votre PC pour enregistrer les modifications et voir si vous pouvez Correction du problème de la barre d'espace ne fonctionnant pas sur Windows 10.
Méthode 4 – Réinstallez le pilote du clavier
Étape 1 - Appuyez sur la touche Windows + R puis tapez devmgmt.msc et appuyez sur Entrée pour ouvrir le gestionnaire de pilotes.

Étape 2 - Accédez à la section clavier et clic-droit sur le clavier et sélectionnez le Désinstaller option.

Étape 3 - Redémarrez votre système et Windows réinstallera automatiquement les pilotes de votre clavier.
Espérons que cette méthode résoudra le problème. Cependant, si Windows ne démarre pas l'installation du pilote du clavier, vous pouvez télécharger le pilote à partir du site Web du fabricant du clavier.
Méthode 5 - Scannez votre système pour les logiciels malveillants
Ne pensez-vous pas que parfois les logiciels malveillants causent plusieurs problèmes dans votre système? Oui, par conséquent, il est fortement recommandé d'exécuter un outil de diagnostic pour analyser votre système à la recherche de logiciels malveillants et de virus. Par conséquent, il est recommandé de lire cet article afin de corriger le problème de la barre d'espace ne fonctionnant pas sur Windows 10: Comment utiliser Malwarebytes Anti-Malware pour supprimer les logiciels malveillants.

S'il n'y a pas de malware, vous pouvez recourir à une autre méthode pour résoudre le problème de la barre d'espace ne fonctionnant pas sur Windows 10
Méthode 6 - Vérifier la mise à jour de Windows
1.Appuyez sur la touche Windows + I pour ouvrir Paramètres puis cliquez sur Mise à jour et sécurité.

2. Dans le menu de gauche, assurez-vous de sélectionner Windows Update.
3.Maintenant, cliquez sur "Vérifier les mises à jour” et téléchargez et installez toutes les mises à jour en attente.

Méthode 7 - Réparer Installer Windows 10
Cette méthode est le dernier recours car si rien ne fonctionne, cette méthode réparera sûrement tous les problèmes avec votre PC. Réparer Installez simplement en utilisant une mise à niveau sur place pour réparer les problèmes avec le système sans supprimer les données utilisateur présentes sur le système. Alors suivez cet article pour voir Comment réparer l'installation de Windows 10 facilement.
Toutes les méthodes mentionnées ci-dessus vous aideront sûrement à résoudre le problème. Cependant, il est fortement recommandé de vérifier d'abord les dommages physiques de votre ordinateur portable. Vous pouvez connecter votre clavier à un autre système pour vérifier s'il fonctionne correctement dans un autre système. C'est une autre façon de découvrir où se situe le problème.
Conseillé:
- Définir l'image quotidienne de Bing comme fond d'écran sur Windows 10
- 3 façons de masquer des applications sur Android sans racine
- Restaurer les anciennes icônes du bureau dans Windows 10
- Corriger Alt + Tab ne fonctionne pas dans Windows 10
J'espère que cet article vous a été utile et que vous pouvez maintenant facilement Correction de la barre d'espace ne fonctionnant pas sur Windows 10, mais si vous avez encore des questions concernant ce guide, n'hésitez pas à les poser dans la section des commentaires.



