Comment rendre l'aperçu dans Premiere Pro
Divers / / April 03, 2023
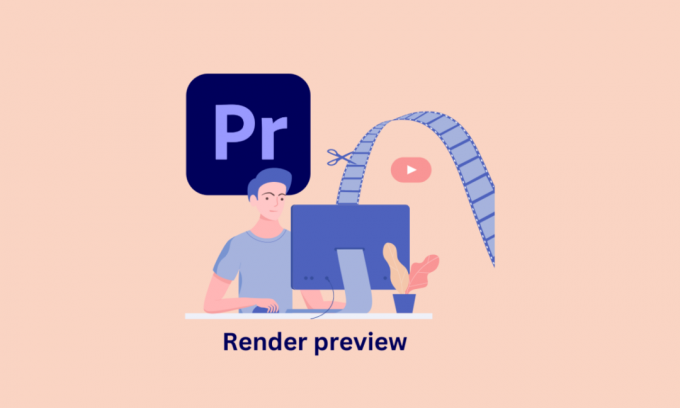
Le rendu dans Adobe Premiere Pro est le processus d'exportation de la vidéo, de l'audio et d'autres éléments d'une séquence afin de créer une vidéo finale et soignée. Mais le rendu est-il nécessaire et surtout comment rendre l'aperçu dans Premiere Pro? Le rendu est nécessaire pour créer un fichier vidéo fini et prêt à être visionné. Maintenant, commençons par comprendre ce que signifie le rendu d'un aperçu, suivi des autres aspects de celui-ci.

Table des matières
- Comment rendre l'aperçu dans Premiere Pro
- Que signifie le rendu d'un aperçu ?
- Que signifient les couleurs ?
- Façons de rendre l'aperçu dans Premiere Pro
- Comment rendre le raccourci dans Premiere Pro
- Rendu dans Premiere Pro: Trucs et astuces
Comment rendre l'aperçu dans Premiere Pro
Dans cet article, nous avons expliqué en détail ce que signifie le rendu d'un aperçu et comment effectuer le rendu dans le raccourci Premiere Pro.
Que signifie le rendu d'un aperçu ?
Affichage d'un aperçu dans Adobe Premiere Pro est le processus de génération d'un fichier vidéo basse résolution de votre projet qui peut être utilisé pour revoir rapidement vos modifications de montage sans avoir besoin d'exporter un fichier vidéo pleine résolution. Cela vous permet de prévisualiser la vidéo avec des effets appliqués en temps réel et de parcourir rapidement les coupes et les transitions pour vous assurer qu'elles se présentent toutes comme prévu. Le rendu d'un aperçu vous permet également de parcourir la chronologie et de passer rapidement à n'importe quel point de la vidéo où des modifications ont été apportées, ce qui permet de vérifier plus facilement que toutes les modifications ont été exécutées correctement.
A lire aussi :Comment supprimer un compte Adobe
Que signifient les couleurs ?
Dans Adobe Premiere Pro, les différentes couleurs de la timeline lors du rendu indiquent l'état du rendu d'un clip ou d'une séquence particulière :
- Rouge: Indique que le clip ou la séquence n'a pas été rendu et nécessite un rendu pour être lu en temps réel.
- Jaune: La couleur jaune dans Premiere Pro indique qu'un élément est en cours de rendu.
- Vert: La couleur verte indique que l'aperçu vidéo a été entièrement rendu et est prêt à être lu en douceur.
- Gris: Le gris indique que la vidéo n'est pas rendue dans Premiere Pro, mais est plutôt lue en temps réel.
Façons de rendre l'aperçu dans Premiere Pro
Le processus de transformation de vos séquences modifiées en un projet vidéo complet et raffiné est connu sous le nom de rendu dans Adobe Premiere Pro. Le rendu est un processus chronophage qui prend les fichiers source de votre projet et les convertit en un fichier de prévisualisation qui peut être visualisé et modifié.
Maintenant, la première chose à faire sous l'aperçu du rendu de premiere pro est,
Première étape :Définir la zone de travail
La zone de travail dans Premiere Pro est la section d'une séquence qui détermine les éléments qui seront inclus dans un rendu ou une exportation. Pour rendre un aperçu, vous pouvez définir la zone de travail en définissant des points d'entrée et de sortie autour de la partie de la séquence que vous souhaitez prévisualiser. Maintenant, pour définir la section,
- Presse je sur votre clavier et marquez la position du point d'entrée au début de la vidéo.
- Presse O pour marquer le point de sortie à la fin de la section.
Étape II :Fichier d'aperçu du rendu
Le rendu d'un fichier d'aperçu dans Premiere Pro vous permet de voir une version compressée de votre séquence, ce qui peut accélérer la lecture et vous aider à travailler plus efficacement. Il existe trois options différentes pour rendre un fichier de prévisualisation.
- Rendre les effets de l'entrée vers la sortie: Le rendu des effets de l'entrée vers la sortie est une fonctionnalité de Premiere Pro qui vous permet de pré-rendre certains effets dans votre montage pour améliorer les performances de lecture. Il est recommandé d'utiliser cette option si vous avez des barres rouges en haut de votre chronologie. Lorsque vous effectuez le rendu des effets vers la sortie, Premiere Pro traite et exporte les effets dans la zone sélectionnée de la chronologie.
- Rendu de l'entrée à la sortie: Le rendu de l'entrée vers la sortie dans Premiere Pro fait référence au processus de rendu d'une section spécifique d'une séquence dans un fichier d'aperçu. Ceci est fait pour améliorer les performances de lecture et vous permettre de voir une version compressée de votre séquence sans avoir à attendre la lecture en temps réel.
- Rendu audio: Le rendu audio dans Premiere Pro fait référence au processus de précalcul et d'exportation de clips audio, de séquences ou de pistes sous la forme d'un fichier audio distinct. C'est la meilleure option si vous utilisez des morceaux de musique ou des effets sonores. Cependant, le rendu de l'audio et de la vidéo doit être fait séparément.
A lire aussi: Comment remplacer la couleur dans GIMP
Comment rendre le raccourci dans Premiere Pro
Le rendu dans Adobe Premiere Pro est facile grâce aux raccourcis prédéfinis. Pour rendre votre projet dans Premiere Pro.
1. Allez à la Séquence menu puis cliquez sur le Rendu de l'entrée à la sortie option.
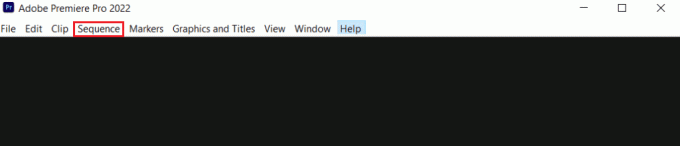
2. Vous pouvez également utiliser le raccourci clavier Ctrl + M pour démarrer rapidement le processus de rendu.
Note: De plus, vous pouvez rendre une partie spécifique de la timeline en définissant un point d'entrée et de sortie, puis en appuyant sur Ctrl + Maj + M pour démarrer le rendu.
Cela peut vous aider à effectuer le rendu dans le raccourci Premiere Pro.
Rendu dans Premiere Pro: Trucs et astuces
Voici quelques trucs et astuces pour l'aperçu du rendu Premiere Pro :
- Rendre sur un lecteur plus rapide: Assurez-vous que vous effectuez le rendu sur un disque rapide tel qu'un disque SSD (Solid-State Drive). Le rendu sur un lecteur plus lent tel qu'un disque dur ralentira considérablement votre temps de rendu.
- Gérer les fichiers d'aperçu : Supprimez les fichiers d'aperçu dont vous n'avez plus besoin, car cela peut aider à libérer de l'espace disque.
- Améliorez votre RAM: Si vous utilisez un ordinateur plus ancien ou si vous rencontrez des problèmes de performances, envisagez de mettre à niveau votre RAM. Cela peut faire une grande différence dans les temps de rendu.
- Utiliser le rendu en arrière-plan : Activez le rendu en arrière-plan dans Premiere Pro pour continuer à travailler sur votre projet pendant que le rendu est en cours.
- Case à cocher Utiliser l'aperçu: La case à cocher Utiliser les aperçus dans Premiere Pro peut économiser du temps et des ressources lors du rendu en tant que Premiere. pro n'aura pas à restituer la séquence entière, mais utilisera à la place le rendu généré précédemment aperçus.
A lire aussi: 5 meilleurs logiciels de montage vidéo pour Windows 10
Foire aux questions (FAQ)
Q1. Pourquoi est-il important de rendre dans Premiere Pro ?
Rép. Le rendu dans Premiere Pro est important car il génère un fichier de prévisualisation de votre séquence, qui peut améliorer les performances de lecture et faciliter le travail avec des projets et une chronologie complexes effets.
Q2. Qu'est-ce qui fait échouer le rendu ?
Rép. Il existe plusieurs raisons pour lesquelles un rendu peut échouer dans Premiere Pro, telles que des ressources système insuffisantes, des fichiers multimédias corrompus et des codecs incompatibles.
Q3.Le rendu réduit-il la qualité?
Rép. Le rendu peut parfois entraîner une réduction de la qualité, mais ce n'est pas toujours le cas.
Q4. Quel moteur de rendu convient le mieux à Premiere Pro ?
Rép. Adobe Premiere Pro propose deux moteurs de rendu: le moteur de rendu logiciel (Mercury Playback Engine) et le moteur de rendu GPU (Mercury Playback Engine GPU Accelerated). Le meilleur moteur de rendu pour Premiere Pro est le moteur de rendu Mercury Playback Engine (GPU Accelerated).
Recommandé:
- Correction des images WhatsApp et des médias non téléchargés
- 6 façons de réparer l'écran Android continue de s'assombrir
- Correction du problème de non exportation de Premiere Pro
- Correction d'une erreur dans Premiere Pro lors de la décompression de l'audio ou de la vidéo
Au final, même s'il parait difficile de mettre la main sur le rendu, si vous pratiquez, vous apprendrez sûrement et cela en vaudra la peine pour vos projets. Nous espérons que nous avons pu vous aider avec comment rendre l'aperçu dans premiere pro. Veuillez le lire et laisser vos commentaires dans la section des commentaires ci-dessous.



