10 façons de sauvegarder les données de votre téléphone Android
Divers / / November 28, 2021
Les sauvegardes de votre téléphone Android sont importantes. Sans sauvegarde, vous pourriez perdre toutes les données de votre téléphone telles que photos, vidéos, fichiers, documents, contacts, SMS, etc. Dans cet article, nous veillerons à ce que vos données importantes soient toujours protégées avec ce guide de sauvegarde Android facile à suivre.
De toute évidence, votre appareil Android fait partie de tout ce qui se passe dans votre vie. Votre téléphone joue actuellement un rôle plus important que les PC ou les ordinateurs portables. Il contient tous vos numéros de contact, des souvenirs précieux sous forme de photos et de vidéos, des documents essentiels, des applications intéressantes, etc., etc.
Bien sûr, ces fonctionnalités sont utiles lorsque vous avez votre appareil Android avec vous, mais que se passe-t-il si vous perdez votre téléphone ou qu'il est volé? Ou peut-être voulez-vous changer votre appareil Android et en obtenir un nouveau? Comment parviendrez-vous à transférer l'intégralité du cluster de données vers votre téléphone actuel ?

Eh bien, c'est la partie où la sauvegarde de votre téléphone joue un rôle important. Oui, tu as raison. La sauvegarde régulière de vos données les gardera en sécurité et vous pourrez les récupérer à tout moment. Il existe de nombreux paramètres par défaut ainsi que des applications tierces que vous pouvez télécharger depuis Google Play Store pour que cela fonctionne.
Si cela ne fonctionne pas pour vous, vous pouvez utiliser votre ordinateur ou votre ordinateur portable à la place et transférer les fichiers manuellement. Ne t'inquiète pas; nous avons des solutions infinies pour vous. Nous avons noté quelques trucs et astuces pour vous aider. Alors qu'est-ce que tu attends? Vérifions-les !
Contenu
- Vous craignez de perdre vos données? Sauvegardez votre téléphone Android maintenant !
- #1 Comment sauvegarder un téléphone Samsung ?
- #2 Comment sauvegarder des photos et des vidéos sur Android
- #3 Comment sauvegarder des fichiers et des documents sur un téléphone Android
- #4 Comment sauvegarder les SMS sur votre téléphone ?
- #5 Comment sauvegarder les numéros de contact sur Android?
- #6 Comment sauvegarder des applications sur un appareil Android ?
- #7 Utilisez Google pour sauvegarder vos paramètres
- #8 Utilisez MyBackup Pro pour sauvegarder des paramètres supplémentaires
- # 9 Utilisez la méthode manuelle et bricolage
- #10 Utiliser la sauvegarde Titanium
Vous craignez de perdre vos données? Sauvegardez votre téléphone Android maintenant !
#1 Comment sauvegarder un téléphone Samsung ?
Pour tous ceux qui craquent pour un téléphone Samsung, vous devez absolument vérifier le Application Samsung Smart Switch dehors. Vous devrez simplement télécharger l'application Smart Switch sur votre ancien et dernier appareil.

Maintenant, vous pouvez simplement vous asseoir et vous détendre pendant que vous transférez toutes les données, soit wsans fil ou en utilisant une clé USBCâble. Cette application est si utile qu'elle peut transférer presque tout de votre téléphone à votre PC, comme que votre historique d'appels, numéro de contact, messages texte SMS, photos, vidéos, données de calendrier, etc.
Suivez ces étapes afin d'utiliser l'application Smart Switch pour sauvegarder vos données :
1. Télécharger et installer les Commutateur intelligent app sur votre appareil Android (l'ancien).
2. Maintenant, cliquez sur les Se mettre d'accord bouton et permettez à tous les Autorisations.
3. Choisissez maintenant entre USBCâbles et Sans fil sur la base de quelle méthode voulez-vous utiliser.
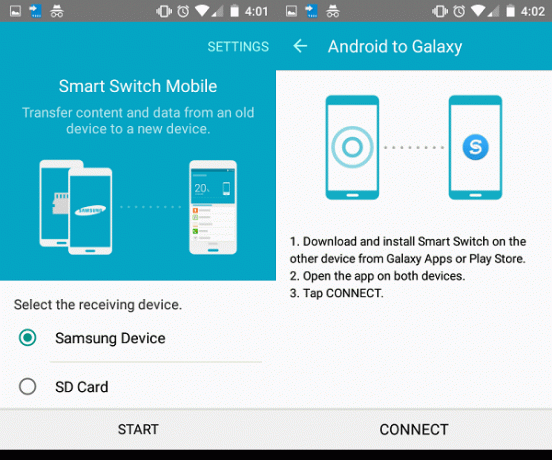
Une fois cela fait, vous pouvez facilement transférer les fichiers et les données en suivant simplement les instructions de base.
#2 Comment sauvegarder des photos et des vidéos sur Android
Eh bien, qui n'aime pas capturer des moments pour plus tard, n'est-ce pas? Nos appareils Android ont tellement de fonctionnalités étonnantes. Parmi eux, l'un de mes préférés est l'appareil photo. Ces appareils compacts mais très pratiques nous aident à créer des souvenirs et à les capturer pour toujours.

De la prise de selfies à la capture d'un festival de musique en direct auquel vous avez assisté l'été dernier, en famille portraits à votre chien de compagnie en vous donnant ces yeux de chiot, vous pouvez mettre la main sur tous ces souvenirs sous forme de des photos et les conserver pour l'éternité.
Bien sûr, personne ne voudrait perdre des souvenirs aussi heureux. Il est donc très important pour vous de sauvegarder vos photos et vidéos de temps en temps sur votre Cloud Storage. Google Photos est une application parfaite pour cela. Google Photos ne vous coûte même rien et vous offre une sauvegarde cloud illimitée pour vos photos et vidéos.
Pour savoir comment sauvegarder des photos à l'aide de Google Photos, procédez comme suit :
1. Aller à Google Play Store et recherchez l'application Google Photos.
2. Appuyez sur le installer et attendez qu'il se télécharge complètement.
3. Une fois que c'est fait, installez-le et accorder les autorisations nécessaires.
4. Maintenant, lancement l'application Google Photos.

5. Connexion à votre compte Google par une sortie avec les bons identifiants.
6. Maintenant, sélectionnez votre icône de photo de profil présent dans le coin supérieur droit de l'écran.
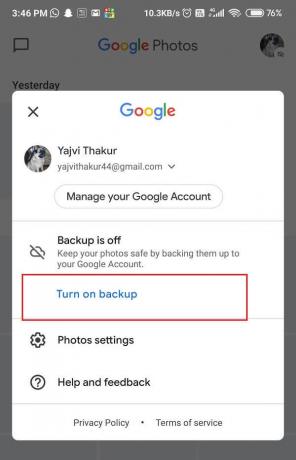
7. Dans la liste déroulante, sélectionnez Activer la sauvegarde bouton.
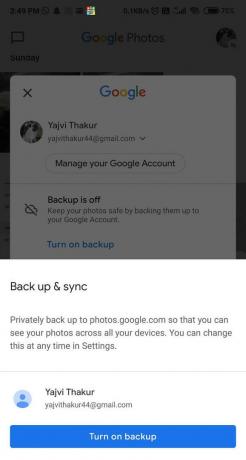
8. Après l'avoir fait, Google Photos va maintenant sauvegarder toutes les photos et vidéos sur votre appareil Android et enregistrez-les dans le nuage sur votre compte Google.
S'il vous plaît gardez en tête que si vous avez enregistré trop de photos et de vidéos sur votre appareil, le transfert vers votre compte Google peut prendre un peu de temps. Essayez donc d'être patient.
C'est l'heure des bonnes nouvelles, à partir de maintenant, Google Photos automatiquement enregistrer toutes les nouvelles photos ou vidéos que vous capturez seul, à condition que vous disposiez d'une connexion Internet active.
Bien que Google Photos soit tout pour libre, et il vous offre sauvegardes illimitées d'images et de vidéos, cela pourrait réduire la résolution des clichés. Même s'ils sont étiquetés comme "haute qualité," elles ne seront pas aussi nettes que les images ou vidéos originales.
Si vous souhaitez sauvegarder vos images dans leur pleine résolution HD d'origine, consultez Stockage en nuage Google One, dont nous vous en dirons plus dans un instant.
Lire aussi :3 façons de récupérer vos photos supprimées sur Android
#3 Comment sauvegarder des fichiers et des documents sur un téléphone Android
Je suppose que sauvegarder toutes vos photos et vidéos ne suffira pas, car nous devons également penser à nos fichiers et documents importants. Eh bien, pour cela, je vous suggère d'utiliser soit Google Drive ou Dropbox Cloud Storage.
Fait intéressant, ces deux applications de stockage en nuage vous permettent de sauvegarder tous vos fichiers importants tels que documents Word, fichiers PDF, présentations MS et autres types de fichiers et gardez-les sains et saufs sur le stockage Cloud.
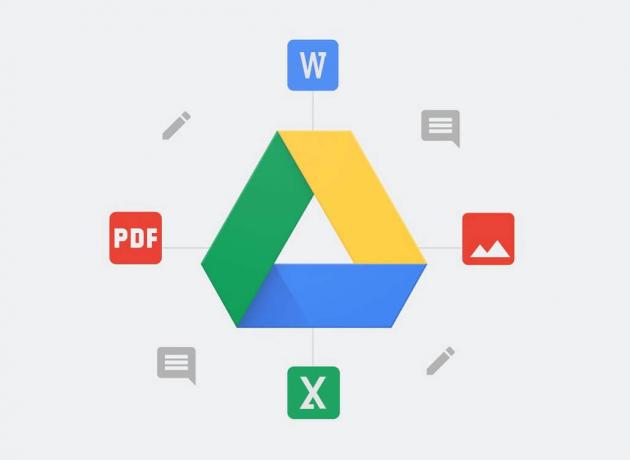
La source: Google
Suivez ces étapes pour sauvegarder vos fichiers sur Google Drive :
1. Allez au Application Google Drive sur votre téléphone et ouvrez-le.
2. Maintenant, cherchez le + signe présent dans le coin inférieur droit de l'écran et appuyez dessus.

3. Cliquez simplement sur le Télécharger bouton.
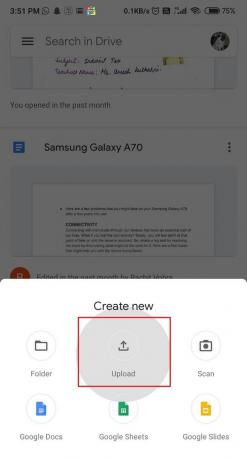
4. Maintenant, choisir les fichiers que vous souhaitez télécharger et cliquez sur le Télécharger bouton.
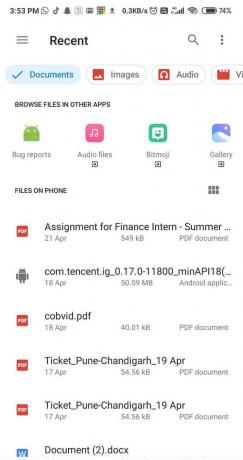
Google Drive vous offre une bonne 15 Go de stockage gratuit. Si vous avez besoin de plus de mémoire, vous devrez payer selon les tarifs de Google Cloud.
De plus, l'application Google One offre un espace de stockage supplémentaire. Ses plans commencent à 1,99 $ par mois pour 100 Go Mémoire. Il propose également d'autres options avantageuses telles que 200 Go, 2 To, 10 To, 20 To et même 30 To, parmi lesquelles vous pouvez choisir.
Essayez d'utiliser Dropbox Cloud Storage
Vous pouvez également essayer d'utiliser Dropbox Cloud Storage au lieu de Google Drive.

Les étapes pour sauvegarder des fichiers à l'aide de Dropbox sont les suivantes :
1. Visitez le Google Play Store et téléchargez et installez le Application Dropbox.
2. Clique sur le installer et attendez qu'il soit téléchargé.

3. Une fois cela fait, lancement l'application Dropbox sur votre téléphone.
4. Maintenant, soit S'inscrire avec un nouveau compte ou connectez-vous avec Google.
5. Une fois connecté, appuyez sur l'option disant Ajouter des répertoires.
6. Trouvez maintenant le bouton « fichiers à synchroniser liste' et sélectionnez-le.
7. Finalement, ajouter les fichiers que vous souhaitez sauvegarder.
Le seul inconvénient de Dropbox est qu'il ne propose que 2 Go de stockage gratuit unes par rapport à Google Drive, qui vous donne un bon 15 Go d'espace libre.
Mais bien sûr, si vous dépensez de l'argent, vous pouvez mettre à niveau votre forfait et obtenir Dropbox Plus, qui est fourni avec 2 To de stockage et des coûts d'environ 11,99 $ par mois. En plus de cela, vous bénéficiez également d'une récupération de fichiers de 30 jours, de Dropbox Smart Sync et d'autres fonctionnalités similaires.
#4 Comment sauvegarder les SMS sur votre téléphone ?
Si vous êtes l'un de ces utilisateurs de Facebook Messenger ou Telegram, il vous est assez facile d'accéder à vos messages déjà existants sur votre nouvel appareil. Il vous suffit de vous connecter à votre compte, et c'est tout. Mais, pour ceux qui utilisent encore les SMS, les choses peuvent être un peu plus compliquées pour vous.
Afin de restaurer vos SMS précédents, vous devrez télécharger une application tierce depuis Google Play Store et sauvegarder vos données. Il n'y a pas d'autre moyen de récupérer vos conversations autrement. Après avoir sauvegardé vos données sur votre ancien appareil, vous pouvez facilement les restaurer sur votre nouveau téléphone à l'aide de la même application tierce.
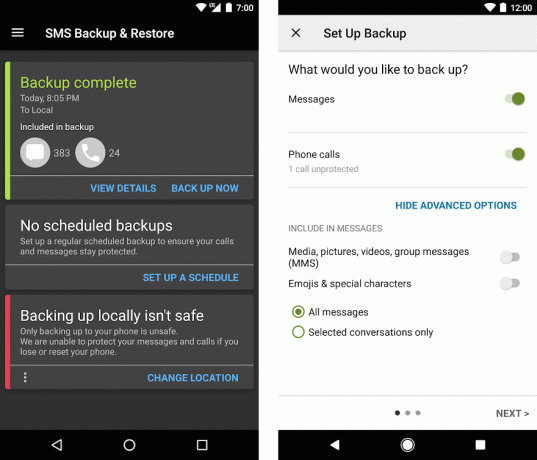
Vous pouvez télécharger le Application de sauvegarde et de restauration SMS par SyncTech depuis Google Play Store afin de sauvegarder vos SMS. De plus, c'est pour libre et est assez simple et facile à utiliser.
Les étapes pour sauvegarder les messages texte à l'aide de l'application SMS Backup & Restore sont les suivantes :
1. Allez sur Google Play Store et télécharger et installer SMS Sauvegarde et restauration.

2. Cliquer sur Commencer.

3. Maintenant, sélectionnez le bouton disant, Configurer une sauvegarde.

4. Enfin, vous pourrez sauvegarder votre sélectif ou peut-être tous les SMS et appuyez sur Terminé.
Vous avez non seulement la possibilité de sauvegarder vos messages texte SMS, mais vous pouvez également sauvegarder votre historique d'appels.
Lire aussi :Récupérer les messages texte supprimés sur un appareil Android
#5 Comment sauvegarder les numéros de contact sur Android?
Comment pouvons-nous oublier de sauvegarder nos numéros de contact? Ne vous inquiétez pas, la sauvegarde de vos contacts est facile avec Google Contacts.
Contacts Google est l'une de ces applications qui vous aidera à restaurer vos numéros de contact. Certains appareils, tels que le pixel 3a et le Nokia 7.1, l'ont pré-installé. Cependant, il est possible que les utilisateurs de mobiles OnePlus, Samsung ou LG utilisent uniquement les applications conçues par leurs fabricants respectifs.
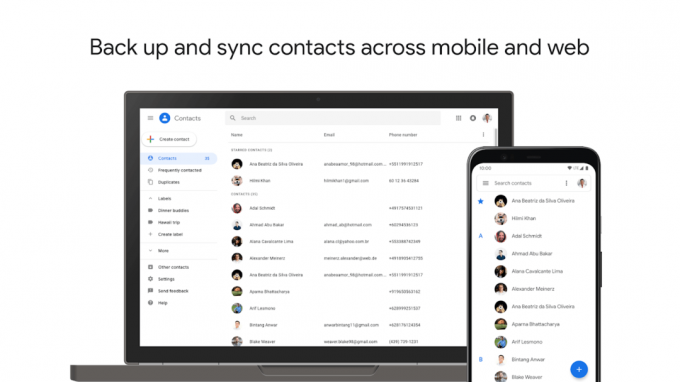
Si vous avez déjà cette application sur votre appareil Android, vous devez la télécharger sur votre nouveau téléphone et vous connecter à l'aide de votre compte Google. Après cela, vos contacts seront automatiquement synchronisés sur votre nouvel appareil. En outre, Google Contacts propose également d'excellents outils pour importer, exporter et restaurer les coordonnées et les fichiers.
Suivez ces étapes pour sauvegarder vos numéros de contact à l'aide de l'application Google Contacts :
1. Téléchargez et installez les contacts Google application du Play Store.
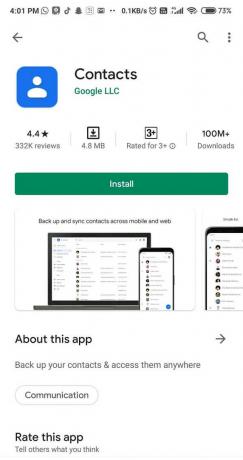
2. Trouvez le Menu dans le coin supérieur gauche de l'écran et cliquez sur Paramètres.
3. Maintenant, vous pourrez importer votre Fichiers .vcf et exportez les numéros de contact depuis votre compte Google.
4. Enfin, appuyez sur la restauration bouton afin de récupérer les numéros de contact que vous avez enregistrés dans votre compte Google.
#6 Comment sauvegarder des applications sur un appareil Android ?
Il est fastidieux de se rappeler quelle application vous utilisiez sur votre ancien appareil et sans sauvegarder vos applications, toutes vos informations seront supprimées. Il est donc crucial de sauvegarder vos applications sur votre appareil Android en procédant comme suit :
1. Cherchez le Paramètres option sur votre appareil Android.
2. Maintenant, cliquez sur À propos du téléphone/système.
3. Clique sur le Réinitialisation de sauvegarde.

4. Une nouvelle page s'ouvrira. Sous le Sauvegarde et réinitialisation Google section, vous trouverez une option disant: "Sauvegarder mes données'.

5. Basculer ce bouton Au, et vous êtes prêt à partir!
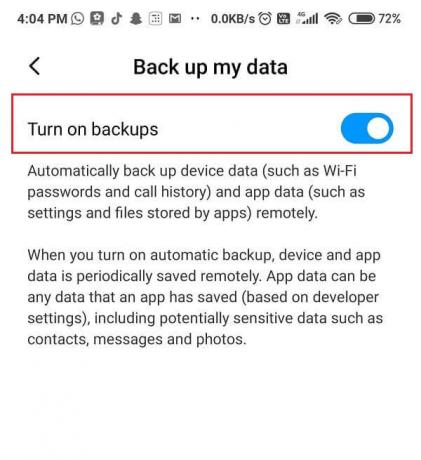
#7 Utilisez Google pour sauvegarder vos paramètres
Oui, vous pouvez sauvegarder les paramètres de votre téléphone, fou, non? Certains paramètres personnalisés, tels que les préférences de réseau sans fil, les signets et les mots du dictionnaire personnalisé, peuvent être enregistrés sur votre compte Google. Voyons comment :
1. Appuyez sur le Paramètres puis recherchez l'icône Personnel option.
2. Maintenant, cliquez sur le Sauvegarder et réinitialiser bouton.
3. Activez les boutons en disant: 'Sauvegarder mes données' et 'Restauration automatique'.
Ou sinon
4. Allez dans votre Paramètres option et trouver Comptes et synchro dans la section Personnel.

5. Choisir la Compte google et cochez toutes les options afin de synchroniser toutes les données disponibles.
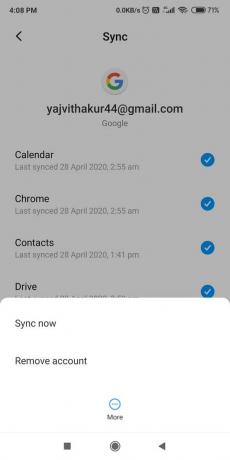
Cependant, ces étapes peuvent varier en fonction de l'appareil Android que vous utilisez.
#8 Utilisez MyBackup Pro pour sauvegarder des paramètres supplémentaires
MyBackup Pro est un logiciel tiers très connu qui vous permet de sauvegarder vos données sur des serveurs distants sécurisés ou si vous préférez, sur votre carte mémoire. Cependant, cette application est pas gratuitement et ça te coûtera environ 4,99 $ par mois. Mais si vous devez utiliser l'application pour une utilisation unique, vous pouvez opter pour la période d'essai et sauvegarder vos données.
Les étapes à suivre pour utiliser l'application MyBackUp pro pour sauvegarder vos paramètres supplémentaires sont les suivantes :
1. Tout d'abord, téléchargez et installez le MyBackup Pro application du Google Play Store.
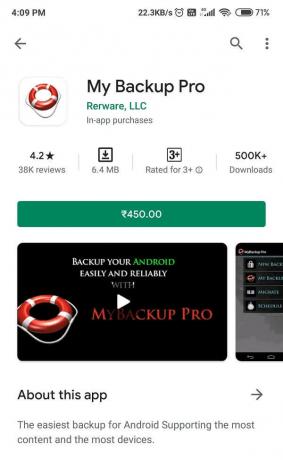
2. Comme cela est fait, lancement l'application depuis votre appareil Android.
3. Maintenant, appuyez sur Sauvegarder Android périphérique à l'ordinateur.
# 9 Utilisez la méthode manuelle et bricolage
Si vous trouvez que les applications tierces sont fausses, vous pouvez facilement sauvegarder les données de votre téléphone Android par vous-même, à l'aide d'un câble de données et de votre PC/ordinateur portable. Suivez ces étapes pour ce faire :

1. Connectez votre appareil Android à votre ordinateur/ordinateur portable à l'aide d'un Cable USB.
2. Maintenant, ouvrez le Windows Explorer page et recherchez votre Nom de l'appareil Android.
3. Une fois que vous l'avez trouvé, appuyez dessus, et vous verrez de nombreux dossiers, tels que des photos, des vidéos, de la musique et des documents.
4. Allez dans chaque dossier et copier coller les données que vous souhaitez conserver sur votre PC pour la protection.
C'est le moyen le plus authentique et le plus simple de sauvegarder vos données. Bien que cela ne sauvegarde pas vos paramètres, SMS, historique des appels, applications tierces, mais il sauvegardera certainement vos fichiers, documents, photos ou vidéos.
#10 Utiliser la sauvegarde Titanium
Titanium Backup est encore une autre application tierce étonnante qui vous épatera. Pour utiliser cette application pour sauvegarder vos données et fichiers, procédez comme suit :
1. Allez au Google Play Store et téléchargez et installez le Renfort en titane application.
2. Télécharger l'application, puis attendez qu'elle soit installée.
3. Accorder le nécessaire autorisations après avoir lu l'avertissement et appuyez sur Permettre.
4. Démarrez l'application et accordez-lui les privilèges root.
5. Vous devrez activer le Débogage USB fonctionnalité pour utiliser cette application.
6. D'abord, activer les options de développeur, alors toisous le Section de débogage, activez le Débogage USB option.

7. Maintenant, ouvert l'application Titanium, et vous trouverez trois onglets assis là.

8. Tout d'abord serait un aperçuonglet avec les informations de votre appareil. La deuxième option serait la sauvegarde et la restauration, et le dernier est pour planifier des sauvegardes régulières.
9. Appuyez simplement sur le Sauvegarde et restauration bouton.
10. Vous remarquerez un liste d'icônes sur votre téléphone du contenu, et il indiquera s'ils ont ou non été sauvegardés. Les Forme triangulaire est le signe d'avertissement, indiquant que vous n'avez actuellement pas de sauvegarde et visages souriants, ce qui signifie que la sauvegarde est en place.
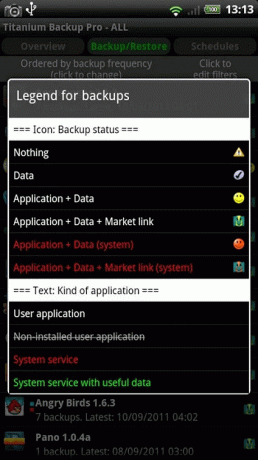
11. Après avoir sauvegardé les données et les applications, sélectionnez le Petit document icône avec un coche dessus. Vous serez redirigé vers la liste des actions par lots.
12. Sélectionnez ensuite le Courir boutonà côté du nom de l'action que vous souhaitez effectuer. Par exemple, si vous souhaitez sauvegarder vos applications, appuyez sur Courir,à proximité Sauvegarder toutApplications utilisateur.

13. Si vous souhaitez sauvegarder vos fichiers et données système, sélectionnez la courseboutonà côté de l'onglet Sauvegarder toutes les données système.
14. Titanium le fera pour vous, mais cela peut prendre un certain temps, selon la taille des fichiers.
15. Une fois ce processus terminé avec succès, les données sauvegardées seront étiqueté avec la date sur lequel il a été exécuté et enregistré.
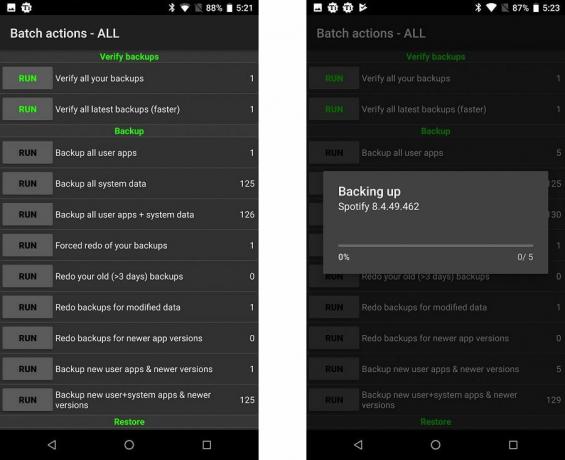
16. Maintenant, si vous souhaitez récupérer des données de Titanium, accédez à la Actions par lots écran à nouveau, faites glisser vers le bas et vous verrez des options, telles que Restaurer toutes les applications avec des données et Restaurer toutes les données système.
17. Enfin, cliquez sur la course bouton, qui sera présent à côté du nom des actions que vous souhaitez restaurer. Vous pouvez maintenant restaurer tout ce que vous avez sauvegardé ou peut-être seulement quelques sections de celui-ci. C'est ton choix.
18. Enfin, cliquez sur le coche verte présent dans le coin supérieur droit de l'écran.
Conseillé:
- 10 meilleures applications d'enregistrement d'écran Android (2020)
- Comment falsifier la localisation GPS sur Android
- Réparer l'épuisement de la batterie des services Google Play
Perdre vos données et vos fichiers peut être très dommageable, et pour éviter cette douleur, il est très important de garder vos informations en sécurité en les sauvegardant régulièrement. J'espère que ce guide vous a été utile et que vous avez pu sauvegarder vos données sur votre téléphone Android. Faites-nous savoir quelle méthode vous préférez utiliser pour sauvegarder vos données dans la section des commentaires.



