Comment récupérer la petite fenêtre Skype
Divers / / April 03, 2023
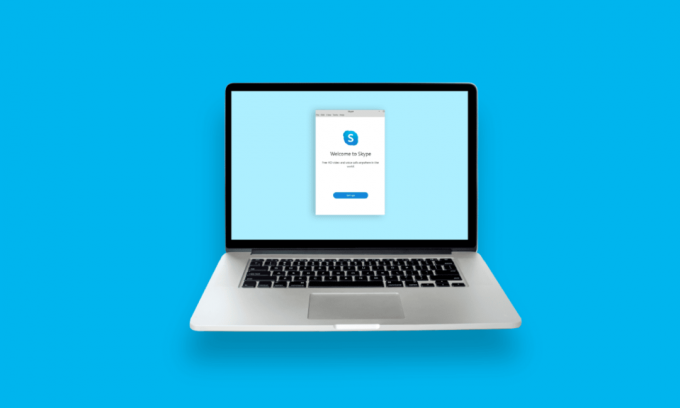
Skype est une application qui permet la communication vocale, vidéo et instantanée en ligne. L'une des premières percées du protocole voix sur Internet (VoIP) a été Skype. Si vous utilisez Skype sur un PC, choisissez Vue compacte dans le menu Affichage pour ajouter la petite fenêtre. Et de nombreux utilisateurs de Skype cherchent à savoir comment récupérer la petite fenêtre Skype. Nous vous apportons donc un guide utile qui vous aidera à comprendre comment obtenir les options d'affichage de l'écran Skype et l'écran partagé Skype. Continuez à lire jusqu'à la fin pour récupérer une petite fenêtre flottante Skype.
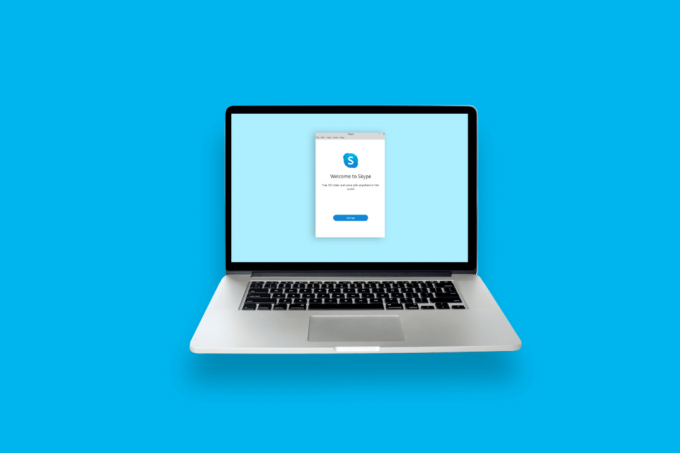
Table des matières
- Comment récupérer la petite fenêtre Skype
- Que sont les options d'affichage de l'écran Skype ?
- Pourquoi ma fenêtre Skype est-elle si grande ?
- Pourquoi la fenêtre flottante de Skype a-t-elle disparu ?
- Comment réduire la fenêtre Skype ?
- Comment réduire la taille de ma fenêtre Skype Entreprise ?
- Comment obtenez-vous la fenêtre flottante sur Skype ?
- Comment récupérer le petit écran sur Skype? Comment récupérer la petite fenêtre Skype ?
- Comment activer la fenêtre contextuelle Skype ?
- Comment obtenir une superposition Skype ?
Comment récupérer la petite fenêtre Skype
Continuez à lire pour trouver les étapes expliquant comment obtenir peu de Skype fenêtre arrière en détail avec des illustrations utiles pour une meilleure compréhension.
Que sont les options d'affichage de l'écran Skype ?
Le Écran d'accueil du client Skype peut être visualisé de diverses manières. Les trois grandes icônes en haut peuvent être utilisées pour basculer rapidement entre elles pour voir les options d'affichage de l'écran Skype.
- Affichage des contacts: La vue par défaut pour l'utilisation Skype Entreprise est la vue Contacts. Un champ de recherche, quatre onglets (GROUPES, STATUTS, RELATIONS, et NOUVEAU), et vos contacts sont tous affichés dans la vue Contacts. L'option par défaut est GROUPES. Deux groupes par défaut existent: Autres contacts, qui est le reste de votre liste de contacts, est le groupe qui s'affiche en haut de la liste des groupes.
- Affichage des conversations: Pour le moment, la vue Conversations est désactivée.
- Affichage des réunions: La vue Réunions affiche les réunions planifiées pour aujourd'hui dans votre Calendrier Outlook. Les réunions tenues à l'aide de Skype Entreprise sont affichées dans bleu, tandis que les réunions régulières sont représentées dans noir. En cliquant avec le bouton droit sur une réunion Skype Entreprise dans cette vue et en sélectionnant Rejoindre, vous pouvez la rejoindre.
- Vues pendant l'appel: Pendant l'appel Skype, vous pouvez basculer entre plusieurs vues en cliquant sur le Voir onglet dans le coin supérieur droit. Ces vues sont Vue du haut-parleur, Vue Grille, Grande galerie, et Mode Ensemble.
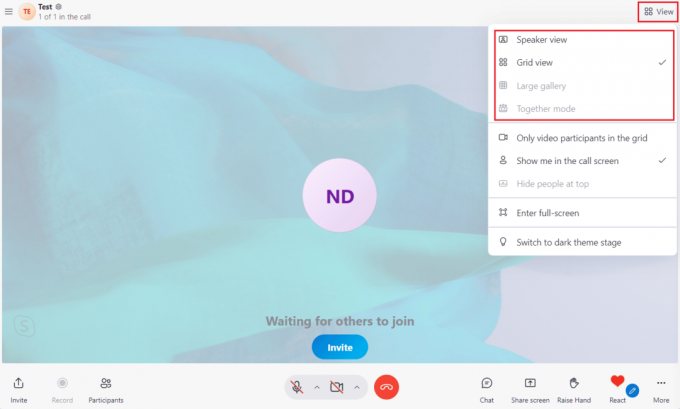
A lire aussi: Pourquoi TextNow dit-il que l'appel est rejeté ?
Pourquoi ma fenêtre Skype est-elle si grande ?
Il est possible que la taille de votre vidéo soit importante. Il existe plusieurs tailles disponibles, y compris Standard (le défaut), Grand, et Énorme. Et vous avez peut-être sélectionné une taille grande ou énorme pour votre fenêtre Skype. De plus, vous utilisez peut-être Skype dans mode plein écran.
Suivez ces raccourcis pour vous faciliter la vie :
- Utiliser Alt + V pour le menu Affichage pour effectuer un zoom avant, arrière ou à la taille réelle sous Windows
- Ctrl + Maj zoomer
- Ctrl + – dézoomer
- Ctrl + O pour voir l'image en entier
Pourquoi la fenêtre flottante de Skype a-t-elle disparu ?
Une fenêtre flottante Skype est une fenêtre qui apparaît au-dessus de toutes les applications Windows. Lorsqu'un utilisateur souhaite afficher quelque chose au-dessus de toutes les applications, il peut utiliser cette méthode. Si votre fenêtre flottante n'est plus visible, vous avez peut-être désactivé le Afficher la fenêtre d'appel lorsque Skype est en arrière-plan caractéristique de la Appel paramètres. Activez l'option pour récupérer cette fenêtre flottante.

A lire aussi: Pourquoi ma conversation a-t-elle disparu sur POF ?
Comment réduire la fenêtre Skype ?
Le logiciel continue de fonctionner après avoir cliqué sur le bouton Fermer (X) dans le coin supérieur droit de la fenêtre Skype afin que vous puissiez obtenir notifications pour les appels entrants ou messages. La barre des tâches, facilement accessible depuis le bas de l'écran de votre ordinateur, est l'endroit où Skype est réduit par défaut lorsque vous appuyez sur le bouton Fermer. Au lieu de cela, vous pouvez avoir le La fenêtre Skype est réduite à la barre d'état système.
1. Ouvrez le Skype application sur votre PC/ordinateur portable.
Note: Assurez-vous d'être connecté à votre compte.
2. Clique sur le icône à trois points > Paramètres option dans le coin supérieur gauche, comme indiqué ci-dessous.
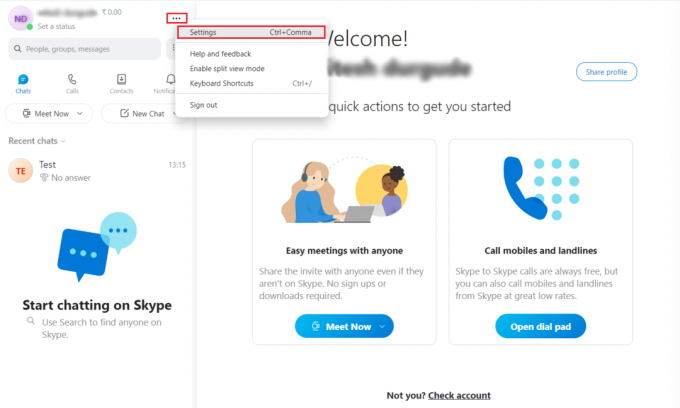
3. Clique sur le Général onglet dans le volet de gauche.
4. Allumer la bascule pour le À la fermeture, laissez Skype fonctionner option.
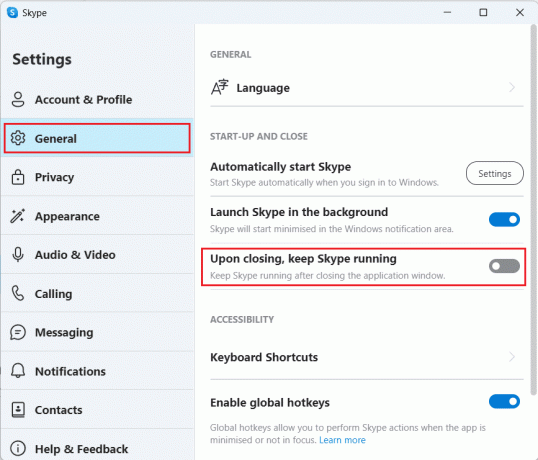
5. Maintenant, cliquez sur le X icône dans le coin supérieur droit de la fenêtre Skype.
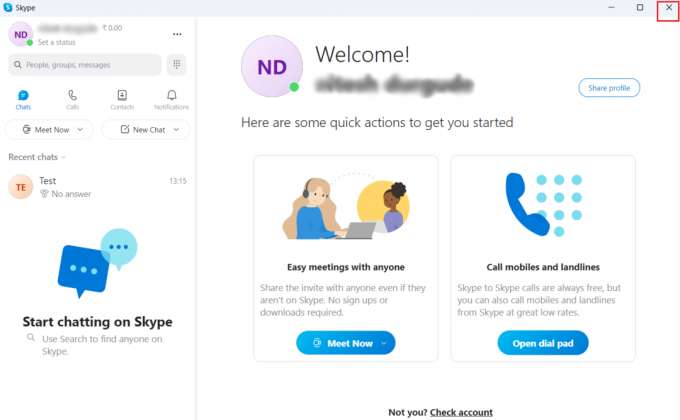
6. Clique sur le icône flèche de la barre des tâches pour ouvrir le Barre d'état système et voir le icône de fenêtre Skype réduite.
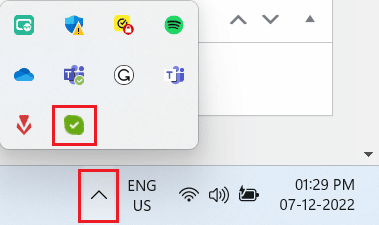
A lire aussi: Comment empêcher Skype de désactiver d'autres sons sur PC
Comment réduire la taille de ma fenêtre Skype Entreprise?
Malheureusement, il n'y a pas le choix ou la possibilité de réduire la taille minimale de la fenêtre de Skype Entreprise car elle est trop grande. Mais le pointeur de la souris se transformera en main si vous le déplacez vers le haut de l'écran. Pour récupérer la petite fenêtre Skype pour la fenêtre Business, cliquez dessus et faites-la glisser vers le bas. Ensuite, faites glisser la petite fenêtre vers la droite ou la gauche de l'écran.
Ou vous pouvez utiliser le Écran partagé Skype. Pour activer l'écran partagé Skype :
Note: Connectez-vous à votre compte Skype avant de tenter les étapes suivantes.
1. Ouvrir Skype Entreprise et cliquez sur le icône à trois points.
2. Dans le menu déroulant, cliquez sur Activer le mode d'affichage fractionné.
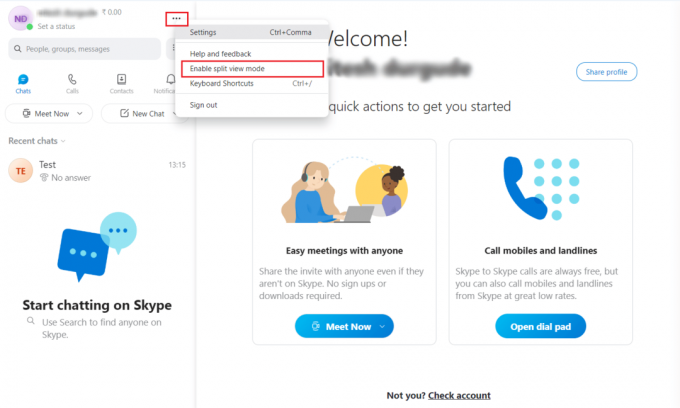
L'écran sera maintenant dans un mode écran partagé.
Note: Vous ne pouvez plus utiliser uniquement le nouveau Taille de 320 x 320 pixels; à la place, une version plus petite de la fenêtre Skype Entreprise s'aligne sur le côté que vous sélectionnez. En fonction de votre résolution d'écran, vous pouvez ouvrir jusqu'à quatre fenêtres à la fois, et vous pouvez ajuster leur taille en choisissant et en faisant glisser la barre au centre de la fenêtre.
Comment obtenez-vous la fenêtre flottante sur Skype ?
Voyons les étapes pour obtenir la fenêtre flottante sur Skype.
1. Lancez le Skype l'application sur votre PC et S'identifier à votre compte.
2. Clique sur le icône à trois points > Paramètres du coin supérieur gauche.
3. Clique sur le Appel onglet dans le volet de gauche.
4. Allumer la bascule pour le Afficher la fenêtre d'appel lorsque Skype est en arrière-plan option.

A lire aussi: Comment utiliser les effets de texte de Skype Chat
Comment récupérer le petit écran sur Skype? Comment récupérer la petite fenêtre Skype ?
Vous pouvez récupérer la petite fenêtre sur Skype pendant l'appel à l'aide du étapes mentionnées ci-dessus.
Comment activer la fenêtre contextuelle Skype ?
Voici les étapes pour activer la fenêtre contextuelle Skype pendant un appel :
1. Ouvrez le Skype application sur votre PC ou ordinateur portable.
2. Clique sur le icône à trois points du coin supérieur gauche.
3. Ensuite, cliquez sur Paramètres.
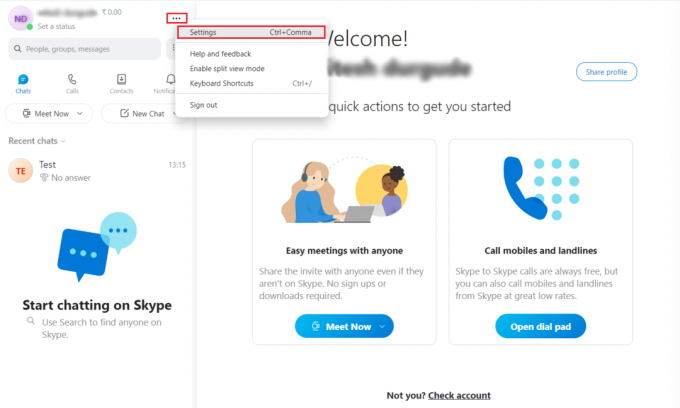
4. Clique sur le Appel onglet dans le volet de gauche.
5. Dernièrement, allumer la bascule pour le Afficher la fenêtre d'appel lorsque Skype est en arrière-plan option.
Comment obtenir une superposition Skype ?
Lisez et suivez les étapes mentionnées ci-dessus pour obtenir la superposition Skype pendant un appel.
Recommandé:
- Correction de l'erreur de téléchargement de Discord sur Windows 10
- 8 façons de réparer l'application Safari disparue de l'iPad ou de l'iPhone
- Comment passer en plein écran sur Windows 10
- Comment désactiver les optimisations plein écran dans Windows 10
Nous espérons que vous avez appris comment récupérer la petite fenêtre de Skype. N'hésitez pas à nous contacter avec vos questions et suggestions via la section commentaires ci-dessous. Faites-nous également savoir ce que vous voulez savoir ensuite.



