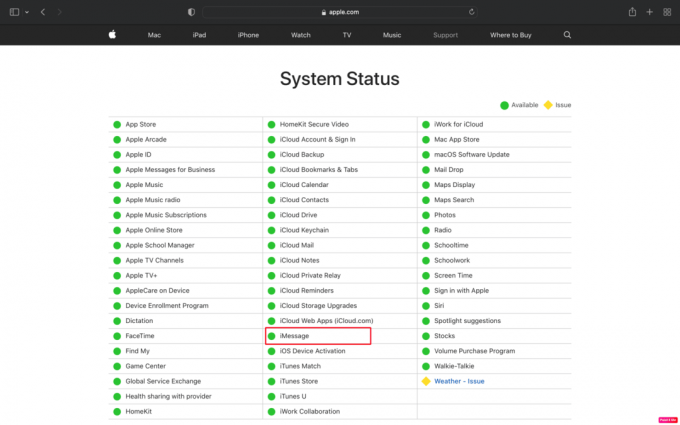Comment réparer les iMessages qui ne se synchronisent pas sur Mac
Divers / / April 03, 2023

iMessage est la plate-forme de messagerie d'Apple qui prend en charge la messagerie texte standard. C'est une application pratique car avec cette application, les messages sont facilement transmis sur tous les appareils. De nombreux utilisateurs rencontrent des iMessages qui ne se synchronisent pas sur les problèmes mac. Donc, si vous faites également partie de ceux qui ont également rencontré iMessage ne fonctionnant pas sur mac, ne vous inquiétez pas! Dans cet article, nous verrons comment résoudre le problème de non synchronisation d'iMessage sur mac.

Table des matières
- Comment réparer les iMessages qui ne se synchronisent pas sur Mac
- Méthode 1: Redémarrez Mac
- Méthode 2: attendre la disponibilité du serveur iMessage
- Méthode 3: Correction d'une connexion Internet lente
- Méthode 4: Effacer le cache des messages
- Méthode 5: reconnectez-vous à iMessage
- Méthode 6: réactiver iMessage sur Mac
- Méthode 7: mettre à jour l'application iMessage
- Méthode 8: Mettre à jour macOS
- Méthode 9: ajuster la date et l'heure
- Méthode 10: Définir l'adresse e-mail correcte pour iMessage
- Méthode 11: Forcer la synchronisation de l'application iMessage
- Méthode 12: Connectez-vous avec le même identifiant Apple
Comment réparer les iMessages qui ne se synchronisent pas sur Mac
Les gens peuvent être confrontés à ce problème en raison de l'arrêt du serveur iMessage, de paramètres iMessage inappropriés et d'un système d'exploitation obsolète. Pour résoudre ce problème, vous pouvez essayer les méthodes que nous vous proposons ci-dessous. Alors, vérifiez-les pour résoudre le problème.
Méthode 1: Redémarrez Mac
Lorsque vous redémarrez votre Mac, vous pouvez résoudre le problème de non synchronisation des iMessages sur Mac. Suivez les étapes mentionnées ci-dessous pour savoir comment vous pouvez le faire :
1. Tout d'abord, cliquez sur le Icône du menu Pomme sur votre Mac.
2. Ensuite, cliquez sur le Redémarrage… option.

Méthode 2: attendre la disponibilité du serveur iMessage
Le problème iMessage ne fonctionnant pas sur mac peut être causé si le serveur à partir duquel iMessage est exécuté est en panne, ce qui provoque ce problème. Du État du système Apple page, vous pouvez déterminer si l'un des Les services en ligne d'Apple sontsubir des pannes. Même si la page État du système d'Apple indique que tout va bien, il peut y avoir une panne locale. Ainsi, dans ce cas, vous pouvez également vérifier le Page Apple Down Detector comme alternative.
Même si iMessage est en panne, vous pouvez poursuivre des conversations importantes avec votre famille et vos amis par le biais de SMS normaux. Vos messages sont poussés vers textes à bulles vertes au lieu d'iMessages à bulles bleues si iMessage est confronté à un problème. Cela signifie que le message est envoyé sous forme de texte, plutôt qu'un iMessage.
Méthode 3: Correction d'une connexion Internet lente
La faible connexion Internet peut également empêcher les iMessages de se synchroniser sur un problème mac car Mac ne dispose pas d'un réseau cellulaire contrairement à un iPhone et certains modèles d'iPad pour envoyer et recevoir des iMessages. iMessage a besoin d'une connexion Internet active. Ainsi, vous devez connecter votre Mac à une connexion Wi-Fi. Mais si votre connexion Wi-Fi est faible, vous devez connecter votre Mac à un téléphone mobile via un point d'accès mobile. Lisez notre guide sur Pourquoi l'Internet de mon Mac est-il si lent tout d'un coup ? pour connaître les raisons et les solutions à ce problème.

A lire aussi: Comment réparer l'erreur Kernel Panic Mac
Méthode 4: Effacer le cache des messages
En effaçant le cache des messages, vous pouvez probablement résoudre le problème. Pour savoir comment effacer, suivez les étapes mentionnées ci-dessous :
1. Tout d'abord, naviguez jusqu'au Chercheur application sur votre Mac.

2. Ensuite, appuyez sur Commande + Maj + G combinaison de touches sur votre clavier.
3. Entrer le chemin suivant dans la zone de saisie de texte.
~/Bibliothèque/Messages/
4. Ensuite, supprimez les fichiers du dossier Messages nommé chat.db, chat.db-shm, ou chat.db-wal.
5. Redémarrage votre Mac et videz le Poubelle.
Méthode 5: reconnectez-vous à iMessage
Vous pouvez également résoudre le problème de non synchronisation des iMessages sur mac en vous reconnectant à iMessage. Si vous souhaitez opter pour cette méthode, suivez les étapes ci-dessous :
1. Ouvrir iMessage sur votre Mac.
2. Ensuite, cliquez sur le Messagerie > Préférences… option dans la barre de menu supérieure.

3. Clique sur le iMessage option en haut de la fenêtre.
4. Ensuite, cliquez sur le Se déconnecter située à côté de votre identifiant Apple.
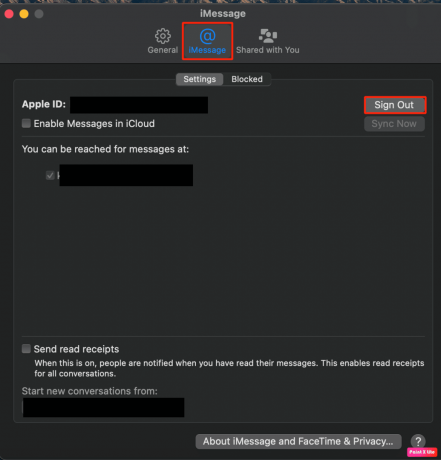
5. Enfin, S'identifier à nouveau en utilisant votre identifiant Apple après la déconnexion.
A lire aussi: Comment supprimer plusieurs iMessages sur Mac
Méthode 6: réactiver iMessage sur Mac
Pour résoudre le problème de non synchronisation d'iMessages sur mac, vous pouvez essayer de réactiver iMessage sur votre mac. Pour ce faire, suivez les étapes ci-dessous :
1. Allez à la iMessage sur votre Mac.
2. Ensuite, cliquez sur le Messages > Préférences… > iMessage option.

3. Sous votre identifiant Apple, éteindre la bascule pour le Activer les messages dans iCloud option.
4. Après quelques secondes, allumer la bascule à nouveau pour le Activer les messages dans iCloud option.
5. Par conséquent, fermer l'application Messages, et puis relancer à nouveau.
Méthode 7: mettre à jour l'application iMessage
Vous voulez savoir comment mettre à jour iMessage sur votre mac? Respectez les étapes ci-dessous :
1. Cliquer sur Finder > Application > App Store.

2. Ensuite, cliquez sur le Mises à jour option dans le volet de gauche.

3. Ensuite, cliquez sur le MISE À JOUR possibilité pour le iMessage application.
Méthode 8: Mettre à jour macOS
Si vous souhaitez supprimer tous les bogues de votre Mac qui pourraient être à l'origine des iMessages pas de synchronisation sur un problème mac, vous pouvez essayer de mettre à jour votre mac vers la dernière version. Suivez les étapes mentionnées ci-dessous pour mettre à jour votre Mac :
1. Du Dock, cliquer sur Préférences de système.

2. Ensuite, cliquez sur Mise à jour logicielle.
3. Enfin, si une mise à jour est disponible, cliquez sur Mettre à jour maintenant.

A lire aussi: Fix iMessage doit être activé pour envoyer ce message
Méthode 9: ajuster la date et l'heure
Pour régler la date et l'heure pour résoudre le problème de non synchronisation d'iMessage sur mac, suivez les étapes mentionnées ci-dessous :
1. Clique sur le Préférences de système app sur votre Mac à partir du Dock.

2. Clique sur le Date et heure option.
3. Ensuite, cliquez sur le Icône de verrouillage situé en bas de la fenêtre pour déverrouiller les autorisations permettant de modifier les paramètres.
4. Après cela, marquez le case à cocher pour le Réglez la date et l'heure automatiquement option de la Date et heure languette.

Méthode 10: Définir l'adresse e-mail correcte pour iMessage
Vous pouvez définir l'e-mail correct pour iMessage à partir des paramètres de l'application pour résoudre iMessage ne fonctionnant pas sur mac. Suivez les étapes ci-dessous si vous souhaitez opter pour cette méthode :
1. Lancement iMessage sur votre Mac.
2. Ensuite, cliquez sur le messages option dans la barre de menu supérieure.
3. Sélectionnez le Préférences > iMessage option.
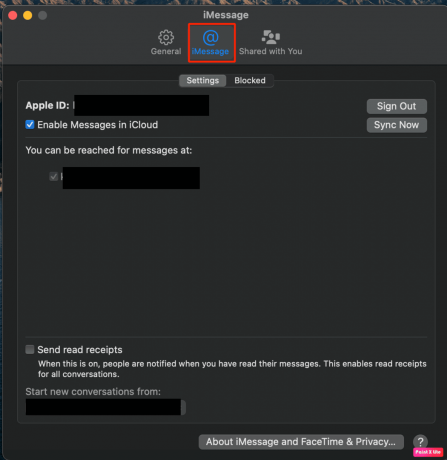
4. Ensuite, cliquez sur le Ajouter un e-mail option et ajouter le e-mail souhaité.
Note: Si les numéros de téléphone ne correspondent pas, vous devez cliquer sur le Se déconnecter et utilisez la numéro de téléphone depuis votre appareil iOS pour vous connecter au même identifiant Apple sur votre Mac.
Méthode 11: Forcer la synchronisation de l'application iMessage
Pour forcer la synchronisation de l'application iMessage, suivez les étapes indiquées :
1. Ouvrez le iMessage l'application et cliquez sur messages option.
2. Clique sur le Préférences… option dans le menu déroulant.
3. Ensuite, cliquez sur le iMessage onglet du haut.
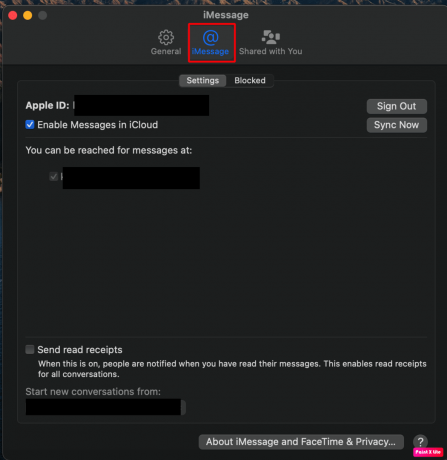
5. Sélectionnez le Synchroniser maintenant option et attendez un moment pour que le le processus de synchronisation est terminé.
Note: Si l'option est grisée, vous devrez d'abord marquer le Activer les messages dans iCloud case à cocher.
A lire aussi: Le correctif n'a pas pu se connecter à iMessage ou FaceTime
Méthode 12: Connectez-vous avec le même identifiant Apple
Vous pouvez également essayer de vous connecter avec votre même identifiant Apple pour résoudre le problème. Essayez les étapes indiquées pour résoudre le problème :
1. Aller vers Préférences de système sur votre Mac.
2. Ensuite, cliquez sur identifiant Apple.

3. Ensuite, cliquez sur le Aperçu languette.
4. Se déconnecter de votre identifiant Apple et Connexion de retour avec le même identifiant Apple.
Recommandé:
- Comment supprimer une carte de PayPal
- Pourquoi mes notifications ne font-elles pas de son sur iPhone ?
- Comment désactiver la livraison silencieuse sur iMessage
- Correction d'iMessage non livré sur Mac
Donc, nous espérons que vous avez compris comment réparer iMessages ne se synchronise pas sur Mac et iMessage ne fonctionne pas sur Mac avec les étapes détaillées à votre aide. Vous pouvez nous faire part de vos questions ou suggestions sur tout autre sujet sur lequel vous souhaitez que nous réalisions un article. Déposez-les dans la section des commentaires ci-dessous pour que nous le sachions.