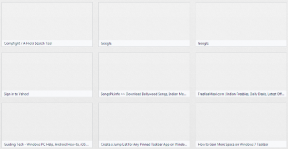Comment supprimer des images sur Chromebook en lecture seule
Divers / / April 03, 2023
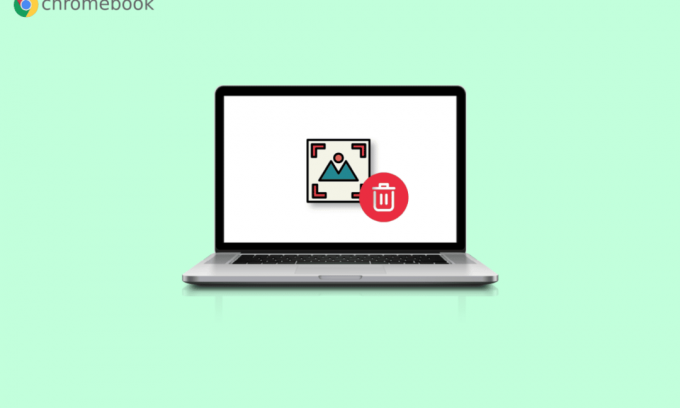
Nous savons que vous n'aimez pas conserver des images, des fichiers et des vidéos inutiles sur votre PC. La raison en est simple; il faut de l'espace supplémentaire. Si vous avez un PC ou un ordinateur portable, il existe une option de suppression sur votre clavier que vous pouvez utiliser pour supprimer des images ou des fichiers. Mais si vous possédez un Chromebook, l'option de suppression n'est pas disponible sur le clavier. Vous n'avez pas à vous inquiéter car nous allons vous guider sur la façon de supprimer des images sur Chromebook en lecture seule. Nous vous expliquerons également comment supprimer des fichiers sur Chromebook et comment supprimer des images de fond d'écran sur Chromebook.

Table des matières
- Comment supprimer des images sur Chromebook en lecture seule
- Que signifie lecture seule sur Chromebook ?
- Comment supprimer des images sur Chromebook ?
- Comment supprimer des images sur Chromebook en lecture seule ?
- Comment supprimer des fichiers sur Chromebook ?
- Comment supprimer des images de fond d'écran sur Chromebook ?
- Comment choisir un fond d'écran ?
- Comment enregistrer un fichier sur Chromebook ?
- Comment compresser un fichier sur Chromebook ?
- Comment décompresser un fichier sur Chromebook ?
Comment supprimer des images sur Chromebook en lecture seule
Lisez cet article jusqu'à la fin pour apprendre les étapes démontrant comment supprimer des images sur Chromebook en lecture seule de manière détaillée en utilisant les images pour une meilleure compréhension. Mais avant cela, comprenons d'abord ce qu'est le mode lecture seule.
Que signifie lecture seule sur Chromebook ?
Comme le nom de lecture seule le suggère, vous pouvez uniquement ouvrir ou lire un fichier dans ce mode. Vous ne pouvez pas effectuer d'autres actions sur le fichier, telles que la suppression ou la modification du fichier. Il en va de même pour les images, car vous ne serez autorisé à afficher une image que dans le lecture seulement mode.
Comment supprimer des images sur Chromebook ?
Une fois que vous avez supprimé une image sur Chromebook, il est permanent car il n'y a pas de corbeille comme dans Windows. Assurez-vous donc que l'image que vous supprimez n'est plus nécessaire. Même si le Chromebook ne contient pas de clé de suppression, il est possible de supprimer une image à l'aide de clés. Pour supprimer une image sur Chromebook, suivez les étapes répertoriées ci-dessous :
1. Sélectionnez le Lanceuricône depuis le coin inférieur gauche de l'écran.
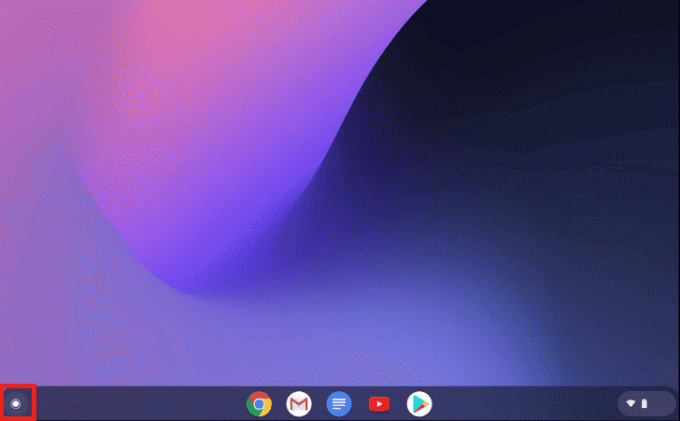
2. Maintenant, ouvrez le Des dossiers option.
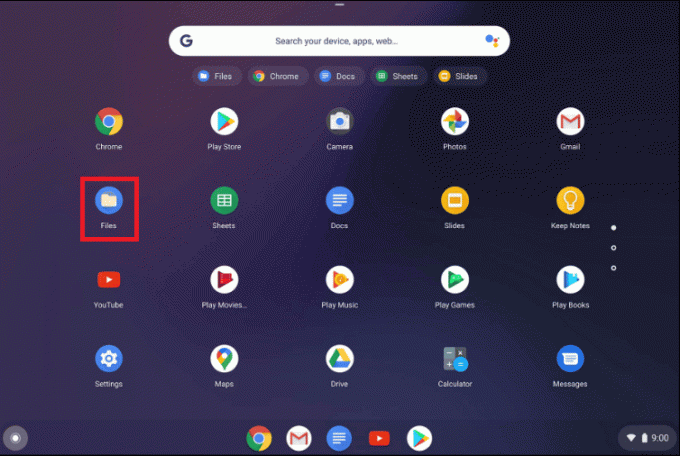
3. Ensuite, naviguez jusqu'au dossier souhaité. Pour la démonstration, nous avons navigué vers le Mes fichiers >Téléchargements dossier.
4A. Faites un clic droit sur le image désirée vous souhaitez supprimer et cliquez sur Supprimer.
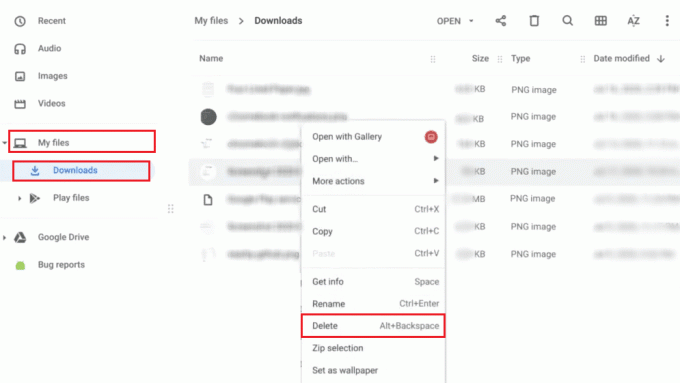
4B. Ou appuyez sur la alt + retour arrière combinaison de touches pour supprimer le photo sélectionnée.

A lire aussi: 16 meilleurs correctifs pour le clavier Chromebook ne fonctionnent pas
Comment supprimer des images sur Chromebook en lecture seule ?
Il n'est pas possible de supprimer des images en mode lecture seule. Ainsi, vous devrez suivre les méthodes listées ci-dessous si vous souhaitez supprimer les images :
1. Ouvrez le Des dossiers application sur votre Chromebook.

2. Allez à la dossier souhaité où vous avez des images.
3. Tenez le Ctrl touche et cliquez sur le images désirées vous souhaitez supprimer.
4. Maintenant, appuyez sur le alt + retour arrière combinaison de touches pour supprimer les images sélectionnées.
Comment supprimer des fichiers sur Chromebook ?
Vous pouvez suivre le étapes mentionnées ci-dessus pour supprimer des fichiers sur votre Chromebook.
Comment supprimer des images de fond d'écran sur Chromebook ?
Pour supprimer les images de fond d'écran sur le Chromebook, vous devrez suivre les méthode mentionnée ci-dessus pour supprimer des images sur le Chromebook.
Comment choisir un fond d'écran ?
Pour choisir un fond d'écran, suivez les étapes ci-dessous :
1. Du Panneau Paramètres rapides, clique sur le Icône d'engrenage des paramètres.

2. Ensuite, cliquez sur Personnalisation du volet de gauche.
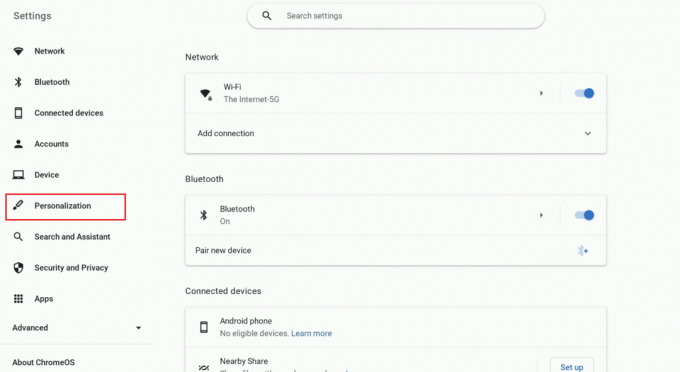
3. Cliquer sur Définissez votre fond d'écran et votre style du haut.
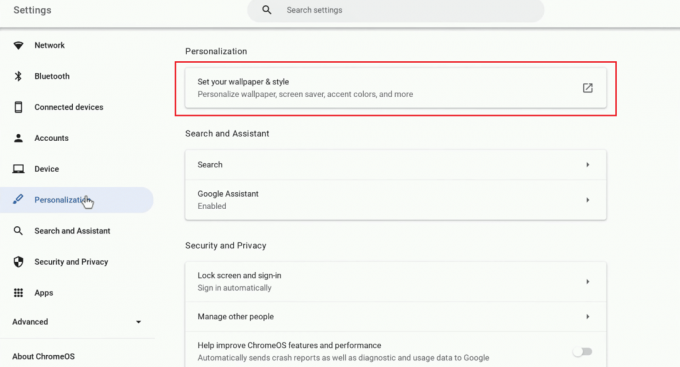
4. Clique sur le Fond d'écran languette.
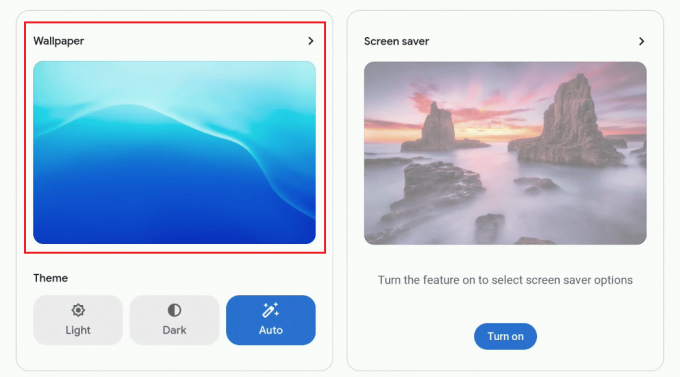
5. Sélectionnez le fond d'écran souhaité parmi celles disponibles.
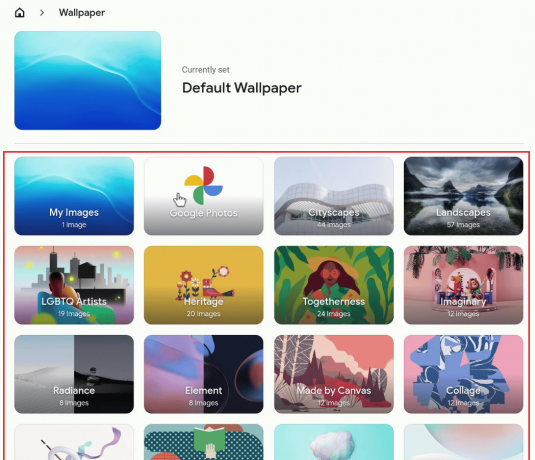
Le fond d'écran sélectionné sera instantanément appliqué comme votre fond d'écran du bureau.
A lire aussi: Comment définir GIF comme fond d'écran dans Windows 10
Comment enregistrer un fichier sur Chromebook ?
Pour enregistrer un fichier sur lequel vous travaillez actuellement, suivez les étapes répertoriées ci-dessous :
1. Si vous souhaitez enregistrer l'image à partir du Chromenavigateur, faites un clic droit sur le image désirée.
2. Cliquer sur Enregistrer l'image sous…
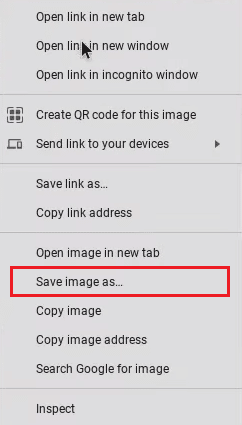
3. Sélectionnez le dossier souhaité et cliquez sur Sauvegarder.
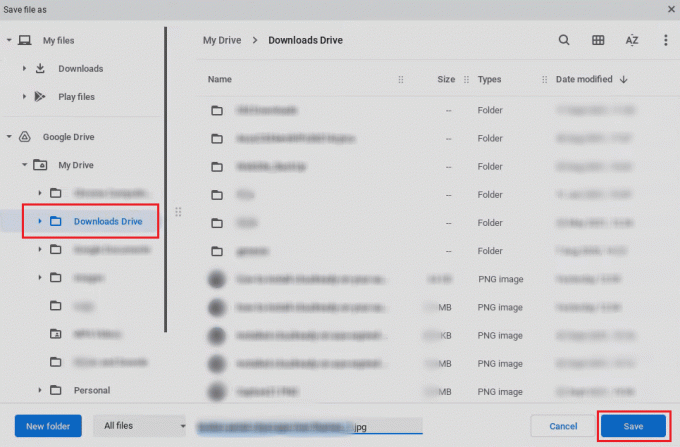
Comment compresser un fichier sur Chromebook ?
Si vous compressez un fichier, il devient plus facile de localiser tous les éléments importants au même endroit et nécessite moins d'espace sur votre Chromebook. Suivez les étapes ci-dessous pour compresser un fichier sur Chromebook :
1. Clique sur le Lanceuricône depuis l'écran du bureau.
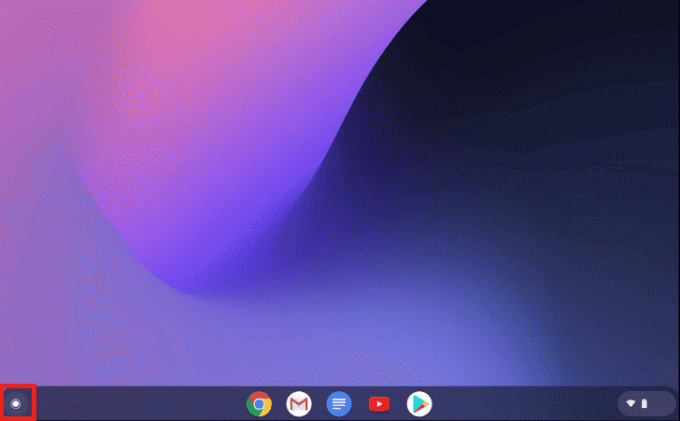
2. Ouvert Des dossiers.
3. Sélectionnez le fichiers souhaités.
4. Maintenant, faites un clic droit sur le fichiers sélectionnés et cliquez sur le Sélection de code postal option du menu contextuel.
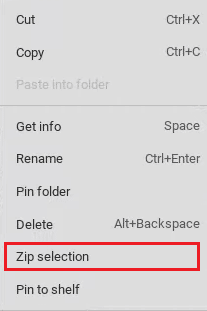
Lisez cet article dès le début pour savoir comment supprimer des images sur Chromebook en lecture seule.
A lire aussi: Comment contourner l'administrateur sur le Chromebook de l'école
Comment décompresser un fichier sur Chromebook ?
Pour décompresser un fichier, suivez les étapes ci-dessous :
1. Ouvrez le fichier Zip souhaité vous souhaitez décompresser sur votre Chromebook.
2. appuie sur le ctrl + un touches ensemble pour sélectionner tous les fichiers du dossier Zip.
3. Faites un clic droit sur le des dossiers et cliquez sur Copie depuis le menu contextuel.
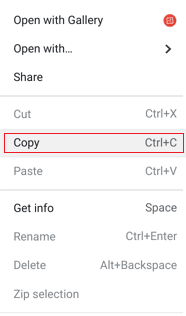
4. Maintenant, Pâte les fichiers dans le dossier souhaité sur votre Chromebook pour décompresser le fichier Zip avec succès.
Foire aux questions (FAQ)
Q1. Quelle est la différence entre Chromebook et ordinateur portable ?
Réponse. Les Chromebooks supposent que vous disposez d'une connexion Internet, tandis que les ordinateurs portables Windows et Mac sont conçus pour fonctionner hors ligne. Les différences deviennent quelque peu floues dans la pratique. Windows et Mac les utilisateurs passent maintenant la plupart de leur temps en ligne et à l'aide d'applications Web, mais Les Chromebooks peuvent exécuter les applications Chrome OS et Android hors ligne.
Q2. Quel est l'objectif principal d'un Chromebook ?
Réponse. Un nouveau type d'ordinateur appelé Chromebook est destiné à rendre vos tâches plus efficaces. Ils utilisent ChromeOS, un système d'exploitation avec stockage en nuage intégré, le meilleur de Google, et nombreuses mesures de sécurité.
Q3. Pouvez-vous regarder Netflix sur un Chromebook ?
Réponse. Oui, il est possible de regarder Netflix sur Chromebook. Vous pouvez le regarder sur le site Web de Netflix ou sur l'application Netflix.
Q4. Comment désactiver le mode lecteur sur Chromebook ?
Réponse. Vous devrez appuyer sur le Ctrl + Alt + Z combinaison de touches pour désactiver le mode lecteur sur Chromebook.
Q5. Pourquoi mes images sur Chromebook sont-elles en lecture seule ?
Réponse. Les images sur Chromebook sont en lecture seule, car vous avez peut-être ouvert ces images sous le dossier Récent et Images.
Recommandé:
- Comment trouver l'adresse e-mail de quelqu'un à partir de TikTok
- Comment ouvrir le fichier Bin sur Android
- Comment installer Windows sur un Chromebook
- Comment supprimer un compte de Chromebook
Nous espérons que vous avez appris comment supprimer des images sur Chromebook en lecture seule et supprimer des fichiers sur Chromebook. N'hésitez pas à nous contacter avec vos questions et suggestions via la section commentaires ci-dessous. Faites-nous également savoir ce que vous voulez savoir ensuite.