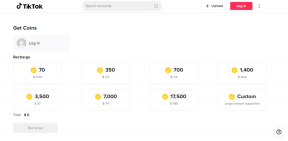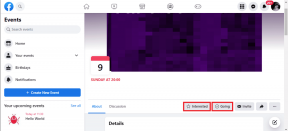Comment synchroniser Google Agenda avec Outlook
Divers / / November 28, 2021
Dans la société d'entreprise moderne, les calendriers dictent la façon dont une personne mène sa vie. En stockant tous vos rendez-vous et réunions dans un seul endroit, le calendrier a réussi à accélérer la vie et à augmenter la productivité. Cependant, les problèmes ne semblent pas s'arrêter là. Avec plusieurs organisations utilisant différentes plates-formes pour leurs calendriers, les utilisateurs sont perdus car ils ne semblent pas pouvoir intégrer ces calendriers ensemble. Si cela ressemble à votre problème, lisez à l'avance pour comprendre comment synchroniser Google Agenda avec Outlook.
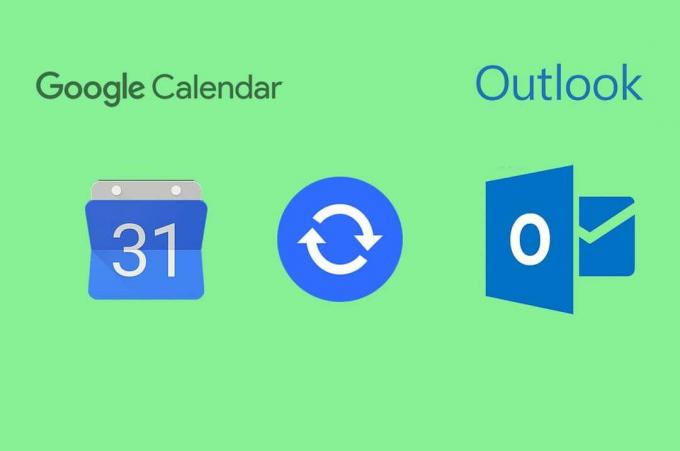
Contenu
- Comment synchroniser Google Agenda avec Outlook
- Pourquoi dois-je synchroniser mes calendriers ?
- Méthode 1: importer les dates du calendrier Google dans Outlook
- Méthode 2: synchroniser Outlook avec Google Calendar
- Méthode 3: utiliser des services tiers pour synchroniser les deux calendriers
Comment synchroniser Google Agenda avec Outlook
Pourquoi dois-je synchroniser mes calendriers ?
Pour tous ceux qui ont un emploi du temps serré, les calendriers sauvent des vies, vous guidant tout au long de votre journée et planifiant la suivante. Mais si vous avez plusieurs calendriers contenant des horaires différents, votre journée parfaitement planifiée pourrait rapidement virer au cauchemar. Dans des situations comme celles-ci, l'intégration des calendriers devient extrêmement importante. Si vous utilisez Google Calendar et Outlook, les deux services de calendrier les plus populaires, alors considérez-vous chanceux. Ce guide vous aidera
ajouter votre calendrier Google à votre compte Outlook et vous fait gagner un temps considérable.Méthode 1: importer les dates du calendrier Google dans Outlook
L'exportabilité entre les calendriers a permis aux utilisateurs de transférer des données d'un calendrier à un autre. Cette méthode permet à l'utilisateur d'exporter les dates du calendrier de Google Calendar vers Outlook à l'aide d'un lien au format iCal.
1. Sur votre navigateur, et dirigez-vous vers les Google Agenda Ouvrez le calendrier associé à votre compte Google.
2. En bas à gauche de votre écran, vous trouverez un panneau intitulé « Mes calendriers. »
3. Trouvez le calendrier que vous souhaitez exporter et cliquez sur les trois points à sa droite.

4. Cliquer sur 'Paramètres et partage’ continuer.

5. Cela ouvrira les paramètres du calendrier. Tout d'abord, sous le « Autorisations d'accès » panneau, mettre le calendrier à la disposition du public. Ce n'est qu'alors que vous pourrez le partager avec d'autres plateformes.
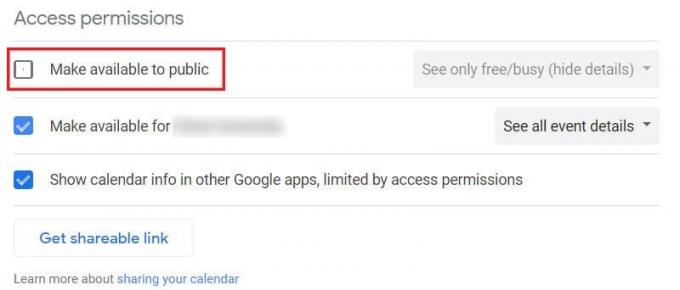
6. Ensuite, faites défiler jusqu'au panneau « Intégrer le calendrier » et cliquez sur le lien avec le titre « Adresse publique au format iCal ».
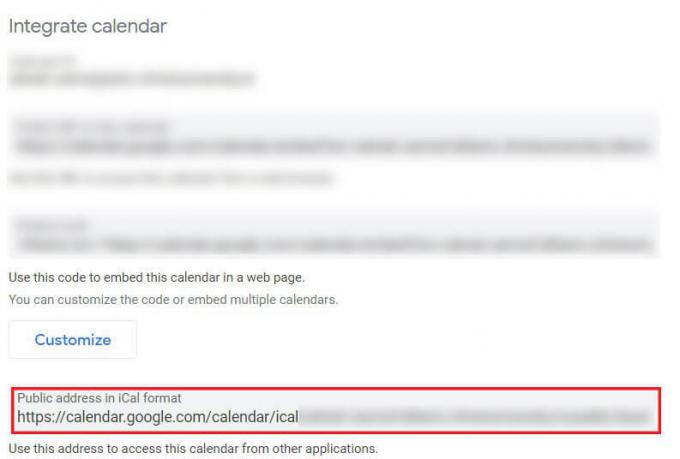
7. Clic-droit sur le lien en surbrillance et copie dans votre presse-papiers.
8. Ouvrez l'application Outlook sur votre PC.
9. Clique sur le Icône de calendrier dans le coin inférieur gauche de l'écran pour ouvrir tous les calendriers associés à votre compte Outlook.
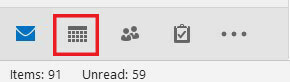
10. Dans le panneau d'accueil de la barre des tâches, cliquez sur « Ouvrir le calendrier » liste déroulante et parmi les options disponibles, cliquez sur « Depuis Internet ».
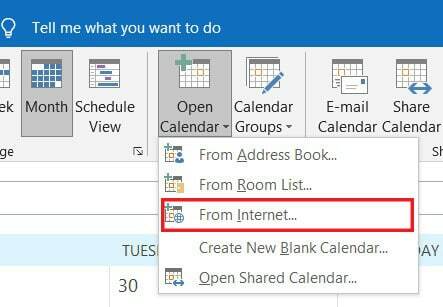
11. Collez le lien que vous avez copié dans la nouvelle zone de texte et cliquez sur « Ok »
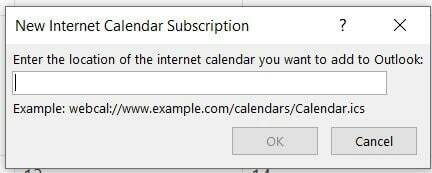
12. Une fenêtre apparaîtra vous demandant si vous souhaitez ajouter le calendrier et vous abonner aux mises à jour. Cliquez sur « Oui ».
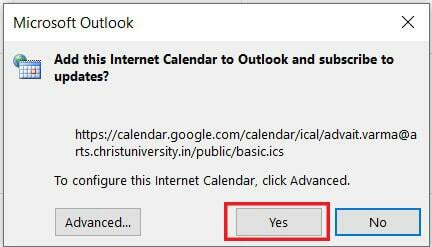
13. Votre calendrier Google apparaîtra maintenant dans votre compte Outlook. Notez que vous ne pouvez pas modifier les entrées du calendrier Google via Outlook, mais toutes les modifications que vous apportez via la plate-forme d'origine seront également répercutées sur Outlook.
Lire aussi :Google Agenda ne fonctionne pas? 9 façons de le réparer
Méthode 2: synchroniser Outlook avec Google Calendar
Si le but de la synchronisation de deux calendriers est simplement d'obtenir tous vos horaires au même endroit, la synchronisation de votre Outlook avec votre Google est également une option viable. Voici comment ajouter votre calendrier Outlook à votre compte Google :
1. Ouvrez Outlook, puis ouvrez la fenêtre des calendriers.
2. Dans le panneau d'accueil de la barre des tâches, cliquez sur « Publier en ligne » puis sélectionnez 'Publier ce calendrier.’
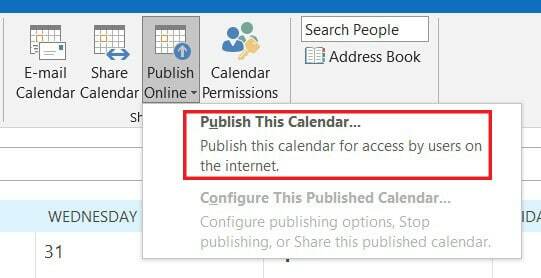
3. Vous serez redirigé vers la version du navigateur d'Outlook. Vous devrez peut-être vous connecter si vous ne l'avez pas déjà fait.
4. Ici le « Calendriers partagés » le menu sera déjà ouvert.
5. Allez dans « Publier un calendrier » et sélectionnez un calendrier et les autorisations. Puis cliquer sur'Publier.'
6. Une fois publié, quelques liens apparaîtront sous le panneau. Cliquez sur le lien ICS et copiez-le dans votre presse-papiers.
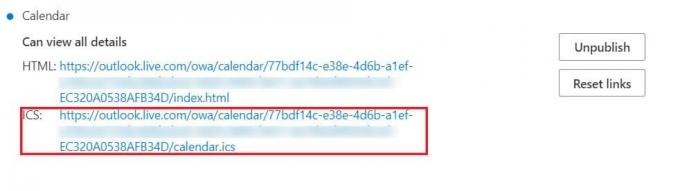
7. Ouvrez Google Agendas et sur le panneau intitulé « Autres calendriers » cliquez sur l'icône plus puis cliquez sur « Depuis l'URL ».
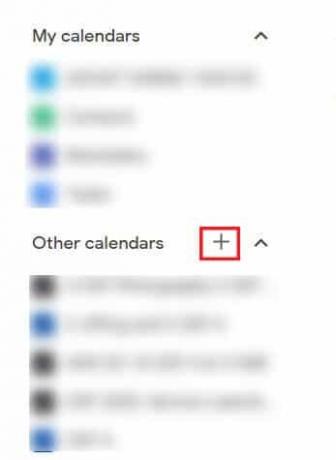
8. Dans la zone de texte, entrez l'URL que vous venez de copier et cliquez sur « Ajouter un calendrier ».

9. Votre calendrier Outlook sera synchronisé avec votre calendrier Google.
Méthode 3: utiliser des services tiers pour synchroniser les deux calendriers
Bien que les méthodes mentionnées ci-dessus fonctionnent dans une large mesure, certaines applications tierces poussent l'intégration entre les deux services à un niveau différent. Voici les principaux services tiers pour importer Google Agenda dans Outlook :
- Zapier: Zapier est l'un des meilleurs services qui permet aux utilisateurs d'intégrer diverses plateformes en ligne. L'application peut être configurée gratuitement et offre une large gamme d'options personnalisables pour les intégrations de calendrier.
- CalendrierPont: CalendarBridge vous permet d'ajouter et d'exploiter plusieurs calendriers simultanément. L'application n'a pas de version gratuite, mais est abordable et offre de nombreuses fonctionnalités.
- Synchronisation G-Suite: La fonctionnalité G-Suite Sync est l'une des fonctionnalités les plus importantes de Google Suite. Google Suite ou G-Suite est une fonctionnalité payante supplémentaire proposée par Google qui offre aux utilisateurs un large éventail de fonctionnalités supplémentaires. Bien que le service soit payant, il possède une fonctionnalité spéciale spécifiquement destinée à synchroniser Google Agenda avec les comptes Microsoft.
Questions fréquemment posées
Q1. Comment synchroniser mon calendrier Gmail avec Outlook ?
Votre calendrier Gmail est le même que votre calendrier Google. Divers services ont été créés dans le but de permettre aux utilisateurs de synchroniser leurs calendriers Gmail et Outlook. EN utilisant des services tels que Zapier, vous pouvez connecter votre calendrier Google à votre compte Outlook.
Q2. Pouvez-vous importer Google Agenda dans Outlook ?
La plupart des services de calendrier en ligne offrent aux utilisateurs la possibilité d'exporter et d'importer d'autres calendriers. En créant un lien ICS de votre calendrier Google, vous pouvez le partager avec divers autres services de calendrier, notamment Outlook.
Q3. Comment synchroniser automatiquement mon calendrier Google avec Outlook et les smartphones ?
Une fois que vous avez synchronisé votre calendrier Google avec Outlook via votre PC, le processus se produira automatiquement sur votre smartphone. Par la suite, toutes les modifications que vous apportez à votre calendrier Google, même via votre smartphone, seront répercutées sur votre compte Outlook.
Conseillé:
- Partagez votre calendrier Google avec quelqu'un d'autre
- Correction de Google Calendar ne se synchronisant pas sur Android
- Restaurer les événements Google Agenda manquants sur Android
- Comment désactiver le correcteur orthographique de Microsoft Word
Avec cela, vous avez réussi à intégrer vos calendriers Google et Outlook. Dans l'emploi du temps chargé de l'employé moderne, avoir un calendrier combiné contenant tous vos rendez-vous est une véritable bénédiction. Espérons que cet article vous a aidé à comprendre comment synchroniser Google Agenda avec Outlook. Si vous rencontrez des difficultés en cours de route, contactez-nous via la section commentaires et nous vous aiderons.