Les 10 meilleures façons de résoudre le problème de synchronisation des équipes Microsoft
Divers / / April 03, 2023
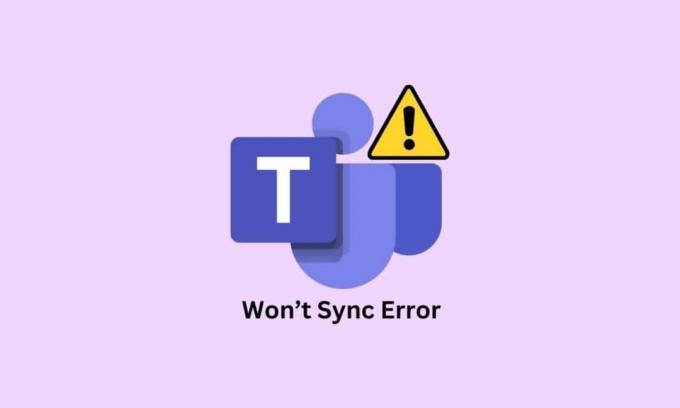
Microsoft Teams est un outil essentiel pour les professionnels et les étudiants pour collaborer, communiquer et rester connectés. Malheureusement, de nombreux utilisateurs ont rencontré le message d'erreur redouté que Microsoft Teams ne synchronisera pas. Ce problème peut être extrêmement frustrant, en particulier lorsque des tâches ou des délais importants doivent être respectés. Heureusement, quelques étapes simples peuvent vous aider à résoudre le problème et à vous remettre en marche rapidement. Dans cet article, nous verrons comment corriger l'erreur Microsoft Teams ne synchronisera pas Windows 10.
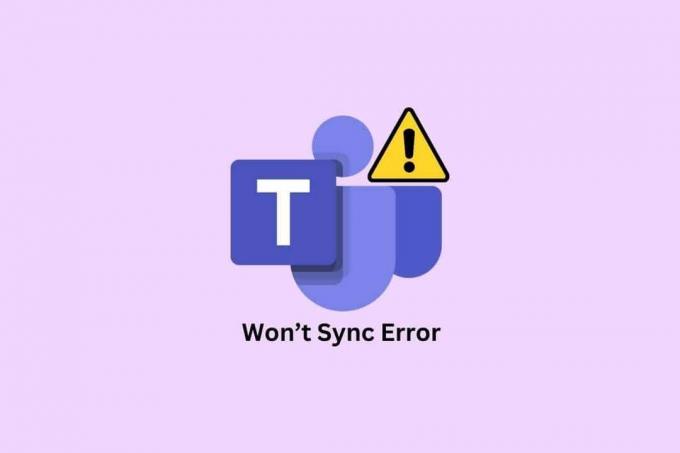
Table des matières
- Comment résoudre le problème de synchronisation de Microsoft Teams
- Méthode 1: Étapes de dépannage de base
- Méthode 2: Surveiller l'état du serveur Teams
- Méthode 3: exécuter l'utilitaire de résolution des problèmes des applications du Windows Store
- Méthode 4: Effacer le cache des équipes
- Méthode 5: Effacer les informations d'identification du client
- Méthode 6: réparer Microsoft Teams
- Méthode 7: mettre à jour l'application Microsoft Teams
- Méthode 8: Réinitialiser Microsoft Teams
- Méthode 9: Utiliser la version Web de Teams
- Méthode 10: rechercher le soutien des équipes
Comment résoudre le problème de synchronisation de Microsoft Teams
Cette erreur peut être causée par divers problèmes, allant des problèmes de connectivité réseau aux fichiers système corrompus. Il est important d'identifier la cause du problème afin de le résoudre. Dans cette section, nous allons explorer les différentes causes de l'erreur sur votre PC.
- Problèmes de connexion réseau: Si votre connexion réseau est instable ou lente, cela peut entraîner des problèmes de synchronisation.
- Cache DNS corrompu: Une autre cause possible de l'erreur est un cache DNS corrompu. Le cache DNS contient une liste de sites Web et leurs adresses IP associées.
- Fichiers système corrompus: Des fichiers système corrompus peuvent entraîner un dysfonctionnement de l'application, entraînant l'erreur.
- Présence d'un virus: Les virus peuvent causer divers problèmes avec votre système, y compris l'impossibilité de se synchroniser. Vous devez exécuter une analyse antivirus pour rechercher tout logiciel malveillant susceptible d'être à l'origine du problème.
- Système d'exploitation obsolète: Si votre système d'exploitation est obsolète, cela peut provoquer l'erreur.
- Pilotes obsolètes: Les pilotes obsolètes peuvent également entraîner un problème de non-synchronisation de Microsoft Teams.
- Problèmes de panne de serveur: Si les serveurs Microsoft Teams sont en panne, cela peut entraîner des problèmes de synchronisation. Vous pouvez consulter la page d'état de Microsoft Teams pour rechercher d'éventuelles pannes de serveur.
- Cache d'application des équipes corrompues: Le cache stocke des informations sur l'application afin qu'elle puisse se charger plus rapidement. Si le cache est corrompu, cela peut entraîner des problèmes de synchronisation.
- Application Teams obsolète: L'erreur de synchronisation Microsoft Teams peut également être causée par une application Teams obsolète.
Voici quelques méthodes de dépannage efficaces pour résoudre le problème de synchronisation de Microsoft Teams.
Méthode 1: Étapes de dépannage de base
Suivez ces méthodes de base avant de passer à l'avance.
1A. Redémarrez l'ordinateur
Le redémarrage de votre PC est important pour de nombreuses raisons, mais surtout si vous rencontrez des problèmes avec Microsoft Teams qui ne se synchronise pas correctement. Un simple redémarrage de votre PC peut souvent résoudre les problèmes que vous pourriez rencontrer avec le programme qui ne se synchronise pas correctement.
L'astuce générale pour résoudre tous les problèmes temporaires est de redémarrez votre ordinateur.
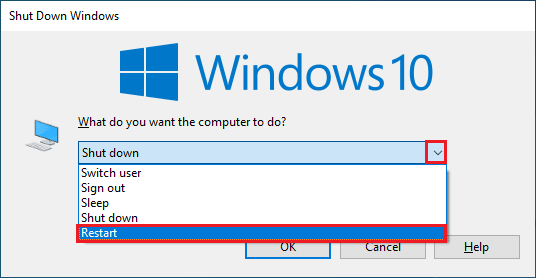
1B. Forcer la fermeture de Microsoft Teams
Forcer la fermeture de Microsoft Teams est une étape importante dans la résolution du problème courant de Teams non synchronisé. Forcer la fermeture de Microsoft Teams peut vous aider à résoudre rapidement tout problème de synchronisation et à reprendre vos activités. Lorsque vous forcez la fermeture d'une application, elle ne fonctionnera plus en arrière-plan, libérant ainsi de la mémoire supplémentaire. Cela peut aider à améliorer les performances de votre ordinateur, surtout si vous avez plusieurs applications en cours d'exécution. Pour mettre cela en œuvre, fermer tous les processus d'arrière-plan de Teams et les rouvrir à nouveau.
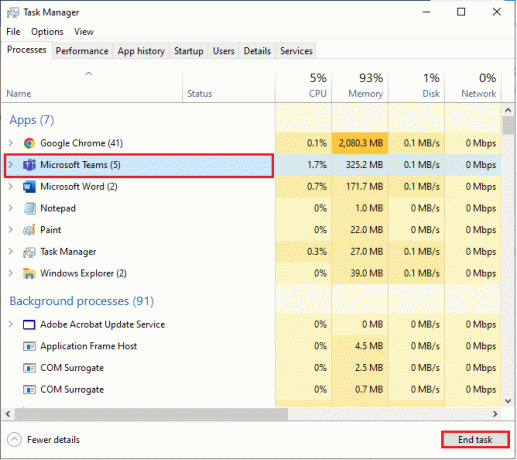
Cela fermera tous les processus d'arrière-plan associés à Teams. Vérifiez si vous avez corrigé l'erreur discutée.
1C. Exécuter Microsoft Teams en tant qu'administrateur
Sans les autorisations nécessaires, Teams ne serait pas en mesure d'accéder aux données et de les synchroniser, ce qui entraînerait l'échec de la synchronisation. L'exécution de Microsoft Teams en tant qu'administrateur permet de s'assurer que le programme s'exécute avec la version la plus récente. Ceci est particulièrement important pour des raisons de sécurité, car la dernière version du programme contiendra les derniers correctifs et mises à jour de sécurité.
1. Faites un clic droit sur le Raccourci Microsoft Teams sur le bureau ou naviguez dans répertoire d'installation et faites un clic droit dessus.
2. Maintenant, sélectionnez le Propriétés option.

3. Ensuite, passez à la Compatibilité onglet et cochez la case Exécutez ce programme en tant qu'administrateur.

4. Cliquez enfin sur Appliquer et D'ACCORD pour enregistrer les modifications.
1D. Assurez-vous que la connexion réseau est correcte
Il est essentiel de garantir une connexion réseau appropriée pour utiliser Microsoft Teams. De mauvaises connexions peuvent entraîner un ralentissement des performances, une perte de données et d'autres problèmes. Pour résoudre les problèmes potentiels de synchronisation de Microsoft Teams, les utilisateurs doivent vérifier les paramètres de leur routeur, redémarrer leur modem ou basculer entre différents réseaux Wi-Fi si nécessaire. Vous pouvez visiter Test de rapidité site Web pour connaître le niveau optimal de vitesse du réseau requis pour une connexion correcte.

En cas de problème de connectivité Internet, consultez notre guide Comment résoudre les problèmes de connectivité réseau sous Windows 10 pour dépanner la même chose.
A lire aussi :Comment empêcher Microsoft Teams de s'ouvrir au démarrage
1E. Effacer le cache DNS et les données
Peu d'utilisateurs ont suggéré que la suppression du cache DNS et des données sur votre PC les a aidés à résoudre le problème de synchronisation de Microsoft Teams. Suivez les instructions.
1. Frappez le Clé Windows et tapez cmd. Ensuite, cliquez sur Ouvrir.
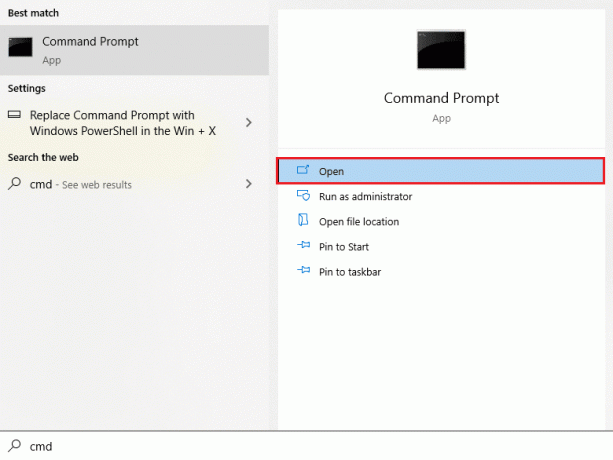
2. Maintenant, tapez les commandes suivantes une par une. Frapper Entrer après chaque commande.
ipconfig/flushdnsipconfig/registerdnsipconfig/releaseipconfig/renouvelerréinitialiser netsh winsock
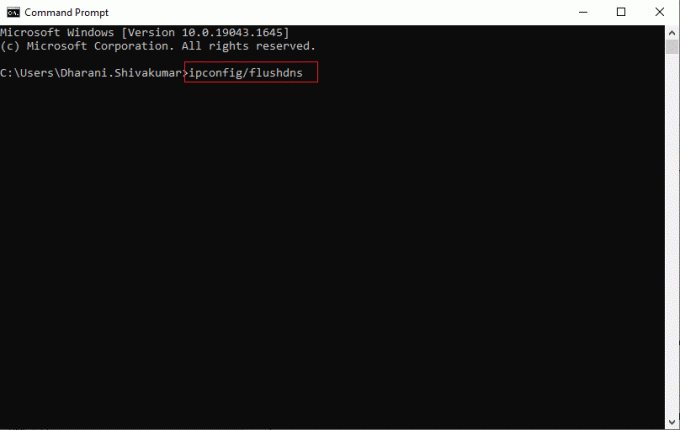
3. Attendez que les commandes soient exécutées et redémarrez votre PC.
1F. Réparer les fichiers système
La réparation des fichiers système est une étape importante lors de la tentative de correction de l'erreur. La réparation des fichiers système peut résoudre divers problèmes, notamment des fichiers système corrompus ou manquants et des erreurs de registre. Ceux-ci incluent l'utilisation des dépanneurs Windows, Vérificateur de fichiers système (SFC) et commandes DISM depuis l'interface de ligne de commande (CLI).
Lisez notre guide sur Comment réparer les fichiers système sur Windows 10 et suivez les étapes comme indiqué pour réparer tous vos fichiers corrompus.

Une fois que vous avez réparé les fichiers, vérifiez si cela aide.
1G.Lancer l'analyse des logiciels malveillants
L'exécution d'une analyse des logiciels malveillants est un moyen efficace de protéger votre ordinateur contre les logiciels malveillants et de maintenir le fonctionnement optimal de Microsoft Teams. Il est important d'exécuter régulièrement une analyse pour vous assurer que votre ordinateur est exempt de toute menace potentielle susceptible d'entraîner un dysfonctionnement ou un échec de synchronisation de Microsoft Teams. Pour analyser votre ordinateur, suivez les étapes comme indiqué dans notre guide Comment exécuter une analyse antivirus sur mon ordinateur ?
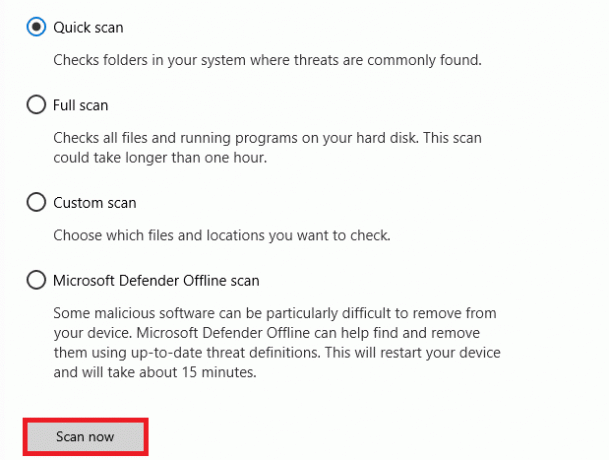
De plus, si vous souhaitez supprimer les logiciels malveillants de votre ordinateur, consultez notre guide Comment supprimer les logiciels malveillants de votre PC sous Windows 10.
1H.Mettre à jour Windows
La mise à jour du système d'exploitation Windows est essentielle au bon fonctionnement de Microsoft Teams. Cela aidera à garantir que Microsoft Teams ne rencontre aucun problème de synchronisation. Par conséquent, assurez-vous que vous avez mis à jour votre système d'exploitation Windows et si des mises à jour sont en attente, utilisez notre guide Comment télécharger et installer la dernière mise à jour de Windows 10

1I. Mettre à jour le pilote WLAN
La mise à jour d'un pilote WLAN peut améliorer les performances de votre réseau sans fil et aider à résoudre les problèmes que vous pourriez rencontrer. Il est important de vous assurer que vous utilisez le pilote le plus récent pour votre périphérique WLAN, car cela peut aider à éviter tout problème potentiel. Suivez notre guide sur Comment mettre à jour les pilotes de carte réseau sous Windows 10 faire cela.
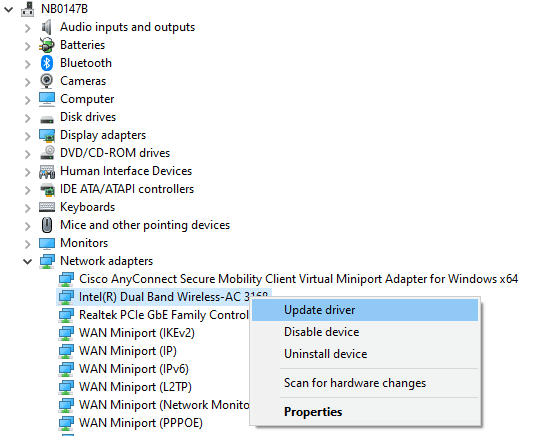
1J. Réinstaller le pilote WLAN
Une fois que vous avez mis à jour votre pilote WLAN, vous pouvez redémarrer votre ordinateur et vérifier si Microsoft Teams se synchronise correctement. Si ce n'est pas le cas, vous pouvez essayer quelques réinstallations du pilote pour essayer de résoudre le problème. Suivez notre guide Comment désinstaller et réinstaller les pilotes sur Windows 10
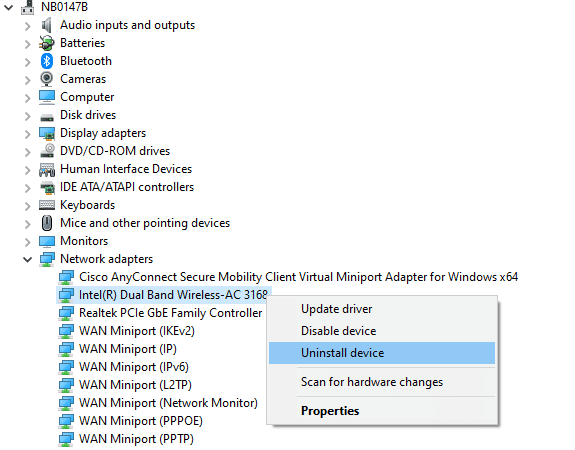
Après avoir réinstallé les pilotes réseau, vérifiez si vous avez résolu le problème de synchronisation des équipes Microsoft discuté.
Méthode 2: Surveiller l'état du serveur Teams
La vérification de l'état du serveur Teams est une première étape importante lors de la résolution de problèmes avec l'application Teams. En faisant cela, vous pouvez déterminer si le problème vient de votre appareil ou s'il s'agit d'un problème avec le serveur. Cela peut vous faire gagner du temps et vous aider à reprendre rapidement la collaboration avec votre équipe.
1. Accédez au site officiel de Statut Microsoft Teams de Downdetector page.
2. Vous devez recevoir Les rapports des utilisateurs n'indiquent aucun problème actuel chez Microsoft Teams message.
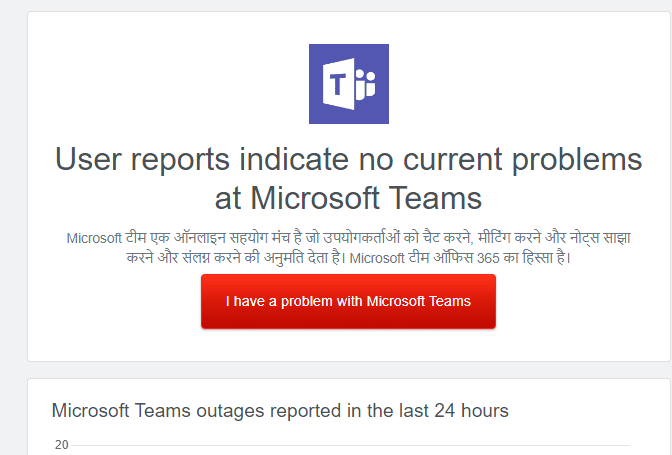
2A. Si vous recevez le même message, il n'y a pas d'erreur côté serveur. Suivez les méthodes décrites dans cet article pour résoudre le problème.
2B. Si vous voyez des messages inhabituels, vous devez attendre qu'ils soient résolus.
A lire aussi :Résoudre le problème d'écran noir de Microsoft Teams
Méthode 3: exécuter l'utilitaire de résolution des problèmes des applications du Windows Store
L'outil de dépannage des applications du Windows Store est un outil important pour résoudre les problèmes avec Microsoft Teams et d'autres applications du Windows Store. Cela peut aider à identifier et à résoudre les problèmes avec le logiciel, y compris les problèmes de synchronisation et d'autres problèmes. Heureusement, l'outil de dépannage des applications du Windows Store peut vous aider à diagnostiquer et à résoudre le problème.
1. Frappez le Clé Windows et tapez Dépanner les paramètres tel que représenté.
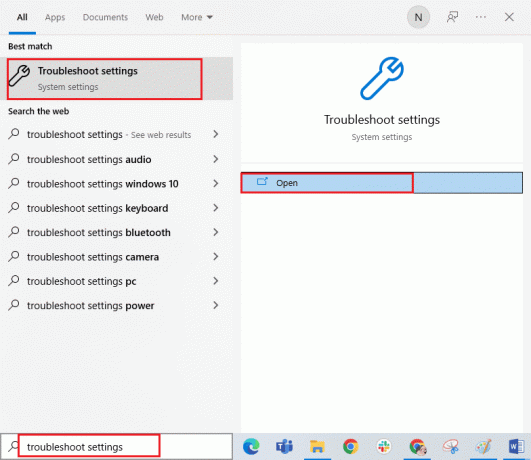
2. Ensuite, cliquez sur Applications du magasin Windows et puis Exécutez le dépanneur tel que représenté.

3. Si votre dépanneur a identifié des problèmes sur votre PC, cliquez sur Appliquer ce correctif.
4. Enfin, suivez les instructions à l'écran pour terminer le dépannage et redémarrage votre ordinateur. Vérifiez si vous avez résolu le problème ou non.
Méthode 4: Effacer le cache des équipes
Vider le cache est un moyen simple mais efficace de résoudre les problèmes de synchronisation de Microsoft Teams. Le cache stocke des données temporaires liées à l'application, telles que les paramètres, les préférences de l'utilisateur et d'autres informations. Au fil du temps, ces données peuvent devenir corrompues ou obsolètes, entraînant des problèmes avec l'application. En vidant le cache, vous pouvez forcer l'application à se réinitialiser et à redémarrer, ce qui lui permet de fonctionner correctement.
1. Presse Touches Windows + E ensemble pour ouvrir Explorateur de fichiers.
2. Maintenant, passez à l'emplacement suivant chemin.
C:\Users\USERNAME\AppData\Roaming
Note: Assurez-vous de vérifier le Objets cachés boîte dans le Voir pour afficher le dossier AppData.
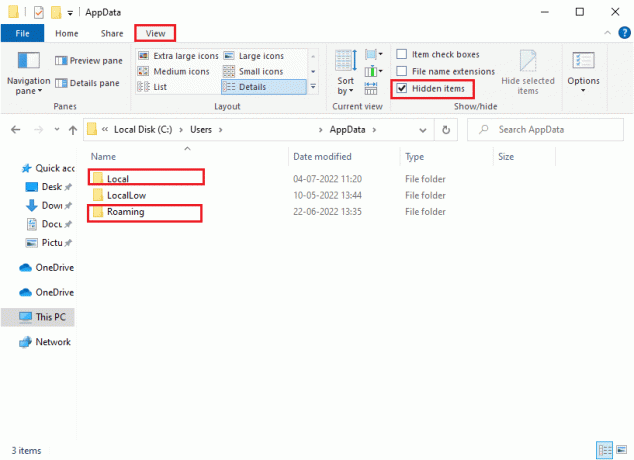
3. Maintenant, dans les deux emplacements, cliquez avec le bouton droit sur le Équipes dossier et cliquez sur le Supprimer option.
Note: Vous pouvez également renommer ou déplacer le dossier vers un autre emplacement si vous souhaitez le récupérer.
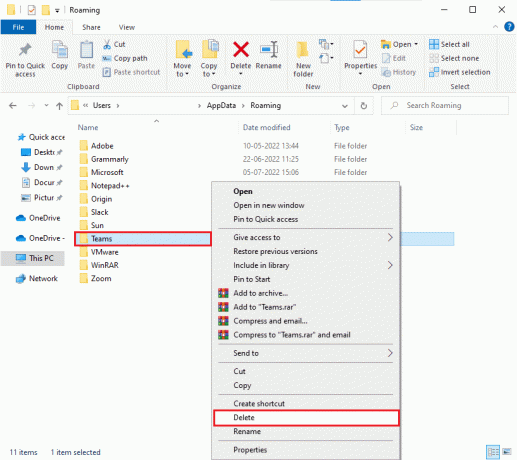
4. Redémarrez le PC et vérifiez si cela fonctionne ou non.
A lire aussi :Comment demander le contrôle dans Microsoft Teams
Méthode 5: Effacer les informations d'identification du client
La cause la plus courante de ce problème est due à des informations d'identification client incorrectes ou manquantes. Les informations d'identification du client sont les informations que votre ordinateur envoie au serveur pour vous authentifier et vous permettre d'accéder au serveur. Si ces informations sont incorrectes ou manquantes, le serveur ne pourra pas vérifier votre identité et ne synchronisera pas vos données.
1. Frappez le Clé Windows et tapez Gestionnaire d'informations d'identification. Ensuite, cliquez sur Ouvrir.

2. Maintenant, cliquez sur Informations d'identification Windows tel que représenté.

3. Maintenant, développez le menu déroulant à côté de Office 365/Équipes et cliquez sur Retirer option.
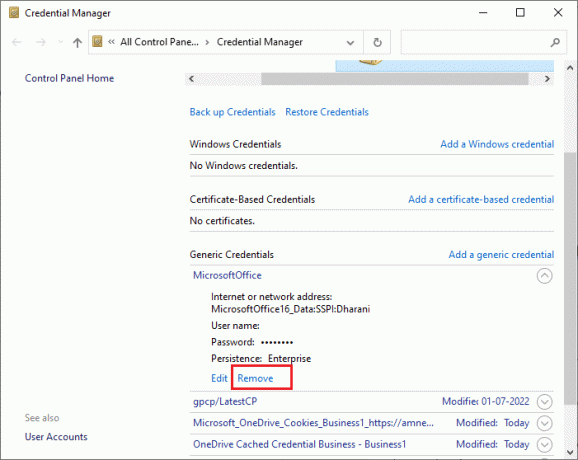
4. Maintenant, cliquez sur Oui si vous y êtes invité et reconnectez-vous à votre Équipes Microsoft compte. Vérifiez si Microsoft Teams ne synchronise pas le problème de Windows 10 résolu ou non.
Méthode 6: réparer Microsoft Teams
Certains utilisateurs ont signalé que l'erreur pouvait être facilement résolue en réparant l'application à l'aide de l'outil intégré. Cet outil Windows triera tous les problèmes associés à l'application et vous aidera à résoudre le problème sans aucun problème.
1. Frappez le Clé Windows et tapez Applications et fonctionnalités, puis cliquez sur Ouvrir.

2. Maintenant, cherchez Équipes dans le menu de recherche et cliquez sur Équipes Microsoft tel que représenté.
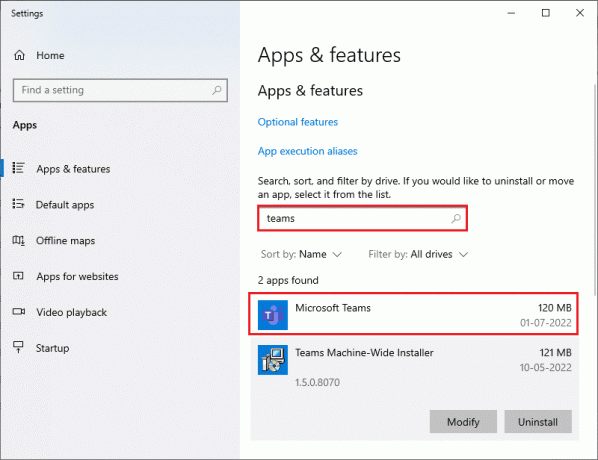
3. Tout d'abord, faites défiler l'écran et cliquez sur le Réparation l'option en surbrillance.
Note: Les données de votre application ne seront pas affectées lors de la réparation Équipes Microsoft.
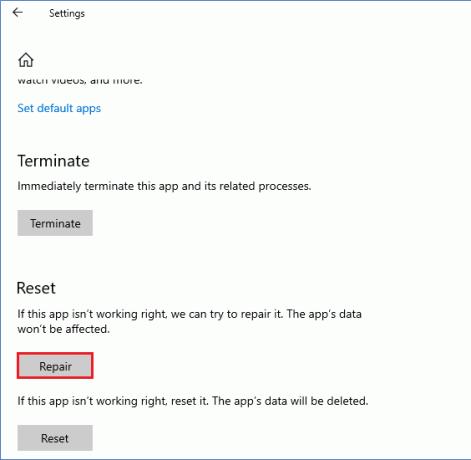
A lire aussi :Corrigez l'erreur Microsoft Teams, vous ne pouvez pas envoyer de messages
Méthode 7: mettre à jour l'application Microsoft Teams
L'une des choses les plus importantes à faire est de vous assurer que vous utilisez la version la plus récente de l'application. Microsoft Teams subit des mises à jour fréquentes alors que l'entreprise s'efforce d'améliorer l'expérience utilisateur de ses clients. Pour vous assurer que votre version de l'application est à jour, rendez-vous sur le Microsoft Store et installez la dernière version.
1. Clique sur le icône à trois points à côté de votre Image de profil en équipes.

2. Ensuite, sélectionnez le Vérifier les mises à jour comme indiqué.
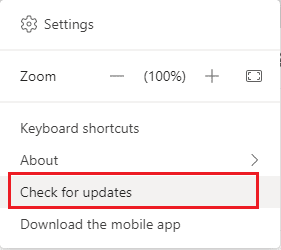
3. Vous verrez un message Nous vérifierons et installerons toutes les mises à jour pendant que vous continuez à travailler en haut de l'écran.

4. Enfin, Teams est mis à jour sur votre PC Windows 10. Vérifiez si vous avez résolu le problème de synchronisation des équipes Microsoft.
Méthode 8: Réinitialiser Microsoft Teams
La réinitialisation de Microsoft Teams efface toutes les données ou fichiers corrompus et restaure l'application à ses paramètres d'origine. Cela peut aider à résoudre le problème de synchronisation, ainsi que tout autre problème que vous pourriez rencontrer avec l'application. Pour réinitialiser Microsoft Teams, vous pouvez utiliser l'option de réinitialisation dans les paramètres de l'application. Cela réinitialisera l'application à ses paramètres par défaut et effacera toutes les données corrompues.
1. Lancement Applications et fonctionnalités les paramètres du système.

2. Maintenant, cherchez Équipes dans le menu de recherche et cliquez sur Équipes Microsoft tel que représenté.
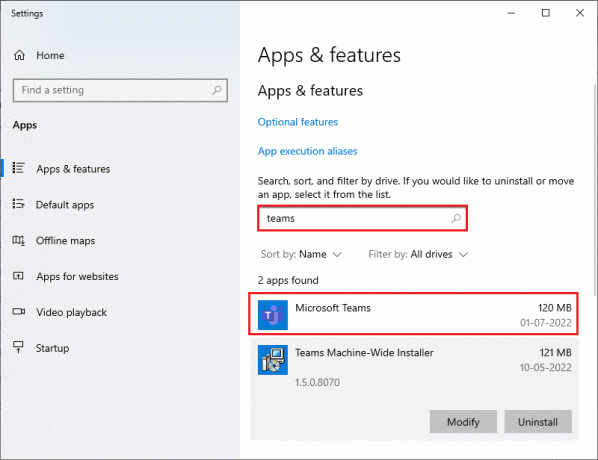
3. Tout d'abord, faites défiler l'écran et cliquez sur le Réinitialiser l'option en surbrillance.
Note: Les données de votre application seront supprimées lors de la réinitialisation Équipes Microsoft.
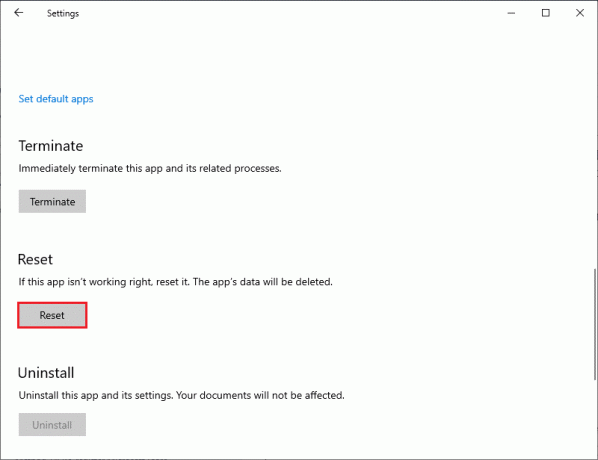
Vérifiez si Microsoft Teams ne synchronise pas le problème persiste ou non.
Méthode 9: Utiliser la version Web de Teams
L'utilisation de la version Web de Microsoft Teams est un moyen important de dépanner et de résoudre les problèmes de synchronisation. Il peut également être utilisé pour accéder rapidement à votre compte Teams, ajouter des fichiers et collaborer avec votre équipe. Avant tout, il est important de savoir que la version Web de Teams n'est pas seulement une version Web de l'application de bureau. Il fournit une gamme de fonctionnalités et de fonctionnalités qui ne sont pas disponibles sur la version de bureau, notamment la collaboration en temps réel, le partage de fichiers amélioré, etc.
1. Visiter leApplication Web Microsoft Teams et connectez-vous à votre Compte microsoft.
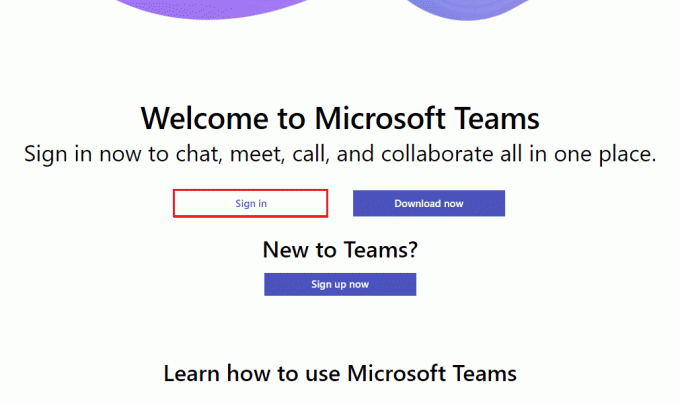
2. Connectez-vous avec vos informations d'identification et vérifiez si vous ne rencontrez aucun problème dans la version Web de l'application.
A lire aussi :Correction de l'erreur Teams caa7000a dans Windows 10
Méthode 10: rechercher le soutien des équipes
Néanmoins, si vous ne pouvez pas accéder à Teams en raison d'un problème de synchronisation de Microsoft Teams à la fois sur le bureau et sur le Web versions de Teams, puis prenez la dernière chance de soumettre une requête sur le support officiel de Microsoft page.
1. Visiter le Page d'assistance Microsoft.
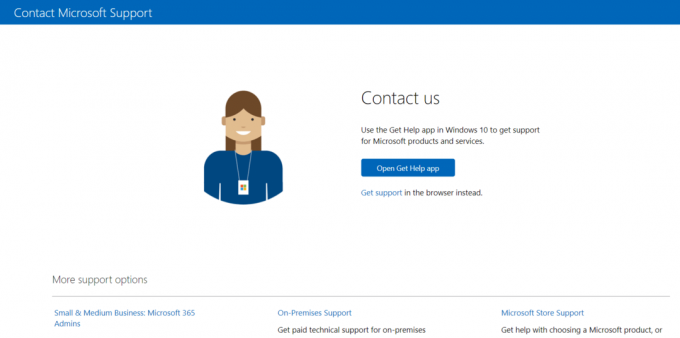
2A. Vous pouvez utiliser le Obtenir de l'aide dans votre système Windows 10 pour soumettre votre requête. Pour cela, cliquez sur le Ouvrir l'application Obtenir de l'aide et confirmez l'invite en cliquant sur le bouton Ouvrir bouton.
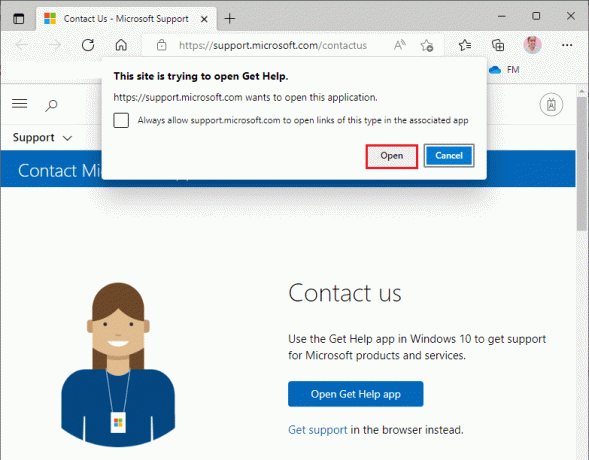
2B. Aussi, vous pourriez utiliser le version du navigateur pour soumettre votre problème. Pour ce faire, cliquez sur le Obtenir de l'aide lien.

3. Maintenant, tapez ton problème dans le Dites-nous votre problème afin que nous puissions vous fournir l'aide et le support appropriés champ et frappe Entrer.
4. Ensuite, répondez aux questions selon votre convenance, et enfin, vous auriez résolu le problème de synchronisation des équipes Microsoft.
Recommandé:
- Comment faire le défi de 10 ans sur Facebook et Instagram
- 14 façons de corriger l'erreur Microsoft Outlook 0x80040115
- 11 façons de réparer les équipes Microsoft qui fonctionnent lentement
- Fix Microsoft Teams continue de dire que je suis absent mais je ne suis pas une erreur
Nous espérons que ce guide vous a été utile et que vous avez pu corriger Microsoft Teams ne se synchronise pas sur votre appareil. N'hésitez pas à nous contacter avec vos questions et suggestions via la section commentaires ci-dessous. Aussi, faites-nous savoir ce que vous voulez apprendre ensuite.



