Comment ajouter du texte dans Photoshop
Divers / / April 03, 2023

Il existe de nombreuses raisons pour lesquelles Photoshop est l'un des éditeurs de photos les plus appréciés. Il est super polyvalent, riche en fonctionnalités, puissant et assez accessible grâce à son interface intuitive. De même, vous pouvez faire beaucoup de choses avec Photoshop, de la retouche photo de base aux niveaux professionnels ou avancés. Il peut y avoir une courbe d'apprentissage assez abrupte en matière de retouche photo avancée. Cependant, il existe plusieurs techniques de retouche photo de base très utiles. Vous recherchez peut-être des informations sur la retouche photo de base, comme la modification de texte existant dans Photoshop. Dans ce cas, vous êtes au bon endroit. Des compétences comme savoir comment modifier du texte dans Photoshop et plus encore peuvent être très utiles. Vous pouvez apprendre toutes ces compétences de base de Photoshop en peu de temps. Cet article a couvert toutes les informations dont vous avez besoin pour ajouter du texte dans Photoshop et comment redimensionner la police dans Photoshop.
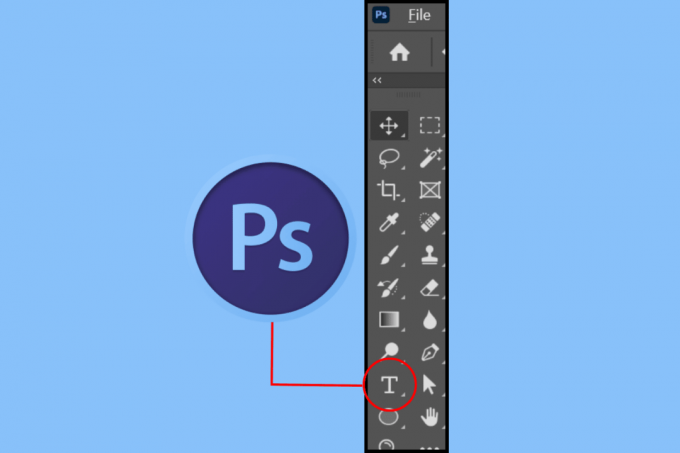
Table des matières
- Comment ajouter du texte dans Photoshop
- Comment ajouter du texte dans Photoshop ?
- Comment modifier un texte existant dans Photoshop ?
- Comment changer le texte dans Photoshop ?
- Quels sont les types d'édition de texte dans Photoshop ?
- Comment sélectionner du texte dans Photoshop ?
- Comment redimensionner la police dans Photoshop ?
- Comment rechercher et remplacer du texte dans Photoshop ?
Comment ajouter du texte dans Photoshop
Lisez cet article jusqu'à la fin pour apprendre les étapes démontrant comment ajouter du texte dans Photoshop de manière détaillée en utilisant les images pour une meilleure compréhension.
Comment ajouter du texte dans Photoshop ?
Voyons les étapes pour ajouter du texte dans Adobe PS :
1. Ouvrez le Adobe Photoshop application sur votre PC ou ordinateur portable.
2. appuie sur le touche T sur votre clavier pour sélectionner Texteoutil.
3A. Clique sur le image ou toile pour un une seule ligne du texte.
3B. Ou faites glisser un rectangle sur la toile pour un paragraphe de texte.
4. Sélectionnez le police souhaitée et couleur de la police du Personnage languette.
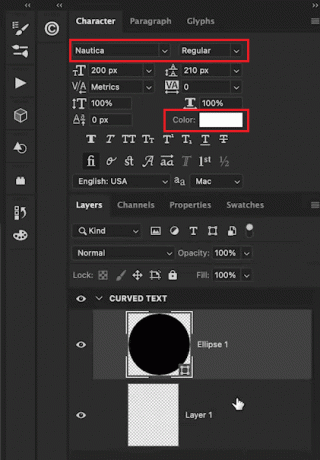
5. Tapez le texte souhaité dans le zone de texte.
Note: Vous pouvez afficher le calque de texte dans Mode expert en appuyant sur le F11clé.
6. appuie sur le Escclé ou cliquez sur le S'engager (✓) option pour enregistrer les modifications apportées au calque de texte.
Note: Vous pouvez également utiliser la touche Entrée du pavé numérique, sélectionner un autre outil d'édition ou cliquer en dehors de la zone de texte sur l'image.
AussiLire: Lequel utiliser Adobe Photoshop vs Illustrator ?
Comment modifier un texte existant dans Photoshop ?
Après avoir découvert comment ajouter du texte dans Photoshop, il est également important de connaître différentes compétences, notamment l'édition de texte existant. Voici un guide étape par étape sur la façon dont vous pouvez le faire :
1. appuie sur le touche T pour sélectionner le Outil texte et saisissez le texte souhaité.
2. Cliquez sur le texte et appuyez sur Touches Ctrl + A pour surligner le texte.
Note: les utilisateurs de macOS peuvent utiliser les touches de raccourci Commande + A.
3. Accédez à la barre des paramètres supérieure pour obtenir différents modifier les options pour les changements.
Note: Tu peux changer la police, la couleur, la taille et l'alignement du texte.
4. Enfin, appuyez sur la Touche Échap pour enregistrer les modifications.
Comment changer le texte dans Photoshop ?
Lisez et suivez les étapes mentionnées ci-dessus pour modifier le texte dans Adobe PS.
Quels sont les types d'édition de texte dans Photoshop ?
Ils sont différents édition de texte que vous pouvez faire dans Photoshop.
- Changer le type de texte
- Changer la couleur du texte
- Ajuster la taille de la police
- Modifier l'alignement du texte
- Texte souligné
Comment sélectionner du texte dans Photoshop ?
1. Sélectionnez le Outil de saisie (T) et sélectionnez le calque de texte dans le Couches languette.
2. Sélectionner un mot par double-cliquer il.
Note: Vous pouvez triple-cliquer pour sélectionner la ligne entière, quadrupler-cliquer pour sélectionner un paragraphe et cliquer cinq fois pour sélectionner tout le texte.
3. Alternativement, sélectionnez le Déplacer outil dans la barre d'outils.
4. Double-cliquez sur le texte pour sélectionner.
Comment redimensionner la police dans Photoshop ?
Après avoir découvert comment sélectionner du texte dans Adobe PS, il peut également être utile de savoir comment redimensionner une police. Vous pouvez redimensionner votre police en suivant les étapes ci-dessous :
1. Sélectionnez le Déplacer outil (V).
2. Allez à la options barre et marque le Sélection automatique case à cocher.
3. Met le Sélection automatique champ à Couche et marquer le Afficher les commandes de transformation case à cocher.
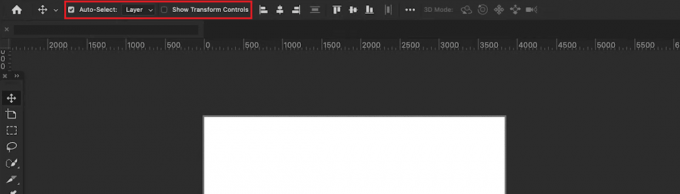
4. Sélectionnez le calque de texte dans le Couches languette.
5. Cliquez et faites glisser le points d'ancrage vers l'intérieur ou vers l'extérieur pour redimensionner.
Note: Utilisez la touche Maj pour verrouiller le format d'image. Utilisez également la touche Alt sous Windows et Option sous Mac pour étirer le texte.
AussiLire: Comment ajouter du texte aux bobines Instagram
Comment rechercher et remplacer du texte dans Photoshop ?
Après avoir ajouté du texte dans Photoshop et appris à modifier du texte dans Photoshop, vous souhaiterez peut-être le remplacer. Dans ce cas, savoir trouver et remplacer un texte est important. Vous pouvez apprendre le processus étape par étape ci-dessous.
1. Sélectionnez le calque de texte souhaité du Couche onglet dans le volet de droite.

2. Aller à Édition > Rechercher et remplacer du texte.
3. Taper ou coller le texte à trouver et à remplacer dans la boite.
4. Cliquez sur Rechercher suivant pour commencer la recherche.
Foire aux questions (FAQ)
Q1. Est-il possible d'ajouter du texte dans Photoshop ?
Réponse. Oui, il est possible d'ajouter du texte dans Adobe PS.
Q2. Est-il possible de modifier du texte existant dans Photoshop ?
Réponse. Oui, vous pouvez apporter des modifications au texte existant dans Photoshop.
Q3. Pouvez-vous redimensionner du texte dans Photoshop ?
Réponse. Oui, il est possible de redimensionner le texte dans Adobe PS.
Q4. Pouvez-vous changer la police dans Photoshop?
Réponse. Oui, tu peux changer le type de police dans Photoshop.
Recommandé:
- Charnière Vs. Tinder: quelle application de rencontre est la meilleure ?
- Comment courber du texte dans Photoshop
- Comment ajouter quelqu'un dans une image sans Photoshop
- Comment convertir Photoshop en RVB
Nous espérons que vous avez appris comment ajouter du texte dans photoshop et redimensionner la police. N'hésitez pas à nous contacter avec vos questions et suggestions via la section commentaires ci-dessous. Faites-nous également savoir ce que vous voulez savoir ensuite.



