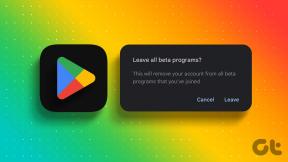Le champ de recherche de Windows 10 s'affiche en permanence [RÉSOLU]
Divers / / November 28, 2021
La boîte de recherche de Windows 10 répare constamment le problème: Il s'agit d'un problème très ennuyeux du champ de recherche de Windows 10 ou Cortana apparaît constamment tout seul toutes les quelques minutes. Chaque fois que vous travaillez sur votre système, la zone de recherche continuera à apparaître, encore et encore, elle n'est pas déclenchée par votre action, elle continuera à apparaître de manière aléatoire. Le problème est en fait avec Cortana qui continuera à apparaître pour que vous puissiez rechercher une application ou rechercher des informations sur le Web.
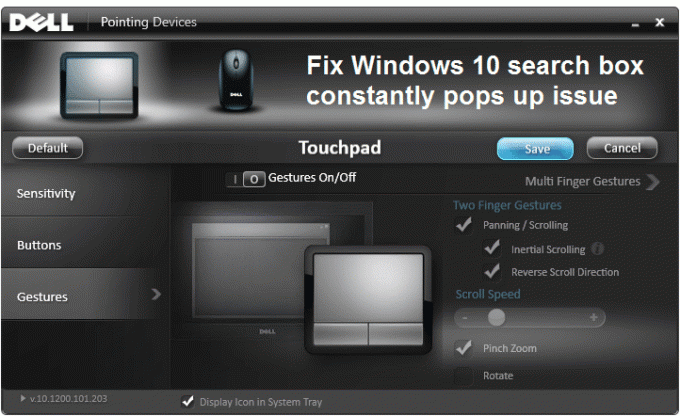
Il existe un certain nombre de raisons possibles pour lesquelles le champ de recherche continue d'apparaître, comme le geste par défaut paramètres, économiseur d'écran en conflit, paramètres par défaut de Cortana ou de la barre des tâches, fichiers Windows corrompus etc. Heureusement, il existe différentes manières de résoudre ce problème, donc sans perdre de temps, voyons comment résoudre ce problème avec les étapes de dépannage répertoriées ci-dessous.
Contenu
- Le champ de recherche de Windows 10 s'affiche constamment [RÉSOLU]
- Méthode 1: désactiver les paramètres gestuels pour le pavé tactile
- Méthode 2: désinstallez puis mettez à jour vos pilotes de souris
- Méthode 3: Exécuter le vérificateur de fichiers système (SFC) et vérifier le disque (CHKDSK)
- Méthode 4: Exécutez l'utilitaire de résolution des problèmes du menu Démarrer de Windows 10
- Méthode 5: Désactiver les Tidbits de la barre des tâches Cortana
- Méthode 6: Désactivez l'économiseur d'écran ASUS
- Méthode 7: effectuer un démarrage propre
Le champ de recherche de Windows 10 s'affiche constamment [RÉSOLU]
Assurez-vous de créer un point de restauration juste au cas où quelque chose ne va pas.
Méthode 1: désactiver les paramètres gestuels pour le pavé tactile
1.Appuyez sur la touche Windows + I pour ouvrir Paramètres puis cliquez sur Dispositifs.

2.Ensuite, sélectionnez Souris et pavé tactile dans le menu de gauche puis cliquez sur Options de souris supplémentaires.

3.Maintenant, dans la fenêtre qui s'ouvre, cliquez sur "Cliquez pour modifier les paramètres du pavé tactile Dell" dans le coin inférieur gauche.
Remarque: dans votre système, il affichera différentes options selon le fabricant de votre souris.

4.Encore une nouvelle fenêtre s'ouvrira, cliquez sur Défaut pour régler tous les paramètres par défaut.
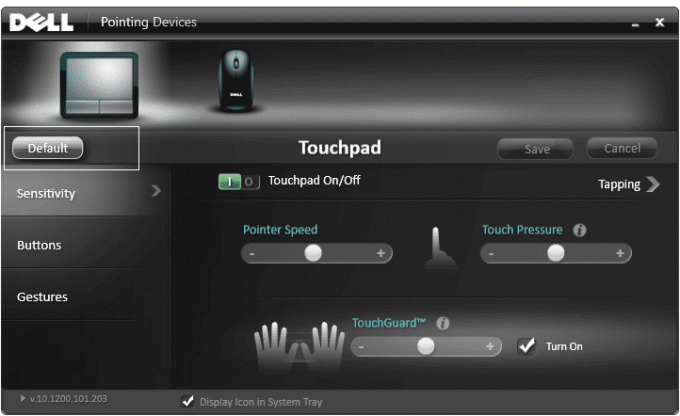
5.Maintenant, cliquez Geste puis cliquez sur Geste multi-doigts.
6.Assurez-vous Le geste multi-doigts est désactivé, sinon, désactivez-le.

7. Fermez la fenêtre et voyez si vous pouvez La boîte de recherche de Windows 10 répare constamment le problème.
8.Si vous rencontrez toujours ce problème, revenez aux paramètres de geste et désactivez-le complètement.

Méthode 2: désinstallez puis mettez à jour vos pilotes de souris
1.Appuyez sur la touche Windows + R puis tapez devmgmt.msc et appuyez sur Entrée pour ouvrir le Gestionnaire de périphériques.

2.Développer Souris et autres dispositifs de pointage.
3.Faites un clic droit sur votre appareil Souris et sélectionnez Désinstaller.

4. Si vous êtes invité à confirmer, sélectionnez Oui.
5. Redémarrez votre PC et Windows installera automatiquement les pilotes de périphérique.
Méthode 3: Exécuter le vérificateur de fichiers système (SFC) et vérifier le disque (CHKDSK)
1.Appuyez sur la touche Windows + X puis cliquez sur Invite de commandes (Admin).

2.Maintenant, tapez ce qui suit dans la cmd et appuyez sur Entrée :
Sfc/scannow. sfc /scannow /offbootdir=c:\ /offwindir=c:\windows

3.Attendez que le processus ci-dessus se termine et une fois terminé, redémarrez votre PC.
4.Ensuite, exécutez CHKDSK à partir d'ici Corrigez les erreurs du système de fichiers avec Check Disk Utility (CHKDSK).
5.Laissez le processus ci-dessus se terminer et redémarrez à nouveau votre PC pour enregistrer les modifications.
Méthode 4: Exécutez l'utilitaire de résolution des problèmes du menu Démarrer de Windows 10
Si vous continuez à rencontrer le problème avec le menu Démarrer, il est recommandé de télécharger et d'exécuter l'utilitaire de résolution des problèmes du menu Démarrer.
1.Télécharger et exécuter Démarrer l'utilitaire de résolution des problèmes du menu.
2.Double-cliquez sur le fichier téléchargé, puis cliquez sur Suivant.

3. Laissez-le trouver et corriger automatiquement le problème.
Méthode 5: Désactiver les Tidbits de la barre des tâches Cortana
1.Appuyez sur Touche Windows + Q élever Recherche Windows.
2.Ensuite, cliquez sur le Paramètres icône dans le menu de gauche.
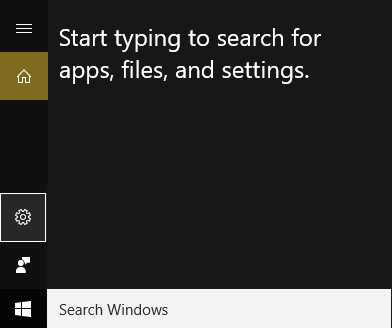
3.Faites défiler jusqu'à ce que vous trouviez Informations sur la barre des tâches et le désactiver.
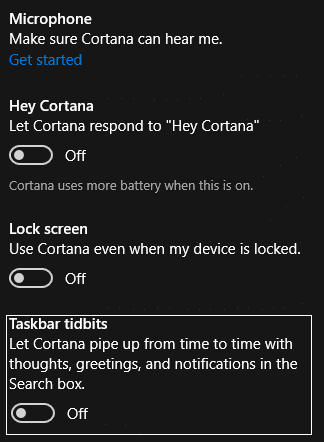
4. Redémarrez votre PC pour enregistrer les modifications. Cette méthode serait Le champ de recherche de Windows 10 résout le problème en permanence mais si vous rencontrez toujours le problème, passez à la méthode suivante.
Méthode 6: Désactivez l'économiseur d'écran ASUS
1.Appuyez sur Touche Windows + X puis cliquez sur Panneau de commande.

2.Cliquez Désinstaller un programme sous Programmes.

3.Trouvez et désinstallez l'économiseur d'écran ASUS.
4. Redémarrez votre PC pour enregistrer les paramètres.
Méthode 7: effectuer un démarrage propre
Parfois, un logiciel tiers peut entrer en conflit avec le Windows Store et, par conséquent, vous ne devriez pas pouvoir installer d'applications à partir du Windows Apps Store. Afin de Le champ de recherche de Windows 10 résout le problème en permanence, vous devez effectuer un démarrage propre dans votre PC et diagnostiquez le problème étape par étape.

Recommandé pour vous:
- Comment supprimer les associations de types de fichiers dans Windows 10
- La configuration du correctif n'a pas pu démarrer correctement. Veuillez redémarrer votre PC et relancer la configuration
- 4 façons de réparer l'icône Red X sur le volume
- Réparer les pilotes NVIDIA qui se bloquent constamment sous Windows 10
ça y est tu as réussi Le champ de recherche de Windows 10 résout le problème en permanence si vous avez encore des questions concernant cet article, n'hésitez pas à les poser dans la section des commentaires.
![Le champ de recherche de Windows 10 s'affiche en permanence [RÉSOLU]](/uploads/acceptor/source/69/a2e9bb1969514e868d156e4f6e558a8d__1_.png)