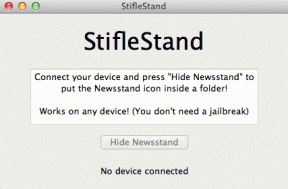5 façons de démarrer votre PC en mode sans échec
Divers / / November 28, 2021
5 façons de démarrer votre PC en mode sans échec: Il existe différentes manières de démarrer en mode sans échec dans Windows 10, mais vous devez maintenant avoir remarqué que les anciennes méthodes à travers lequel vous avez pu démarrer en mode sans échec dans les versions antérieures de Windows ne semble pas fonctionner sous Windows 10. Les utilisateurs précédents pouvaient démarrer en mode sans échec Windows en appuyant simplement sur la touche F8 ou sur la touche Maj + F8 au démarrage. Mais avec l'introduction de Windows 10, le processus de démarrage a été rendu beaucoup plus rapide et toutes ces fonctionnalités ont donc été désactivées.
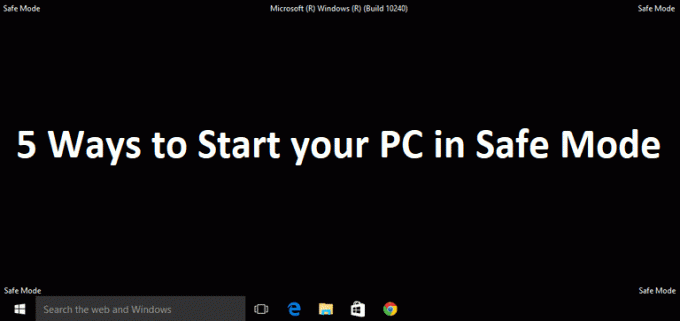
Cela a été fait parce que les utilisateurs n'ont pas toujours besoin de voir les options de démarrage héritées avancées au démarrage qui commençaient juste à démarrer, donc dans Windows 10, cette option a été désactivée par défaut. Cela ne signifie pas qu'il n'y a pas de mode sans échec dans Windows 10, c'est juste qu'il existe différentes manières d'y parvenir. Le mode sans échec est essentiel si vous devez résoudre des problèmes avec votre PC. Comme en mode sans échec, Windows démarre avec un ensemble limité de fichiers et de pilotes essentiels au démarrage de Windows, mais à part cela, toutes les applications tierces sont désactivées en mode sans échec.
Vous savez maintenant pourquoi le mode sans échec est important et il existe différentes manières de démarrer votre PC en mode sans échec sous Windows 10. Il est donc temps de démarrer le processus en suivant les étapes ci-dessous.
Contenu
- 5 façons de démarrer votre PC en mode sans échec
- Méthode 1: démarrez votre PC en mode sans échec à l'aide de la configuration système (msconfig)
- Méthode 2: démarrez en mode sans échec à l'aide de la combinaison de touches Maj + Redémarrer
- Méthode 3: démarrez votre PC en mode sans échec à l'aide des paramètres
- Méthode 4: démarrez votre PC en mode sans échec à l'aide du lecteur d'installation/récupération de Windows 10
- Méthode 5: interrompre le processus de démarrage de Windows 10 pour lancer la réparation automatique
5 façons de démarrer votre PC en mode sans échec
Assurez-vous de créer un point de restauration juste au cas où quelque chose ne va pas.
Méthode 1: démarrez votre PC en mode sans échec à l'aide de la configuration système (msconfig)
1.Appuyez sur la touche Windows + R puis tapez msconfig et appuyez sur Entrée pour ouvrir Configuration du système.

2. Maintenant, passez à l'onglet Boot et cochez la case "Démarrage securisé” option.

3.Assurez-vous Bouton radio minimal est coché et cliquez sur OK.
4.Sélectionnez Redémarrer pour démarrer votre PC en mode sans échec. Si vous avez du travail à sauvegarder, sélectionnez Quitter sans redémarrer.
Méthode 2: démarrez en mode sans échec à l'aide de la combinaison de touches Maj + Redémarrer
1.Ouvrez le menu Démarrer et cliquez sur Bouton d'alimentation.
2.Maintenant, appuyez et maintenez le touche Majuscule sur le clavier et cliquez sur Redémarrage.

3.Si, pour une raison quelconque, vous ne pouvez pas passer l'écran de connexion, vous pouvez utiliser le Maj + Redémarrer combinaison à partir de l'écran de connexion également.
4.Cliquez sur l'option Alimentation, appuyez sur et maintenez la touche Maj enfoncée puis cliquez sur Redémarrage.

5. Maintenant, une fois le PC redémarré, dans l'écran Choisir une option, sélectionnez Dépanner.

4.Sur l'écran Dépannage, cliquez sur Options avancées.

5.Sur l'écran Options avancées, cliquez sur Paramètres de démarrage.

6.Maintenant, à partir des paramètres de démarrage, cliquez sur le Redémarrage bouton en bas.

7.Une fois Windows 10 redémarré, vous pouvez sélectionner les options de démarrage que vous souhaitez activer :
- Appuyez sur la touche F4 pour activer le mode sans échec
- Appuyez sur la touche F5 pour activer le mode sans échec avec mise en réseau
- Appuyez sur la touche F6 pour activer le mode sans échec avec l'invite de commande

8.Ça y est, vous avez pu Démarrez votre PC en mode sans échec en utilisant la méthode ci-dessus, passons à la méthode suivante.
Méthode 3: démarrez votre PC en mode sans échec à l'aide des paramètres
1.Appuyez sur la touche Windows + I pour ouvrir l'application Paramètres ou vous pouvez taper "réglage" dans la recherche Windows pour l'ouvrir.

2. Cliquez ensuite sur Mise à jour et sécurité et dans le menu de gauche cliquez sur Récupération.
3.Du côté droit de la fenêtre, cliquez sur "Redémarrer maintenant" sous Démarrage avancé.

4. Une fois le PC redémarré, vous verrez la même option que ci-dessus, c'est-à-dire que vous verrez l'écran Choisir une option, puis Dépannage -> Options avancées -> Paramètres de démarrage -> Redémarrer.
5. Sélectionnez les différentes options répertoriées à l'étape 7 de la méthode 2 pour démarrer en mode sans échec.

Méthode 4: démarrez votre PC en mode sans échec à l'aide du lecteur d'installation/récupération de Windows 10
1.Ouvrez la commande et tapez la commande suivante dans cmd et appuyez sur Entrée :
bcdedit /set {default} safeboot minimal

Noter: Si vous souhaitez démarrer Windows 10 en mode sans échec avec le réseau, utilisez plutôt cette commande :
bcdedit /set {current} réseau de démarrage sécurisé
2.Vous verrez un message de réussite après quelques secondes, puis fermez l'invite de commande.
3.Sur l'écran suivant (Choisissez une option), cliquez sur Continuer.
4.Une fois le PC redémarré, il démarrera automatiquement en mode sans échec.
Alternativement, vous pourriez Activer les anciennes options de démarrage avancées afin que vous puissiez démarrer en mode sans échec à tout moment en utilisant la touche F8 ou Shift + F8.
Méthode 5: interrompre le processus de démarrage de Windows 10 pour lancer la réparation automatique
1. Assurez-vous de maintenir le bouton d'alimentation enfoncé pendant quelques secondes pendant le démarrage de Windows afin de l'interrompre. Assurez-vous simplement qu'il ne dépasse pas l'écran de démarrage, sinon vous devez recommencer le processus.

2. Suivez ces 3 fois consécutives comme lorsque Windows 10 ne parvient pas à démarrer trois fois consécutivement, la quatrième fois, il passe en mode de réparation automatique par défaut.
3. Lorsque le PC démarre pour la 4ème fois, il préparera la réparation automatique et vous donnera la possibilité de redémarrer ou Options avancées.
4.Cliquez sur Options avancées et vous serez à nouveau redirigé vers Choisissez un écran d'options.

5.Encore une fois, suivez cette hiérarchie Dépannage -> Options avancées -> Paramètres de démarrage -> Redémarrer.

6.Une fois Windows 10 redémarré, vous pouvez sélectionner les options de démarrage que vous souhaitez activer :
- Appuyez sur la touche F4 pour activer le mode sans échec
- Appuyez sur la touche F5 pour activer le mode sans échec avec mise en réseau
- Appuyez sur la touche F6 pour activer le mode sans échec avec l'invite de commande

7. Une fois que vous avez appuyé sur la touche souhaitée, vous vous connecterez automatiquement au mode sans échec.
Recommandé pour vous:
- Désactiver l'écran de verrouillage dans Windows 10
- Fix Hmm, nous ne pouvons pas atteindre cette erreur de page dans Microsoft Edge
- Comment réparer ERR_NETWORK_CHANGED dans Chrome
- Correction de ERR_INTERNET_DISCONNECTED dans Chrome
Ça y est vous avez appris avec succès Comment démarrer votre PC en mode sans échec mais si vous avez encore des questions concernant cet article, n'hésitez pas à les poser dans la section des commentaires.