Comment ajouter des rôles de réaction sur Discord Carl Bot
Divers / / April 03, 2023
Discord est l'une des applications de messagerie instantanée les plus polyvalentes et les plus riches en fonctionnalités. Vous pouvez créer votre propre serveur Discord et ajouter différents bots pour différentes utilisations. L'un des bots Discord les plus populaires est le Carl Bot. Il s'agit d'un bot Discord multifonctionnel qui offre un certain nombre de fonctionnalités. Vous pouvez utiliser Carl Bot pour des fonctions telles que les rôles de réaction. Si vous êtes nouveau sur Discord, vous vous posez peut-être des questions comme comment ajouter des rôles de réaction sur Discord sur PC. Si tel est le cas, vous êtes au bon endroit. Il existe de nombreuses fonctionnalités ainsi que des processus par étapes que vous pouvez apprendre concernant Carl Bot dans Discord. De plus, vous pouvez également apprendre des processus plus avancés comme comment ajouter des rôles de couleur en discorde avec Carl Bot. Heureusement, cet article vous a fourni toutes les informations dont vous avez besoin sur la façon d'ajouter des rôles de réaction sur Discord Carl Bot.

Table des matières
- Comment ajouter des rôles de réaction sur Discord Carl Bot
- Que sont les rôles de réaction ?
- Carl Bot a-t-il des rôles de réaction ?
- Des connaissances avancées sont-elles nécessaires pour ajouter des rôles de réaction ?
- Comment créer des rôles de réaction sur Discord Carl Bot
- Comment ajouter des rôles de couleur dans Discord avec Carl Bot
Comment ajouter des rôles de réaction sur Discord Carl Bot
Ici, vous apprendrez comment ajouter des rôles de réaction sur Discord Carl Bot en détail.
Réponse rapide
Pour ajouter des rôles de réaction sur Discord Carl Bot, suivez ces étapes :
1. Inviter Carl Bot à ton Discordeserveur.
2. Créer un rôle.
3. Attribuer autorisations.
4. Configurer le rôle de la réaction.
5. Ajouter le réaction.
6. Testez le rôle de réaction.
Que sont les rôles de réaction ?
Les rôles de réaction dans Discord font simplement référence à une fonctionnalité interactive qui vous permet de permettre aux utilisateurs de choisir leurs propres rôles sur un serveur Discord. De même, vous pouvez utiliser des rôles de réaction pour exécuter différentes fonctions en relation avec les entrées des différents membres du canal. Il existe également des personnalisations que vous pouvez apporter à ces rôles de réaction. L'une des utilisations les plus courantes des rôles de réaction est qu'il permet aux utilisateurs de s'attribuer ou de se désattribuer des rôles à l'aide d'un emoji. C'est un moyen simple d'interagir lorsqu'il y a un grand nombre de membres du canal Discord. Vous pouvez également utiliser des rôles de réaction pour attribuer différentes autorisations, modifier les types de police et ajouter de la couleur à un nom d'utilisateur, ainsi qu'à d'autres. Vous pouvez utiliser des bots pour gérer les rôles de réaction dans un serveur Discord de manière automatisée. Certaines des options les plus populaires incluent Carl Bot ou Zira. La fonction principale des rôles de réaction consiste à attribuer des rôles aux utilisateurs lorsqu'ils réagissent à un message avec des emojis. Après avoir découvert quels sont les rôles de réaction, vous pourriez être intéressé à les utiliser dans votre serveur Discord. Vous pouvez obtenir un guide complet sur la façon dont vous pouvez utiliser Carl Bot pour gérer vos rôles de réaction Discord en lisant les méthodes données dans cet article.
Carl Bot a-t-il des rôles de réaction ?
La réponse courte est OUI. Carl Bot sur Discord a des rôles de réaction. Ce bot Discord est l'un des bots les plus populaires, doté de nombreuses fonctionnalités. De même, vous pouvez utiliser Carl Bot pour différentes fonctions, notamment la gestion des autorisations, les contrôles de modération, ainsi que d'autres. Cependant, l'une des fonctionnalités les plus populaires du bot Carl est la possibilité de gérer les rôles de réaction sur un serveur. Chaque fois qu'un nouvel utilisateur rejoint le canal Discord, ce bot Carl peut lui demander de sélectionner un rôle. Il est compréhensible que certains utilisateurs se demandent si Carl Bot a des rôles de réaction? En effet, les utilisations des bots en général peuvent être assez déroutantes pour quelqu'un qui découvre Discord. Heureusement, avoir un guide simple et clair peut éduquer et aider ces utilisateurs. Il est également très utile de savoir comment ajouter des rôles de couleur dans Discord avec Carl Bot. Vous pouvez ajouter Carl Bot à votre serveur Discord et utiliser des rôles de réaction pour améliorer l'interactivité sur vos chaînes en suivant le guide étape par étape de cet article.
Des connaissances avancées sont-elles nécessaires pour ajouter des rôles de réaction ?
La réponse est NON, dans une certaine mesure. Bien qu'il soit possible pour les nouveaux utilisateurs de suivre le guide de cet article. Il peut être très utile d'être averti sur le plan technologique lorsque vous suivez les différentes étapes. Vous n'avez peut-être pas une connaissance approfondie des bots Discord. Cependant, avoir une connaissance générale de ce que font les bots, à quoi servent les commandes, etc. peut être d'un énorme avantage. Vous pourrez peut-être suivre les étapes fournies dans cet article sans ces connaissances. La mise en garde est que cela peut être plus difficile pour ces utilisateurs qui n'ont aucune connaissance de Discord et des informations relatives aux bots sur Discord. Par conséquent, c'est une bonne idée de suivre les méthodes et les étapes de cet article exactement telles qu'elles sont données.
1. Lancez le navigateur Web et accédez au Carl Bot site Internet.
2. Clique sur le Inviter option en haut de la page.
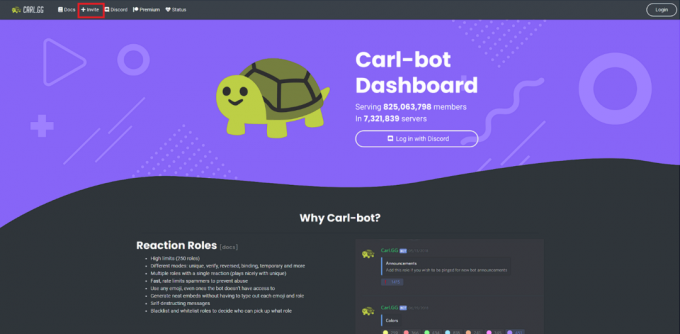
3. Sélectionner un serveur pour ajouter l'outil Carl Bot.
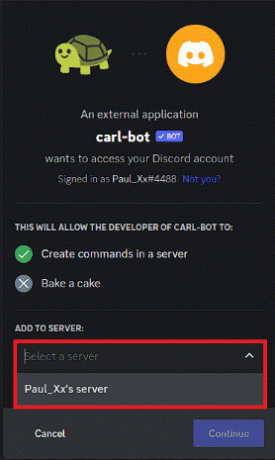
4. Clique sur le Continuer bouton.

5. Clique sur le Autoriser bouton en bas de Autorisations fenêtre.
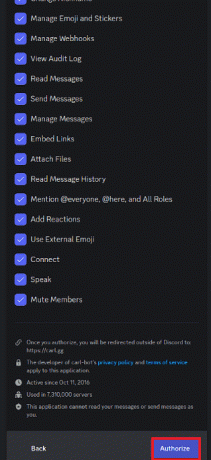
6. Complétez le CAPTCHA pour ajouter le Carl Bot.
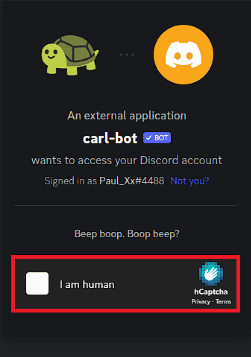
7. Ouvrez le Discordeapplication.
8. Ouvrez le Discordeserveur où Carl Bot est ajouté.
9. Clique sur le Paramètres du serveur dans le menu déroulant.
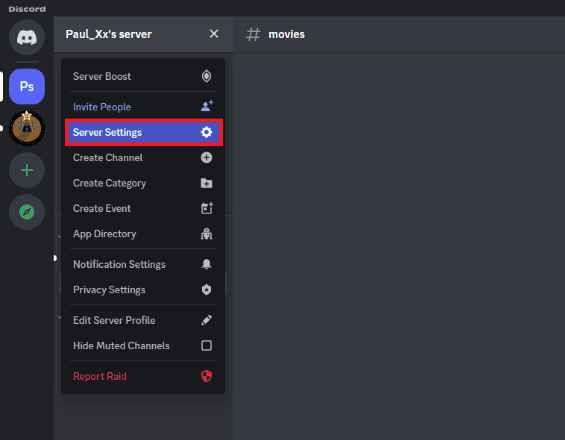
10. Allez dans la barre latérale et cliquez sur le Les rôles catégorie.
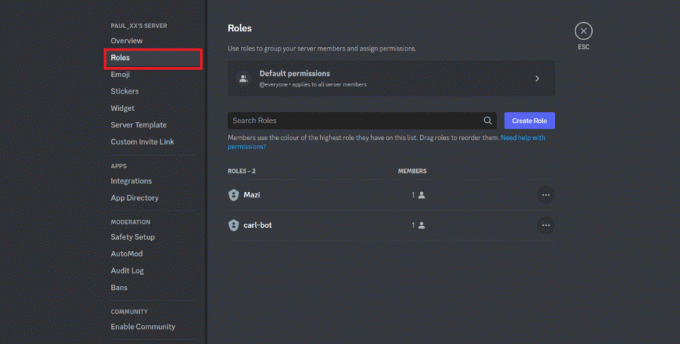
11. Clique sur le Créer un rôle bouton.
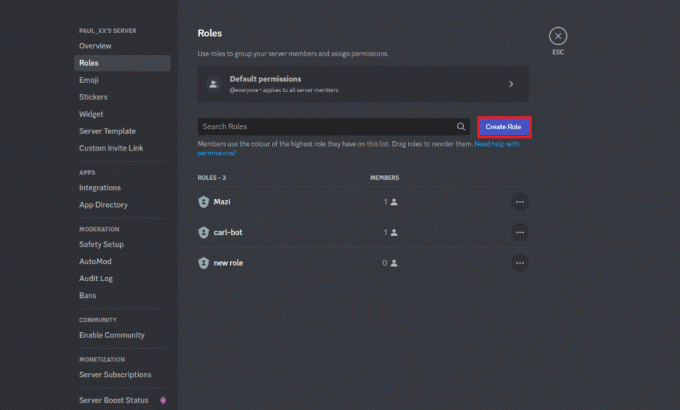
12. Tapez le nom du rôle dans le champ Nom de rôle champ de texte.
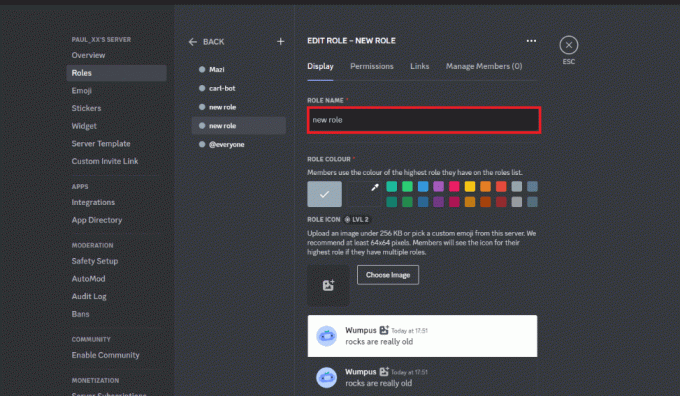
13. Allez à la Afficher onglet et activez l'option pour Afficher les membres du rôle séparément des membres en ligne.
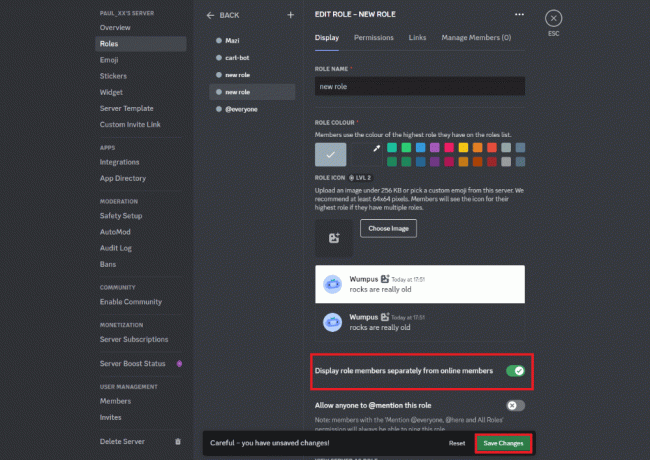
14. Ensuite, cliquez sur Sauvegarder les modifications.
A lire aussi :Comment quitter Discord Server sur PC
Comment créer des rôles de réaction sur Discord Carl Bot
Après avoir découvert comment ajouter des rôles de réaction sur Discord Carl Bot, vous devez commencer à créer des rôles de réaction pour celui-ci. Pour ce faire, vous pouvez suivre le guide étape par étape ci-dessous.
Note: Vous pouvez ajouter un maximum de 250 rôles à l'aide du Carl Bot dans votre serveur Discord.
Méthode 1: Utiliser les commandes dans Discord
1. Lancez l'application Discord et accédez au serveur Discord où Carl Bot est ajouté.
2. Tapez la ligne suivante ?réactionrôle faire comme une commande, et appuyez sur Entrer.

3. Sélectionnez n'importe quel canaliser dans le serveur Discord et appuyez sur La touche Entrée.
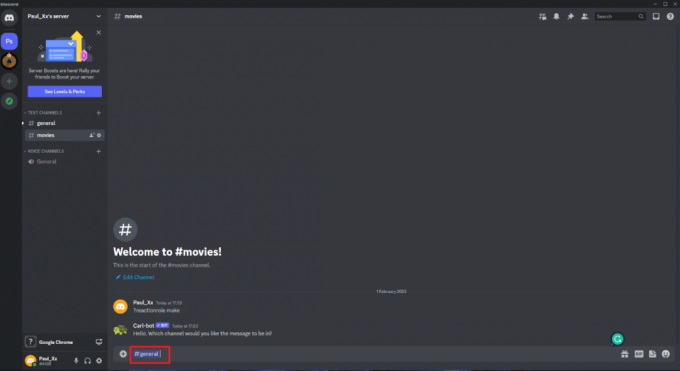
4. Pour personnaliser les rôles, saisissez rôles | {les rôles} commandez et frappez La touche Entrée.
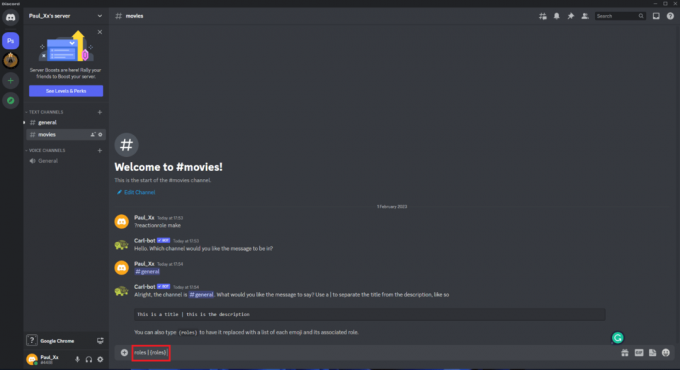
5. Après la personnalisation, ajoutez un émoji pour le rôle de réaction.

6. Tapez le nom du rôle et frappé La touche Entrée.

7. Taper Fait et frappe La touche Entrée.
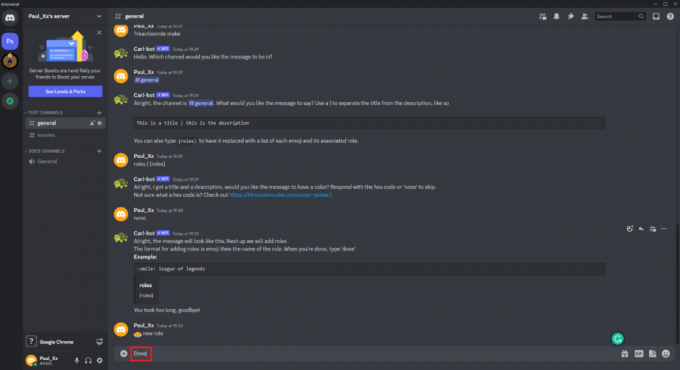
A lire aussi :Liste des commandes Discord
Méthode 2: Utiliser le tableau de bord Carl Bot
Note: L'étape sur la façon d'ajouter des rôles de réaction sur le tableau de bord Discord Carl Bot peut être plus facile pour certains utilisateurs.
1. Utilisez un navigateur pour accéder à Tableau de bord Carl Bot.
2. Allez dans la barre latérale gauche et cliquez sur le Rôles de réaction option.
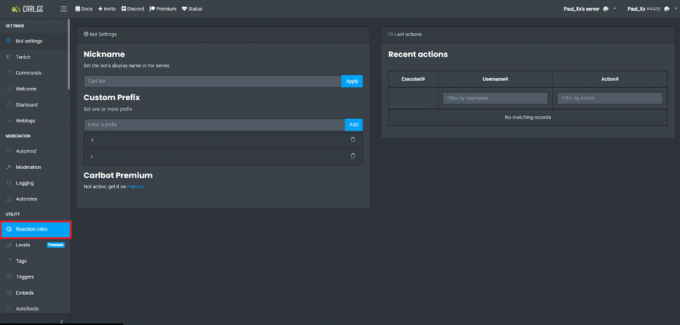
3. Clique sur le Créer un nouveau rôle de réaction bouton en haut de la Rôles de réaction page.
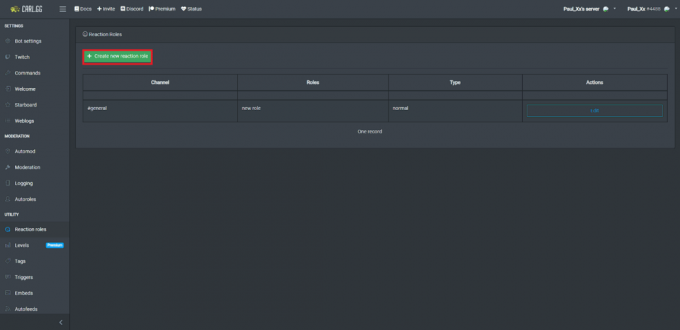
4. Sélectionnez l'un des modes dans la fenêtre contextuelle.
Note: Vous pouvez sélectionner le mode Post embed pour écrire un message sur Carl Bot et l'intégrer sur votre canal Discord. Vous pouvez sélectionner le mode Utiliser ID pour transformer tous les messages existants en un message de rôle de réaction. Alternativement, vous pouvez utiliser le mode Utiliser le message le plus récent en canal afin de transformer le dernier message sur un canal Discord sélectionné en un rôle de réaction.
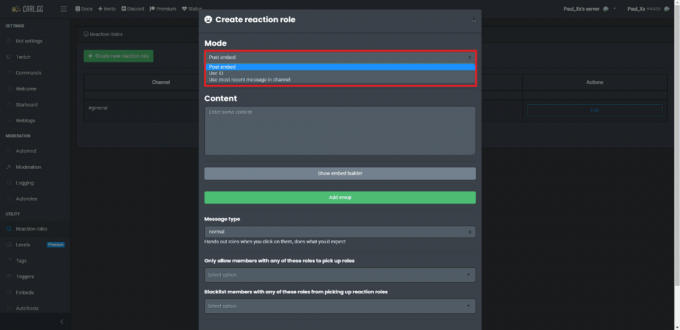
5. Après avoir sélectionné le mode, sélectionnez un canaliser où le message apparaîtra.

6. Faites défiler vers le bas et cliquez sur le Ajouter des émoticônes option.

7. Sélectionnez n'importe quel émoji pour un rôle.

8. Sélectionnez le rôle que les utilisateurs seront attribués en cliquant sur cet emoji.
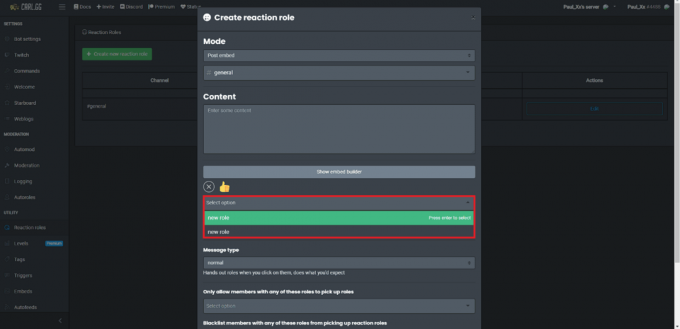
9. Accédez à la section de contenu et créez un message qui s'affichera lorsque les utilisateurs cliqueront sur cet emoji.
Note: C'est une bonne idée d'informer les utilisateurs sur lequel des emojis attribuera quel rôle.
10. Allez au bas de la fenêtre pop-up et cliquez sur le Créer bouton.
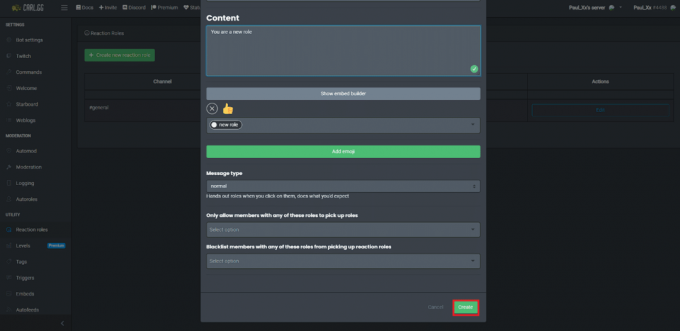
A lire aussi :Comment annuler la désactivation du compte Discord
Comment ajouter des rôles de couleur dans Discord avec Carl Bot
Après avoir découvert comment créer des rôles de réaction sur Discord Carl Bot, vous pouvez créer des rôles et les personnaliser selon vos préférences. De même, une forme de personnalisation que vous pouvez effectuer consiste à ajouter de la couleur aux rôles de réaction. Vous devez d'abord suivre certaines des mêmes étapes pour ajouter des rôles de réaction sur Discord Carl Bot. Après cela, vous pouvez suivre les étapes ci-dessous.
1. Ouvrez l'application Discord et accédez au serveur Discord où Carl Bot est ajouté.
2. Tapez ?réactionrôle faire comme une commande et appuyez sur Entrer.
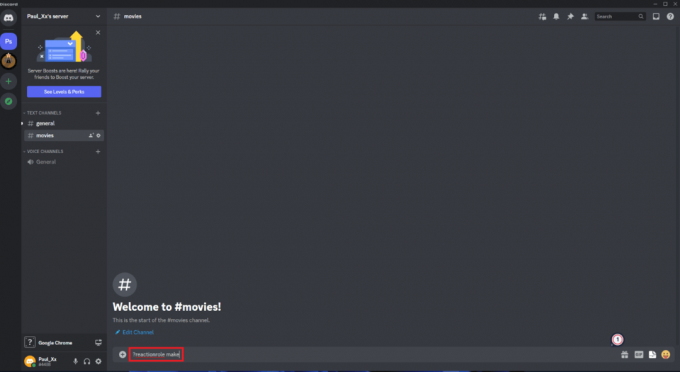
3. Ensuite, tapez rôles | {les rôles} comme une commande et appuyez sur La touche Entrée.

4. Sélectionnez n'importe quel canaliser dans le serveur Discord et appuyez sur La touche Entrée.
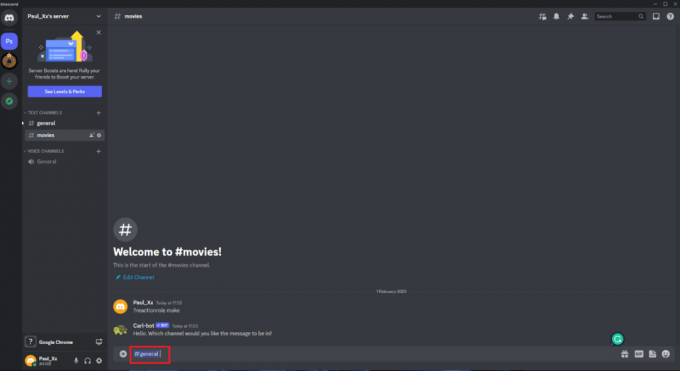
5. Ajoutez le code hexadécimal de la couleur pour le rôle de la réaction et appuyez sur La touche Entrée.
Note: Vous devez saisir le code hexadécimal des différentes couleurs. Certains des plus courants incluent Vert – #008000, Violet – #800080, Rouge – #FF0000, Blanc – #FFFFFF. Vous pouvez rechercher sur le Web pour en savoir plus.
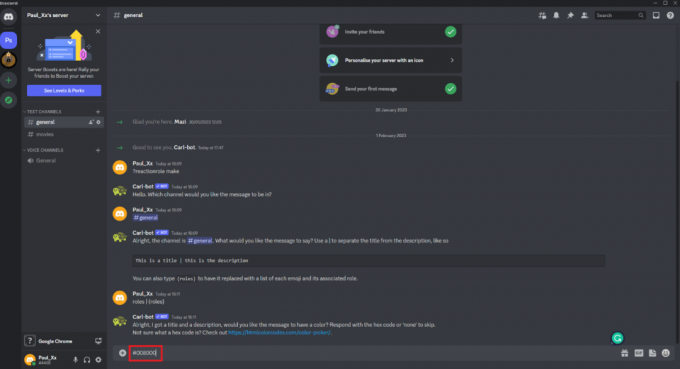
6. Ajouter un émoji pour le rôle de réaction.
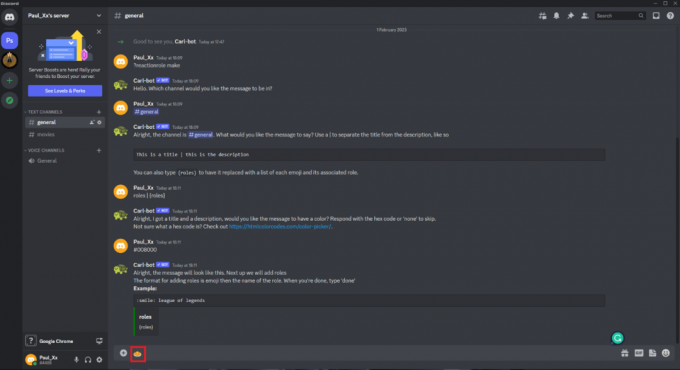
7. Tapez le nom du rôle de réaction et appuyez sur La touche Entrée.

8. Taper Fait et frappez le Entrerclé.
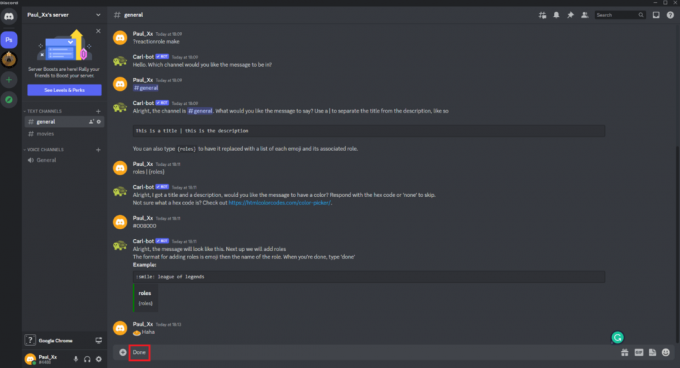
Recommandé:
- Jeux mensuels PlayStation Plus pour avril
- Comment programmer un message texte sur iPhone
- Comment rejoindre un serveur Discord avec un lien expiré
- Correction de la vérification du canal Discord trop élevée
Nous espérons que ce guide vous a été utile et que vous avez pu en apprendre davantage sur les étapes de comment ajouter des rôles de réaction sur Discord Carl Bot. Faites-nous savoir quelle méthode a le mieux fonctionné pour vous. Si vous avez des questions ou des suggestions, n'hésitez pas à les déposer dans la section des commentaires ci-dessous.



