13 façons de réparer Steam bloqué lors de la vérification de l'installation
Divers / / April 03, 2023
Steam est un service et une plate-forme de distribution de jeux vidéo robustes et complets qui offre une pléthore de fonctionnalités à ses utilisateurs. Il fournit une plate-forme permettant aux joueurs d'interagir les uns avec les autres, de jouer et de diffuser du gameplay, et bien plus encore. En tant que destination incontournable pour les joueurs du monde entier, Steam vérifie les installations pour recouper les fichiers de jeu et télécharger les pièces manquantes. Cependant, des problèmes surviennent lorsque la vérification du jeu Steam prend trop de temps. Dans cet article, nous allons explorer comment réparer Steam bloqué lors de la vérification de l'installation.

Table des matières
- Comment réparer Steam bloqué lors de la vérification de l'installation
- Pourquoi Steam ne lance pas la vérification de l'installation ?
- Méthode 1: Étapes de dépannage de base
- Méthode 2: Effectuez un démarrage minimal
- Méthode 3: Lancer Steam avec des droits d'administration
- Méthode 4: Modifier la région de téléchargement dans le client Steam
- Méthode 5: vider le cache et réparer les fichiers Steam
- Méthode 6: Effacer le dossier de contenu Steam
- Méthode 7: Effacer le package de contenu pour Steam
- Méthode 8: Réglez Steam sur Priorité élevée
- Méthode 9: Désactiver le pare-feu Windows (non recommandé)
- Méthode 10: Ajouter Steam en tant qu'extrait au pare-feu Windows
- Méthode 11: désinstaller l'antivirus tiers (non recommandé)
- Méthode 12: réinstaller Steam
- Méthode 13: Contacter le support Steam
Comment réparer Steam bloqué lors de la vérification de l'installation
Résolvons le problème si la fenêtre contextuelle de vérification sur la plateforme Steam est devenue un obstacle entre vous et le jeu. Parfois, il ne se lance pas et ne démarre pas du tout, et parfois pour d'autres utilisateurs, il ne termine pas la vérification de sitôt une fois démarré. Avant de corriger l'erreur, il est essentiel d'examiner les raisons qui la déclenchent.
Réponse rapide
Essayer nettoyer la vapeurcache de téléchargement et redémarrez Steam en tant qu'administrateur. Aussi, vous pouvez désactiver temporairement votre antivirus et votre pare-feu pour télécharger et installer les jeux.
Pourquoi Steam ne lance pas la vérification de l'installation ?
Les raisons suivantes peuvent être les raisons potentielles pour lesquelles le processus de vérification sur Steam est flétri pour vous.
- Mauvaise connectivité Internet: Steam ne tarde pas à vérifier l'intégrité des fichiers et à installer le jeu. Cependant, il est soumis à la condition que l'appareil soit connecté à un service Internet stable, puissant et plus rapide. Toute insuffisance de vitesse Internet peut empêcher Steam de terminer l'installation.
- Problèmes de serveur dans votre région: La plateforme Steam peut rencontrer des problèmes de serveur dans votre région. Cela nécessite l'attention de l'entreprise elle-même. Si vous rencontrez des difficultés dans le processus de vérification, cela peut être dû à une erreur côté client qui peut être résolue par l'équipe technique de l'entreprise.
- Fichiers programme corrompus : Si les fichiers de programme ou les données de cache de Steam ont été affectés par une forme quelconque de bogue ou ont été corrompus par tout autre moyen, cela pourrait entraîner une erreur dans le bon fonctionnement de l'application.
Les solutions suivantes peuvent être envisagées pour corriger cette erreur avec le service client Steam.
Méthode 1: Étapes de dépannage de base
Au lieu d'opter pour des procédures complexes, essayons d'abord quelques solutions courantes et recommandées dans l'espoir de se débarrasser du problème de non lancement de la vérification de l'installation de Steam.
1A. Redémarrez le client Steam
Le redémarrage du programme est l'étape la plus élémentaire pour corriger toute erreur mineure sur un programme. La plupart du temps, ce n'est pas un problème, mais simplement que les fichiers du programme ne se chargent pas correctement malgré une bonne connexion Internet. Fermez-le et relancez l'application Steam.
1. Cliquer sur Fumer dans le coin supérieur gauche.
2. Dans le menu déroulant, sélectionnez Sortie.

3. Lancez maintenant Fumer à nouveau depuis le bureau. Si vous êtes déconnecté, reconnectez-vous.
1B. Redémarrez l'ordinateur
Si le redémarrage du programme Steam n'a pas résolu le problème, la prochaine tentative consiste à redémarrer le PC. Cela donne aux fichiers système une nouvelle chance de démarrer et les programmes se chargent à partir de zéro, en cours d'optimisation.
1. appuie sur le Clé Windows et cliquez sur le Icône d'alimentation dans le coin inférieur droit.
2. Sélectionner Redémarrage.

3. Après le démarrage du PC, lancez Fumer encore.
1C. Attendez la disponibilité du serveur Steam
Avant de procéder à d'autres correctifs, il est crucial de vérifier que le serveur Steam fonctionne correctement. Toute incohérence sur le serveur, telle que la congestion due à un trafic élevé, peut entraîner de tels problèmes de vérification du jeu Steam. Si tel est le cas, il est nécessaire d'attendre que l'état du serveur redevienne normal avant de poursuivre. Vous pouvez vérifier l'état des serveurs Steam sur Page Steamstat.us ou sur Page de détection de panne de vapeur.

A lire aussi :Le correctif n'a pas pu se connecter à l'erreur de réseau Steam
1D. Dépanner la connexion Internet
Si le serveur Steam ne montre aucun défaut, il est possible que l'erreur provienne de la fin de l'utilisateur. Nous savons déjà que le coupable du coup droit derrière Steam bloqué dans la vérification du problème d'installation est une mauvaise connexion Internet. En fin de compte, pour résoudre ce problème, la connexion Internet doit être rétablie et la vitesse doit être amplifiée.
1. Désactivez la connexion Internet de l'appareil.
2. Redémarrez le Routeur/modem Wi-Fi.

3. Connectez-y à nouveau l'appareil.
Note: Si vous êtes connecté au Wi-Fi, assurez-vous que l'appareil est connecté au réseau 5 GHz.
Modifications matérielles suggérées pour améliorer encore la connexion Internet :
- Vous pouvez installer un Amplificateur de signal Wi-Fi pour une meilleure connectivité.
- Vous pouvez vous connecter à Internet via un câble Ethernet ou un réseau local au lieu d'utiliser un routeur Wi-Fi pour une amélioration drastique de la vitesse.
Vous pouvez également consulter notre guide pour augmenter la vitesse du réseau de Windows.
1E. Mettre à jour les adaptateurs réseau
Comme il s'agit d'une erreur liée au réseau, nous pouvons affirmer qu'il pourrait y avoir un risque d'insuffisance causée par les adaptateurs réseau. Une connectivité et une vitesse appropriées sont insuffisantes en raison d'adaptateurs réseau obsolètes. Mettez-les à jour pour retrouver des performances correctes. Consultez notre guide pour mettre à jour les pilotes réseau sous Windows.

1F. Mettre à jour le client Steam
Une version obsolète de Steam s'avère potentiellement être une raison d'attirer des problèmes mineurs ou majeurs. Pour vous assurer qu'aucun dysfonctionnement de ce type ne se produit dans l'application Steam, il est important de la maintenir à jour.
1. Lancez le Fumer app depuis le bureau du PC.
2. Clique sur le Fumer option dans le coin supérieur gauche de l'application.

3. Dans le menu déroulant, choisissez Vérifier les mises à jour du client Steam.

4. Steam recherchera automatiquement les mises à jour, les téléchargera et les installera. Redémarrage le programme maintenant.
Méthode 2: Effectuez un démarrage minimal
Un démarrage minimal implique la désactivation de tous les programmes et services non essentiels, permettant au système de démarrer uniquement avec les composants nécessaires. Effectuer un démarrage en mode minimal sur les PC s'est avéré être une solution efficace pour de nombreux utilisateurs rencontrant des difficultés techniques à l'origine de l'erreur. Suivez notre guide sur Comment effectuer un démarrage propre sur Windows 11.

A lire aussi :Pouvez-vous jouer hors ligne avec Family Share sur Steam ?
Méthode 3: Lancer Steam avec des droits d'administration
Le lancement du client Steam avec des droits d'administrateur lui permet d'obtenir des privilèges d'administrateur qui nettoient le autorisations requises pour accéder et vérifier les fichiers, résolvant ainsi le blocage de Steam lors de la vérification de l'installation problème. Suivez ces étapes pour lancer Steam en mode administrateur :
1. Faites un clic droit sur le Icône vapeur sur le Bureau.
2. Sélectionner Propriétés dans la liste des options.

3. Passez l'onglet à Compatibilité.
4. Cochez la case à côté de Exécutez ce programme en tant qu'administrateur.
5. Cliquer sur Appliquer puis sur D'ACCORD.
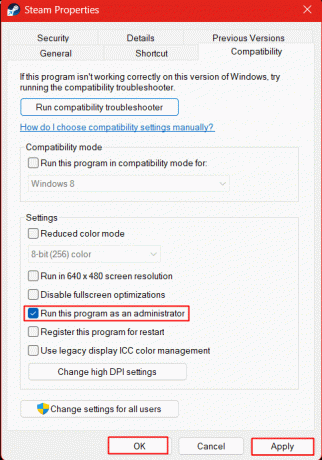
Maintenant, lancez Steam et vérifiez si cela a résolu Steam ne lançant pas le problème de vérification de l'installation. Si cette erreur de blocage dans la validation Steam est maintenant corrigée, suivez les étapes ci-dessous pour configurer le lanceur pour qu'il se lance toujours en mode administrateur.
6. Encore une fois, faites un clic droit sur le Fumer icône et sélectionnez Propriétés.
7. Clique sur le Raccourci languette.
8. Cliquer sur Avancé.
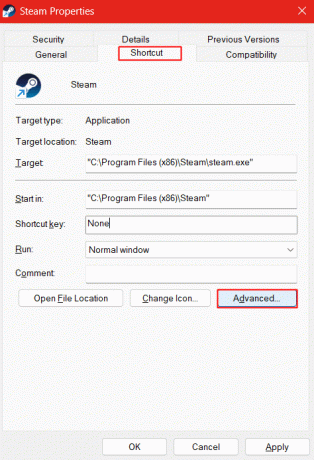
9. Cochez la case à côté de Exécuter en tant qu'administrateur et cliquez sur D'ACCORD pour enregistrer les paramètres.

Méthode 4: Modifier la région de téléchargement dans le client Steam
Steam permet à l'utilisateur de choisir et de modifier la région de téléchargement selon ses préférences. En cas de divergence sur le serveur de votre région, vous pouvez également télécharger et vérifier les fichiers d'une autre région.
1. Lancez le Fumer client sur le PC.
2. Clique sur le Fumer option dans le coin supérieur gauche de la fenêtre.
3. Cliquer sur Paramètres depuis le menu contextuel.

4. Choisir Téléchargements paramètres de la barre de gauche.
5. Sur le côté droit, cliquez sur la flèche déroulante sous Télécharger la région et sélectionnez toute autre région préférée pour télécharger les fichiers.
6. Cliquer sur D'ACCORD pour enregistrer les modifications et Relancer le programme.

A lire aussi :Où sont stockées les données Steam ?
Méthode 5: vider le cache et réparer les fichiers Steam
Souvent, les jeux et les fichiers d'application sur un appareil sont corrompus pour plusieurs raisons, ce qui entraîne un comportement incorrect de ces logiciels. Si vous avez été confronté à Steam qui ne lance pas l'installation de vérification, cela peut également être une raison pour laquelle les fichiers corrompus ne sont pas en mesure de détecter le processus de vérification. De plus, même les données de cache sur Steam peuvent contenir des données corrompues téléchargées avec le programme ou lors de la mise à jour. Cela doit être nettoyé et réparé.
1. Lancement Fumer sur l'appareil et cliquez sur Fumer dans le coin supérieur gauche de l'appareil.

2. Cliquer sur Paramètres dans le menu déroulant.

3. Choisir Téléchargements dans la barre latérale gauche dans Paramètres.
4. Dans le volet de droite, cliquez sur EFFACER LE CACHE DE TÉLÉCHARGEMENT.
5. Cliquer sur D'ACCORD confirmer.

Maintenant, après avoir supprimé les données du cache, il est temps de réparer les fichiers corrompus de la bibliothèque Steam. Suivez ces étapes pour effectuer la même chose :
6. Dans la même section Téléchargements, cliquez sur DOSSIERS DE LA BIBLIOTHÈQUE STEAM.

7. Clique sur le icône à trois points horizontaux et choisissez Dossier de réparation.

Méthode 6: Effacer le dossier de contenu Steam
Lorsqu'il est utilisé, tout programme crée des fichiers temporaires qui sont stockés par l'application sur l'appareil lui-même. Steam stocke les données temporaires dans les dossiers Depotcache et Appcache sur le PC. Ces fichiers temporaires sont également vulnérables à la corruption. Pour résoudre le problème de Steam bloqué dans le processus de vérification, il est crucial d'effacer ces fichiers et de permettre au programme d'en créer de nouveaux.
1. Lancement Ce PC sur l'appareil.
2. Nous devons naviguer dans le répertoire d'installation de Steam. Pour cela, double-cliquez pour ouvrir le lecteur dans lequel les fichiers de l'application sont enregistrés par défaut pour vous. Dans notre cas, c'est Windows (C:).

3. Double-cliquez sur le Fichiers de programme (x86) dossier.

4. Faites défiler vers le bas et double-cliquez sur le Fumer dossier.

5. Double-cliquez pour ouvrir le cache d'application dossier.
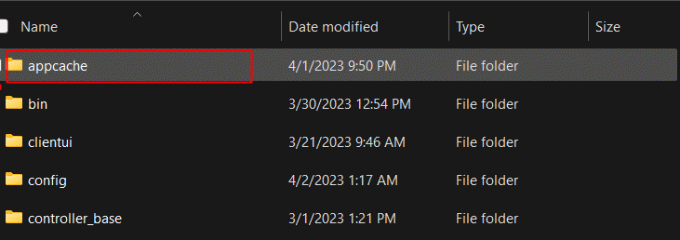
6. Sélectionnez tous les fichiers du dossier et cliquez sur le Supprimer l'icône au sommet.

7. Suivez les mêmes étapes pour Depotcache dossier.
A lire aussi :Comment désactiver la mise en cache préalable du shader dans Steam
Méthode 7: Effacer le package de contenu pour Steam
Des fichiers plus corrompus et déformés pourraient être présents dans le dossier du package pour Steam. Le dossier du package stocke les fichiers installés et mis à jour pour Steam. La suppression de cela permettra à Steam de se lancer en douceur dans un nouveau départ et de corriger l'erreur de Steam bloqué lors de la vérification de l'installation.
1. Redémarrage le PC d'abord.
2. Faites un clic droit sur le Icône vapeur sur le bureau.
3. Dans le menu contextuel, cliquez sur Lieu de fichier ouvert.
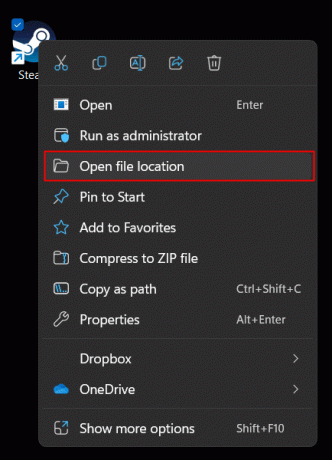
4. Faites défiler vers le haut/bas et naviguez jusqu'au emballer dossier. Double-cliquez et ouvrez-le.

5. Sélectionnez tous les fichiers en appuyant sur Ctrl + A et cliquez sur le Supprimer l'icône pour supprimer tous les fichiers.

6. Lancez à nouveau le client Steam.
Méthode 8: Réglez Steam sur Priorité élevée
Lorsqu'un programme ou une application est défini sur une priorité élevée, il déplace toute l'attention du matériel et composants logiciels, pilotes, adaptateurs réseau et ainsi de suite vers celui qui précède l'autre arrière-plan applications. Si le problème de réseau prévaut pour causer le problème que vous rencontrez actuellement, cela peut être une solution applicable.
1. Lancement Gestionnaire des tâches sur l'ordinateur.
2. Dans le coin supérieur droit, cliquez sur le trois lignes horizontales (Hamburger) icône.
3. Choisir Détails dans la liste des options.

4. Aller vers steam.exe et faites un clic droit dessus.
5. Dans le menu contextuel, cliquez sur Définir la priorité et choisissez Haut.

6. Suivez les mêmes étapes pour steamservice.exe pour le mettre en mode haute priorité.
A lire aussi :Comment faire des sauvegardes Steam Delete Cloud
Méthode 9: Désactiver le pare-feu Windows (non recommandé)
Le pare-feu Windows est un service intégré aux PC Windows qui permet de protéger le système Windows et le PC contre menaces basées sur le réseau telles que l'accès à des logiciels malveillants à partir de jeux ou de fichiers en ligne ou de liens non autorisés, problématiques sites Internet. Le pare-feu filtre les informations et bloque les programmes potentiellement erronés. Cela pourrait également causer des interférences dans le processus de vérification de Steam, provoquant ainsi le blocage de Steam lors de la vérification de l'installation.
1. Lancez le Sécurité Windows application sur le PC.
2. Cliquer sur Pare-feu et protection réseau du côté gauche.
3. Sur la droite, cliquez sur le réseau qui s'affiche actif, c'est-à-dire Réseau privé ou Réseau public. Dans notre cas, il s'agit du réseau Public.

4. Éteindre Pare-feu Microsoft Defender de sa bascule. Cliquer sur Oui dans l'invite UAC pour confirmer.

Il est important de donner la priorité à la sécurité de votre appareil et d'éviter toute action susceptible de compromettre sa sécurité. Il est déconseillé de désactiver tout programme de sécurité qui assure la sécurité de votre appareil. Cependant, si cette méthode s'est avérée efficace pour résoudre le problème, vous pouvez annuler les modifications et essayer la méthode suivante à la place.
Méthode 10: Ajouter Steam en tant qu'extrait au pare-feu Windows
Cette méthode ajoute le programme Steam uniquement en tant qu'extrait d'être protégé par le cadre de pare-feu.
1. Lancez le Sécurité Windows à nouveau l'application et cliquez sur Pare-feu et protection réseau.
2. Clique sur le Autoriser une application via le pare-feu option.
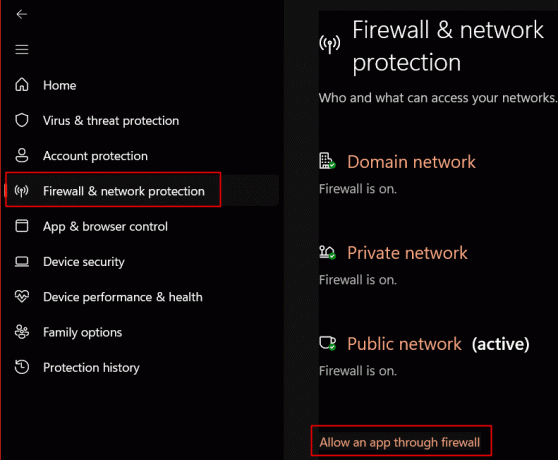
3. Cliquer sur Modifier les paramètres.
4. Cochez les deux cases (Public et Privé) pour: Fumer et Assistant Web Steam.
5. Cliquer sur D'ACCORD pour enregistrer les paramètres.

A lire aussi :Correction de l'arrêt des téléchargements de Steam sur Windows 10
Méthode 11: désinstaller l'antivirus tiers (non recommandé)
Si vous avez un programme antivirus tiers actif sur le PC, même cela pourrait empêcher les fichiers Steam de se charger correctement et déclencher Steam coincé dans la vérification de l'erreur d'installation pour vous. Dans de tels cas, vous devrez vous assurer que l'antivirus en est la cause. Pour cela, vous devrez désinstaller l'application.
Note: Nous vous déconseillons de désactiver ou de désinstaller tout logiciel destiné à protéger votre appareil contre les menaces. Suivez les étapes à votre propre discrétion.
1. appuie sur le Clé Windows et dans la barre de recherche, tapez le nom du logiciel antivirus tiers installé et actif sur le PC. Dans notre cas, c'est Sécurité personnelle McAfee.
2. Clique sur le Désinstaller du volet de droite.

3. Cliquez sur Désinstaller encore une fois pour confirmer.

Vérifiez si cela résout le problème de lancement de la vérification de l'installation de Steam.
Méthode 12: réinstaller Steam
La réinstallation de Steam peut corriger toute installation défectueuse du client et permettre aux fichiers de se télécharger et de s'installer à nouveau.
Note: Directement Désinstallation de l'application client Steam l'utilisation du panneau de configuration ou du menu Démarrer entraînera la perte de données de jeu. Pour éviter cela, il est impératif que vous suiviez attentivement ces étapes. De plus, assurez-vous de conserver une sauvegarde avant de désinstaller.
1. Lancement Fumer client et cliquez sur Fumer dans le coin supérieur gauche.
2, choisissez Paramètres depuis le menu contextuel.

3. Dans le Téléchargements onglet à gauche, cliquez sur DOSSIERS DE LA BIBLIOTHÈQUE STEAM dans le volet de droite.

4. Clique sur le icône à trois points horizontaux et choisissez Parcourir le dossier.
Note: Si vous avez un autre lecteur sur lequel les jeux sont installés, sélectionnez-le d'abord, puis cliquez sur les trois points horizontaux et continuez. Dans notre cas c'est le Windows (C:) lecteur, qui est celui par défaut.

Vous serez directement redirigé vers le dossier steamapps. Copiez tout le contenu de celui-ci et collez-le dans un autre emplacement.

5. Maintenant, lancez Panneau de commande sur le PC et cliquez sur Désinstaller un programme sous Programmes.

6. Aller vers Fumer, faites un clic droit dessus et choisissez Désinstaller.

7. Choisir Oui dans l'invite UAC et cliquez sur Désinstaller encore une fois pour confirmer.
8. Maintenant, appuyez sur le Clé Windows et chercher %localappdata% sur le PC pour Ouvrir il.

9. Naviguez vers le Fumer dossier et supprimez-le en cliquant sur le Supprimer l'icône.
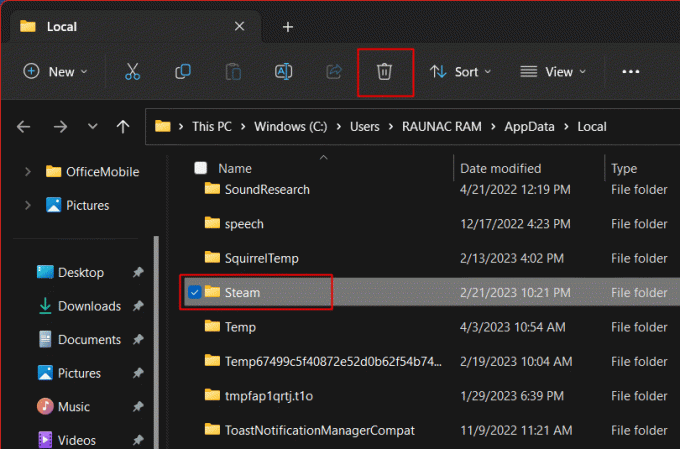
10. Maintenant, cherchez %données d'application% et supprimer le Fumer dossier.
11. Redémarrage le PC.
12. INSTALLER LA VAPEUR du site officiel Steam.

13. Exécutez le téléchargement fichier d'installation.
14. Dans l'assistant d'installation, cliquez sur Suivant >.

15. Sélectionnez le langue souhaitée et cliquez sur Suivant >.

16. Ensuite, cliquez sur Installer.
Note: Si vous ne souhaitez pas que l'application soit installée sur le dossier par défaut mentionné, choisissez le dossier de destination souhaité en cliquant sur le Parcourir option.

17. Attends le Fumer à installer et cliquez sur Finir.

18. Maintenant, connectez-vous avec Identifiants Steam.
19. Ensuite, copiez et collez le applications steam dossier que vous avez supprimé précédemment à l'emplacement par défaut.
C:\Program Files (x86)\Steam
Note: Vous avez peut-être installé le jeu à un autre endroit. Si tel est le cas, assurez-vous de localiser le dossier d'installation Steam approprié et collez-y le dossier steamapps.
Maintenant, vérifiez si la réinstallation de l'application cliente a résolu le problème de validation Steam pour vous.
A lire aussi :Correction du jeu Steam désinstallé au hasard sur Windows 10
Méthode 13: Contacter le support Steam
Enfin, si aucune des solutions ci-dessus ne fonctionne pour vous pour corriger efficacement l'erreur d'installation de Steam non terminée, nous vous conseillons vivement de contacter Prise en charge de la vapeur pour une assistance personnelle supplémentaire. Vous pouvez également les contacter directement via l'application.
1. Cliquer sur Aider et choisissez Assistance Steam.
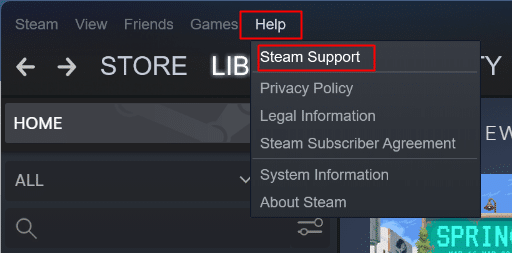
2. Choisir Client Steam et suivez les autres instructions.

Recommandé:
- Comment ajouter des rôles de réaction sur Discord Carl Bot
- Comment obtenir 1000 gemmes dans Clash of Clans
- 8 façons de réparer les boutons du magasin Steam qui ne fonctionnent pas
- Pouvez-vous supprimer définitivement un compte Steam ?
Avec cela, nous terminons l'article ici. Merci pour la lecture. Nous espérons que ce guide vous a été utile et que vous avez pu résoudre le Steam bloqué lors de la vérification de l'installation problème. Faites-nous savoir quelle méthode a le mieux fonctionné pour vous. Si vous avez des questions ou des suggestions, n'hésitez pas à les déposer dans la section des commentaires ci-dessous.



