Comment ajouter plusieurs arrêts dans Apple Maps sur iPhone, iPad et Mac
Divers / / April 03, 2023
Avouons-le, Apple Maps n'est pas l'application de navigation la plus populaire. Cependant, il rattrape ses concurrents assez joliment. Heureusement, Apple a récemment ajouté une autre fonctionnalité clé manquante, plusieurs arrêts sur un itinéraire. Voyons donc comment vous pouvez ajouter plusieurs arrêts dans Apple Maps sur iPhone, iPad et Mac.
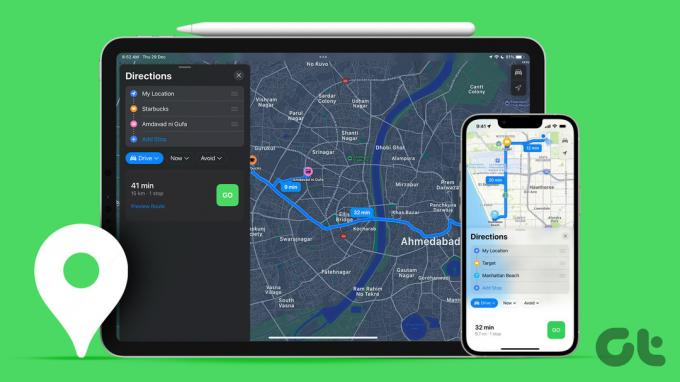
La fonctionnalité relativement nouvelle a été publiée avec iOS 16, iPadOS 16 et macOS Ventura. Ainsi, vous pouvez ajouter jusqu'à 15 destinations (c'est-à-dire jusqu'à 14 arrêts) dans Apple Maps depuis votre iPhone, iPad et Mac. Une fois activé, il vous guidera étape par étape. Un compagnon idéal pour un road trip ou une courte visite dans une nouvelle ville, surtout si vous utilisez le Guide des cartes Apple fonctionnalité.
Note: les itinéraires vers plusieurs arrêts ne sont pas disponibles dans tous les pays ou toutes les régions. Vérifier La page d'assistance d'Apple pour voir si votre région est incluse ou non.
Comment ajouter plusieurs destinations dans Apple Maps sur iPhone et iPad
Lorsque vous utilisez un iPhone ou un iPad, vous pouvez créer un itinéraire à arrêts multiples Apple Maps avant de démarrer la navigation et même pendant que vous conduisez vers l'une des destinations. Les deux méthodes sont détaillées ci-dessous.
Méthode 1: Créer un itinéraire avec plusieurs arrêts avant de démarrer la navigation
Étape 1: lancez Apple Maps et appuyez sur la barre de recherche pour rechercher votre destination.
Étape 2: Sélectionnez la destination à partir des résultats. Si disponible, appuyez sur Itinéraire ou sur l'icône de la voiture.

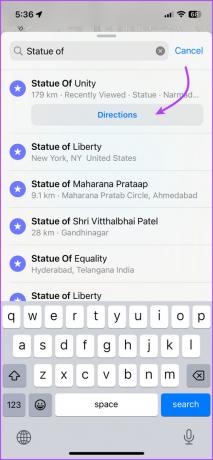
Étape 3: Appuyez sur + Ajouter un arrêt.
Étape 4: Maintenant, recherchez et sélectionnez l'arrêt que vous souhaitez ajouter.


Vous pouvez aussi,
- Ajouter plus d'arrêts: Répétez les étapes 3 et 4 pour ajouter d'autres arrêts.
- Changer les arrêts: Appuyez simplement sur l'arrêt, recherchez et sélectionnez un autre emplacement.
-
Réorganiser les arrêts: Appuyez, maintenez et faites glisser l'icône hamburger (trois lignes).
Note: Malheureusement, l'application Maps n'optimise pas automatiquement ou ne définit pas l'itinéraire du plus proche au plus éloigné. Vous devrez le faire manuellement après avoir ajouté tous les arrêts.
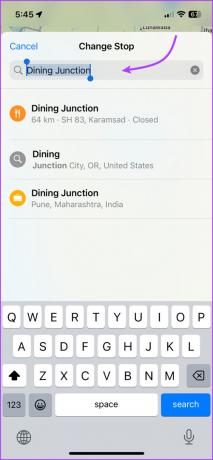

- Supprimer les arrêts: Balayez vers la gauche de l'arrêt et appuyez sur Supprimer.
- Voir le parcours: Appuyez sur la fiche de l'itinéraire (ne touchez pas Aller) pour afficher l'itinéraire détaillé étape par étape. Appuyez sur Terminé pour revenir à la carte.

-
Ajouter plusieurs arrêts en déposant une épingle: Zoomer sur la carte,
- Si un marqueur de position comme un restaurant, une pompe à essence, etc. existe déjà, appuyez simplement dessus, puis sélectionnez Ajouter un arrêt.
- Pour un emplacement sans étiquette, touchez-le et maintenez-le enfoncé jusqu'à ce qu'une marque d'épingle apparaisse. Appuyez sur Déplacer pour affiner l'emplacement et sur Ajouter un arrêt pour l'ajouter à votre itinéraire de navigation.
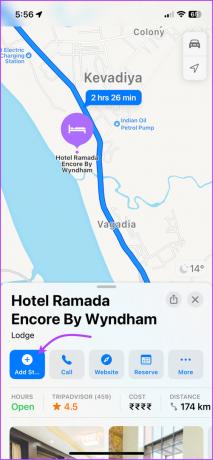

Méthode 2: Ajouter un arrêt sur Apple Maps pendant la navigation en cours
Étape 1: Lancez l'application Apple Maps et ajoutez votre destination.
Étape 2: Appuyez sur Aller pour démarrer la navigation.
Étape 3: maintenant, appuyez ou balayez vers le haut la carte d'itinéraire depuis le bas de l'écran.
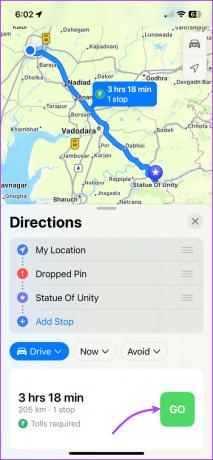
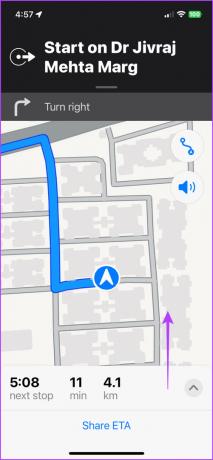
Étape 4: Appuyez sur Ajouter un arrêt.

Étape 5: Recherchez et sélectionnez l'emplacement que vous souhaitez ajouter (vous pouvez vous référer aux suggestions fournies).

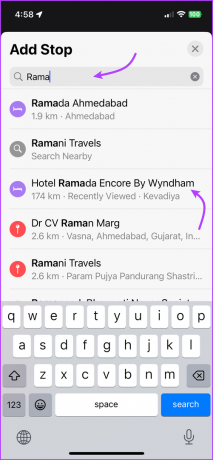
Étape 6: Appuyez sur Ajouter un arrêt ou sur Ajouter.

Étape 7: Répétez les étapes 3 à 6 pour ajouter d'autres arrêts.
Vous pouvez aussi,
- Supprimer l'arrêt: Affichez la carte d'itinéraire (appuyez ou balayez vers le haut) et appuyez sur « - » à côté de l'arrêt que vous souhaitez supprimer.
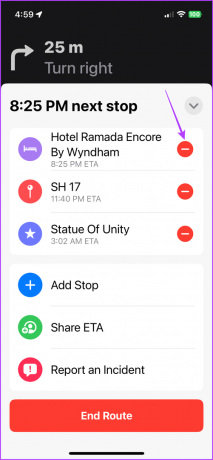
- Mettre en pause ou reprendre les directions tout en s'arrêtant: Appuyez sur Suspendre l'itinéraire ou sur Reprendre l'itinéraire.
- Partager l'ETA en direct: Dans la carte d'itinéraire, appuyez sur Partager ETA.
Conseil: Savez-vous que vous pouvez aussi envoyer automatiquement l'ETA en direct sur Apple Maps, consultez l'article pour un tutoriel étape par étape.
Comment ajouter plusieurs arrêts sur Apple Maps dans macOS Ventura
Bien que vous ne puissiez pas naviguer à partir d'Apple Maps sur Mac, vous pouvez créer un itinéraire et le partager avec votre appareil mobile ou d'autres utilisateurs d'Apple Maps.
Étape 1: Ouvrez Apple Maps sur Mac.
Étape 2: recherchez le lieu ou sélectionnez-en un parmi les lieux récents dans la barre latérale.

Étape 3: Cliquez sur Itinéraire ou sur Créer un itinéraire selon l'option disponible.

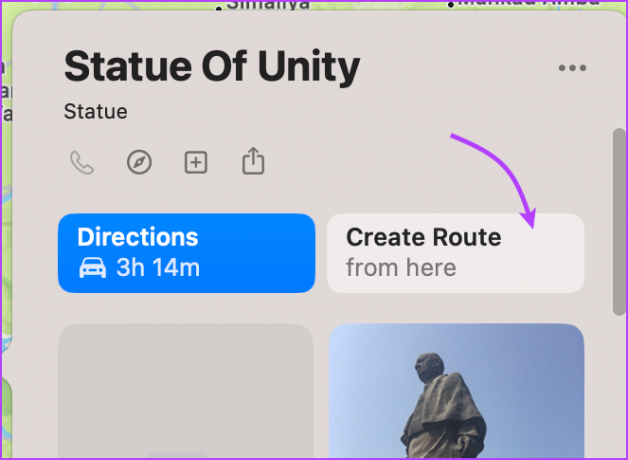
Étape 4: Sélectionnez + Ajouter un arrêt.
Étape 5: Maintenant, recherchez et sélectionnez l'emplacement que vous souhaitez ajouter.

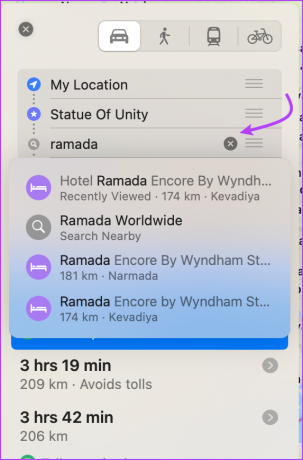
Étape 6: Répétez les étapes 3 à 5 pour ajouter d'autres arrêts.
Vous pouvez aussi,
- Déposez une épingle pour ajouter un arrêt: effectuez un zoom avant sur la carte, cliquez avec le bouton droit ou double-cliquez sur l'emplacement, sélectionnez Déposer une épingle, puis cliquez sur Ajouter un arrêt.

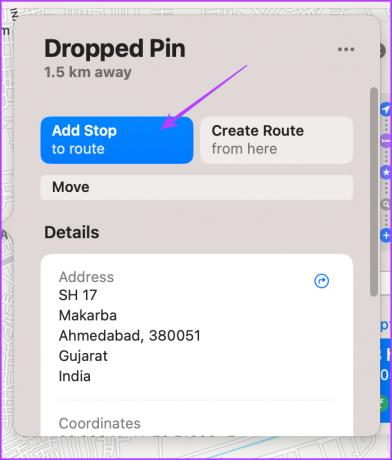
- Réorganiser les arrêts : Cliquez sur l'icône Hamburger (icône à trois lignes) pour réorganiser les arrêts.
- Supprimer un arrêt: Placez le curseur sur l'arrêt et cliquez sur X ou cliquez avec le bouton droit pour sélectionner Supprimer.
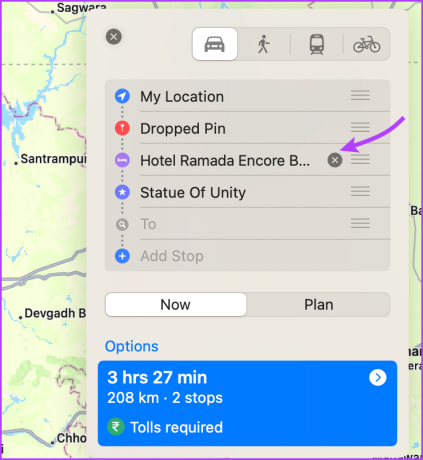
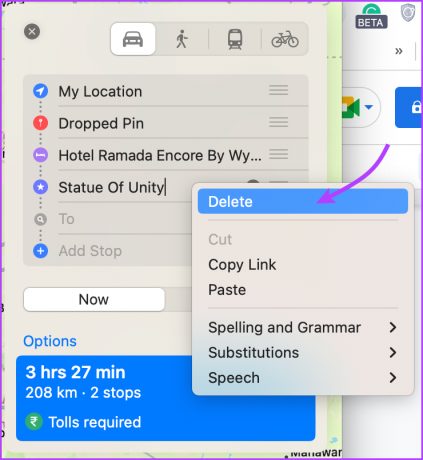
- Partagez le parcours: Faites un clic droit sur la balise de distance sur les cartes et sélectionnez Partager pour l'envoyer à n'importe qui ou Envoyer à l'appareil pour la partager sur votre iPhone.
FAQ sur l'ajout de plusieurs arrêts sur Apple Maps
Touchez et maintenez simplement l'emplacement jusqu'à ce qu'une marque d'épingle apparaisse sur votre iPhone ou iPad ou faites un clic droit sur l'emplacement et sélectionnez Déposer une épingle. Répétez les étapes pour ajouter autant de repères que vous le souhaitez sur Apple Maps.
Avant de commencer la navigation, appuyez sur Ma position, recherchez et sélectionnez la nouvelle position. Vous pouvez également réorganiser et changer les arrêts ajoutés avec Ma position.
Vous pouvez ajouter des arrêts dans iOS 15 pendant que vous conduisez en suivant les étapes mentionnées ci-dessus. Cependant, vous ne pouvez pas ajouter d'emplacements personnalisés, uniquement les suggestions partagées par Maps.
Planifier un itinéraire avec plusieurs arrêts Apple Maps
Apple Maps tire sûrement ses chaussettes. Et il y a quelques excellentes fonctionnalités d'Apple Maps on devrait essayer. Cependant, la concurrence est rude et les concurrents ont une longueur d'avance sur l'application native d'Apple.
Selon vous, quelle fonctionnalité peut donner un avantage à Apple Maps? L'utilisez-vous ou préférez-vous une autre application de navigation? Partagez dans les commentaires ci-dessous.
Dernière mise à jour le 30 décembre 2022
L'article ci-dessus peut contenir des liens d'affiliation qui aident à soutenir Guiding Tech. Cependant, cela n'affecte pas notre intégrité éditoriale. Le contenu reste impartial et authentique.



