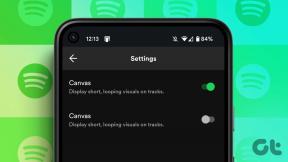Les 6 meilleures façons de réparer la synthèse vocale Discord ne fonctionnent pas sous Windows 11
Divers / / April 03, 2023
Discord est une excellente plateforme pour converser avec un grand groupe de personnes à la fois et devient lentement une alternative de forum massivement populaire. Pour s'adapter à tous les types d'utilisateurs, Discord inclut des fonctionnalités d'accessibilité, telles que la synthèse vocale, qui peuvent s'avérer utiles si vous ne souhaitez pas parler. Cependant, si la fonction de synthèse vocale de Discord ne fonctionne pas, vous pouvez la réparer.
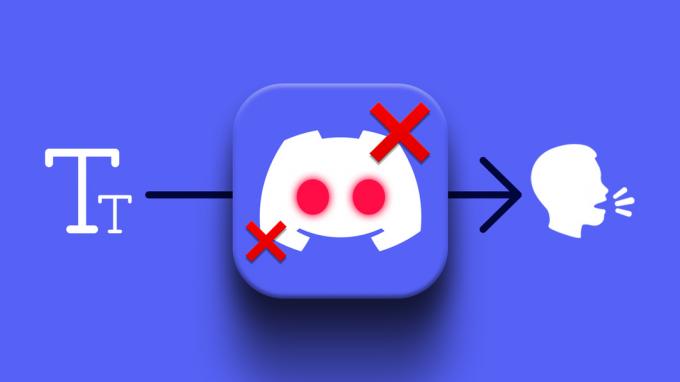
Si vous avez déjà redémarré l'application Discord et votre PC pour résoudre le problème, il est temps d'approfondir. Examinons quelques-unes des meilleures façons de résoudre le problème de la fonction de synthèse vocale de Discord qui ne fonctionne pas sous Windows 11.
1. Réactiver la fonction de synthèse vocale
Bien que la fonction de synthèse vocale soit pré-activée sur Discord, des problèmes mineurs avec l'application peuvent parfois l'empêcher de fonctionner correctement. Par conséquent, avant d'essayer quoi que ce soit d'autre, vous devez désactiver et réactiver la fonction de synthèse vocale. Voici comment procéder.
Étape 1: Ouvrez l'application Discord sur votre PC et appuyez sur l'icône en forme d'engrenage dans le coin inférieur gauche pour ouvrir les paramètres.

Étape 2: Sélectionnez l'onglet Accessibilité dans la barre latérale gauche.

Étape 3: Faites défiler jusqu'à la section Text-to-Speech et désactivez le commutateur à côté de "Autoriser la lecture et l'utilisation de la commande / tts". Ensuite, réactivez-le.

Vérifiez si la synthèse vocale fonctionne sur Discord.
2. Vérifier les paramètres de notification de synthèse vocale
Le bot de synthèse vocale de Discord ne parviendra pas à lire vos messages à haute voix si vous avez désactivé les notifications de synthèse vocale. Voici comment vous pouvez l'activer.
Étape 1: Dans l'application Discord, cliquez sur l'icône en forme de rouage dans le coin inférieur gauche pour ouvrir les paramètres.

Étape 2: Utilisez le volet de gauche pour passer à l'onglet Notifications.

Étape 3: Sous Notifications de synthèse vocale, sélectionnez l'option "Pour tous les canaux" ou "Pour le canal actuellement sélectionné".

Redémarrez l'application Discord après cela et vérifiez si la synthèse vocale fonctionne.
3. Mettre à jour les pilotes audio
Des pilotes audio endommagés ou défectueux peuvent entraîner problèmes liés au son sur Windows 11. Si vos pilotes audio actuels ne fonctionnent pas correctement, vous pouvez les mettre à jour pour vérifier si cela aide.
Suivez les étapes ci-dessous pour mettre à jour les pilotes audio sur Windows 11 :
Étape 1: Cliquez avec le bouton droit sur l'icône Démarrer et sélectionnez Gestionnaire de périphériques dans la liste.
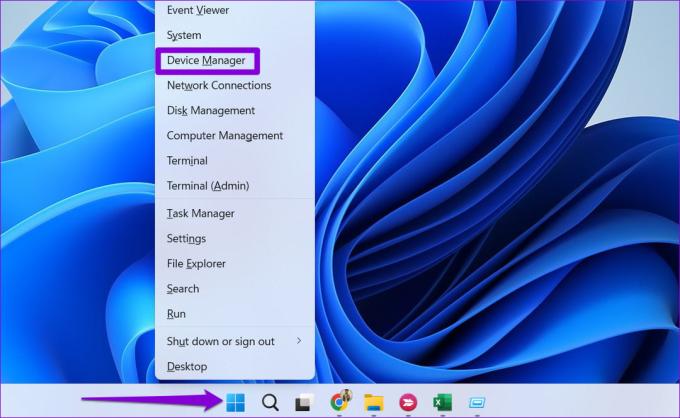
Étape 2: Dans la fenêtre du Gestionnaire de périphériques, développez la section "Contrôleurs audio, vidéo et jeu" en double-cliquant dessus. Faites un clic droit sur votre appareil et sélectionnez Mettre à jour le pilote.

Étape 3: Sélectionnez "Rechercher automatiquement les pilotes" et autorisez Windows à installer les meilleurs pilotes disponibles.
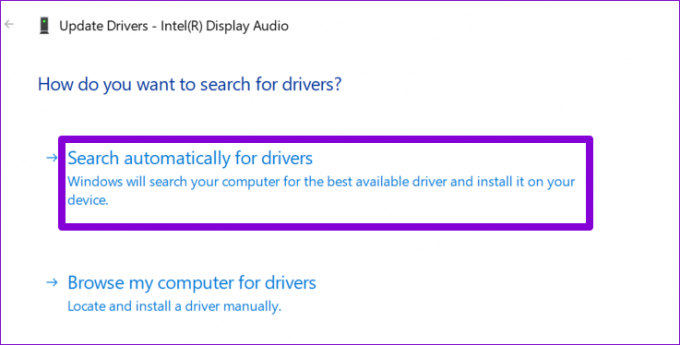
Une fois mis à jour, testez à nouveau la fonction de synthèse vocale pour voir si le problème persiste.
4. Vérifier les serveurs Discord
Bien que rares, les serveurs Discord peuvent connaître des temps d'arrêt. Si le serveur Discord rencontre des problèmes, vous pouvez avoir des difficultés à utiliser certaines de ses fonctionnalités ou expérience problèmes de connexion avec l'application. Discord maintient une page d'état du serveur où vous pouvez consulter les rapports de panne.
Vérifier l'état du serveur Discord

Si vous voyez une barre jaune ou rouge à l'extrême droite, cela indique une panne partielle ou majeure. Dans ce cas, votre seule option est d'attendre que Discord résolve le problème de leur côté. Cependant, si les serveurs fonctionnent correctement, il peut y avoir un problème avec l'application Discord.
5. Mettre à jour l'application Discord
L'application Discord est régulièrement mise à jour avec de nouvelles fonctionnalités, des améliorations de performances et des corrections de bogues. La synthèse vocale de Discord peut ne pas fonctionner en raison d'un bogue dans l'application. Vous pouvez essayer de mettre à jour l'application vers sa dernière version pour voir si cela vous aide.
Rendez-vous sur Microsoft Store et mettez à jour l'application Discord à partir de là. Après cela, essayez à nouveau d'utiliser la fonction de synthèse vocale.
Discord pour Windows
6. Réinstallez l'application Discord
Si la mise à jour de l'application ne fonctionne pas, il est possible que les fichiers de l'application locale soient corrompus. Dans ce cas, votre seule option est de réinstaller l'application Discord.
Appuyez sur la touche Windows + S pour ouvrir le menu de recherche, tapez Discorde, puis sélectionnez Désinstaller. Sélectionnez Désinstaller à nouveau lorsque vous y êtes invité.

Une fois que vous avez désinstallé l'application Discord, il est essentiel de supprimer tous les fichiers d'application restants avant de l'installer à nouveau. Pour cela, appuyez sur la touche Windows + R pour ouvrir la boîte de dialogue Exécuter, tapez %localappdata%, et appuyez sur Entrée. Dans la fenêtre de l'Explorateur de fichiers, localisez et supprimez le dossier Discord.

Rendez-vous sur Microsoft Store et réinstallez l'application Discord. Ensuite, la fonction de synthèse vocale devrait fonctionner correctement.
Lire mes messages Discord
L'une des solutions répertoriées ci-dessus devrait vous aider à résoudre tous les problèmes liés à la fonction de synthèse vocale et à la faire fonctionner à nouveau. Cependant, si rien ne fonctionne, vous pouvez essayer d'utiliser la version Web de Discord. Malheureusement, la fonction de synthèse vocale n'est pas encore disponible dans l'application mobile Discord.
Dernière mise à jour le 07 septembre 2022
L'article ci-dessus peut contenir des liens d'affiliation qui aident à soutenir Guiding Tech. Cependant, cela n'affecte pas notre intégrité éditoriale. Le contenu reste impartial et authentique.
Écrit par
Pankil Shah
Pankil est un ingénieur civil de profession qui a commencé son parcours en tant qu'écrivain chez EOTO.tech. Il a récemment rejoint Guiding Tech en tant qu'écrivain indépendant pour couvrir les procédures, les explications, les guides d'achat, les trucs et astuces pour Android, iOS, Windows et Web.