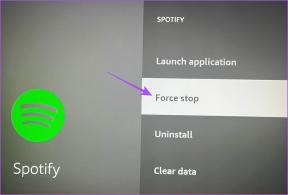Comment ajouter un mot de passe à la feuille de calcul Microsoft Excel sur Windows et Mac
Divers / / April 03, 2023
Microsoft Excel est un excellent outil pour créer des feuilles de calcul et mise en forme des données du tableau selon vos besoins. Si les membres de votre équipe au bureau ou des amis de l'université travaillent sur la même feuille de calcul Excel, vous pouvez suivi des modifications s'assurer que les tâches sont accomplies à temps par les personnes responsables.

Si vous travaillez sur une feuille de calcul importante contenant des statistiques et des informations confidentielles sur l'entreprise, il est préférable de sécuriser ce fichier Excel avec un mot de passe. Dans cet article, nous vous montrerons les étapes pour ajouter un mot de passe à une feuille de calcul Microsoft Excel sous Windows et Mac.
Ajouter un mot de passe à Microsoft Excel sous Windows
Commençons par vous montrer comment ajouter un mot de passe à une feuille de calcul Microsoft Excel sur votre PC Windows. Nous utilisons un Microsoft 365 compte pour vous montrer les étapes. Notez que vous ne pourrez pas accéder et récupérer les données de votre feuille de calcul ou de votre classeur si vous oubliez le mot de passe. Voici les étapes.
Étape 1: Cliquez sur l'icône Démarrer sur votre PC Windows, recherchez Microsoft Excel, et appuyez sur Entrée.

Étape 2: Ouvrez le fichier Excel que vous souhaitez protéger avec un mot de passe.
Étape 3: Cliquez sur Fichier dans le coin supérieur gauche.

Étape 4: Cliquez sur Info dans le menu de gauche.

Étape 5: Cliquez sur Protéger le classeur.
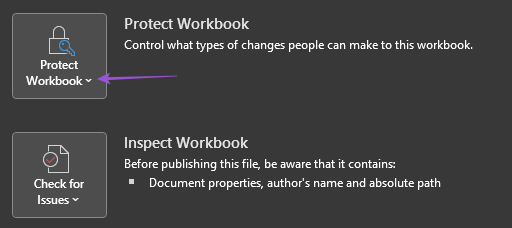
Étape 6 : Sélectionnez Crypter avec mot de passe dans les options.

Étape 7: Saisissez votre mot de passe et sélectionnez OK.
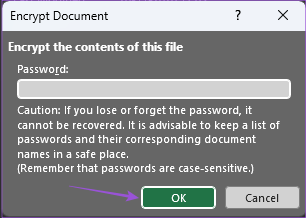
Étape 8: Entrez à nouveau votre mot de passe et sélectionnez OK pour confirmer.
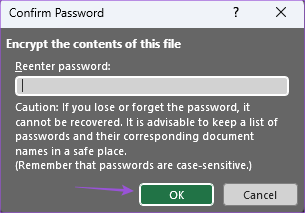
Étape 9: Revenez à votre feuille de calcul et appuyez sur Ctrl + S pour enregistrer.
Votre fichier de feuille de calcul Excel est maintenant protégé par un mot de passe. Vous pouvez partager ce mot de passe avec vos contacts de confiance pour empêcher tout accès indésirable aux données.
Astuce bonus - Supprimer le mot de passe de la feuille de calcul Microsoft Excel
Voici comment vous pouvez supprimer le mot de passe d'une feuille de calcul Excel sur votre PC Windows.
Étape 1: Cliquez sur l'icône Démarrer sur votre PC Windows, recherchez Microsoft Excel, et appuyez sur Entrée.

Étape 2: Ouvrez le fichier Excel dont vous souhaitez supprimer le mot de passe.
Étape 3: Cliquez sur Fichier dans le coin supérieur gauche.

Étape 4: Cliquez sur Info dans le menu de gauche.

Étape 5: Cliquez sur Protéger le classeur.

Étape 6 : Sélectionnez Crypter avec mot de passe dans les options.

Étape 7: Sélectionnez votre ancien mot de passe et appuyez sur Supprimer pour le supprimer.

Étape 8: Cliquez sur OK pour enregistrer les modifications.
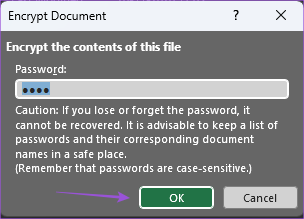
Vous avez supprimé avec succès le mot de passe de votre feuille de calcul Microsoft Excel.
Ajouter un mot de passe à Microsoft Excel sur Mac
Si vous utilisez l'application Microsoft Excel sur votre Mac, nous vous suggérons d'installer sa dernière version, puis de suivre les étapes pour ajouter un mot de passe.
Étape 1: Appuyez sur Commande + Barre d'espace pour ouvrir Spotlight Search, tapez Microsoft Excel, et appuyez sur Retour.

Étape 2: Ouvrez le fichier Excel dans lequel vous souhaitez ajouter un mot de passe.
Étape 3: Après avoir ouvert le fichier, cliquez sur Review dans la barre de menus supérieure.

Étape 4: Cliquez sur Protéger la feuille ou Protéger le classeur si vous avez plusieurs feuilles de calcul.

Étape 5: Entrez le mot de passe deux fois pour le vérifier.

Vous pouvez également sélectionner des autorisations d'édition qui ne sont accessibles qu'après avoir saisi le mot de passe.

Étape 6: Cliquez sur OK dans le coin inférieur droit pour confirmer.

Étape 7: Appuyez sur Commande + S pour enregistrer les modifications.
Vous venez de protéger votre feuille de calcul Excel avec un mot de passe.
Astuce bonus - Supprimer le mot de passe de la feuille de calcul Microsoft Excel
Voici comment supprimer le mot de passe de votre feuille de calcul Microsoft Excel sur Mac. Notez que vous devrez saisir à nouveau votre mot de passe pour terminer l'action.
Étape 1: Appuyez sur Commande + Barre d'espace pour ouvrir Spotlight Search, tapez Microsoft Excel, et appuyez sur Retour.

Étape 2: Ouvrez le fichier Excel dans lequel vous souhaitez ajouter un mot de passe.
Étape 3: Après avoir ouvert le fichier, cliquez sur Review dans la barre de menus supérieure.

Étape 4: Cliquez sur Déprotéger la feuille ou Déprotéger le classeur.

Étape 5: Entrez votre mot de passe et cliquez sur OK pour vérifier.
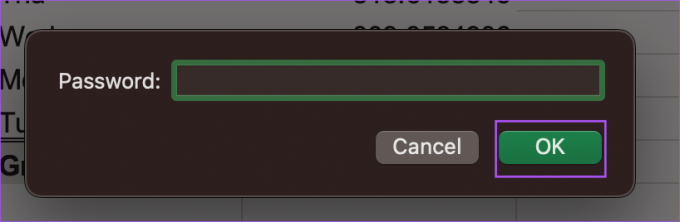
Étape 6: Sélectionnez votre mot de passe précédemment saisi et appuyez sur Supprimer.
Étape 7: Cliquez sur OK pour confirmer.

Votre feuille de calcul Microsoft Excel n'est plus protégée par un mot de passe.
Sinon, voici comment vous pouvez définir un mot de passe pour votre fichier Excel.
Étape 1: Ouvrez le fichier de feuille de calcul sur votre Mac et cliquez sur Fichier dans le coin supérieur gauche.

Étape 2: Cliquez sur Mots de passe.

Étape 3: Entrez votre mot de passe pour ouvrir le fichier et/ou modifier le contenu. Cliquez ensuite sur OK.

Étape 4: Entrez à nouveau votre mot de passe et cliquez sur OK pour confirmer.

Pour supprimer le mot de passe, suivez les étapes mentionnées ci-dessous.
Étape 1: Ouvrez votre fichier Excel sur votre Mac et cliquez sur Fichier dans le coin supérieur gauche.

Étape 2: Cliquez sur Mots de passe.

Étape 3: Sélectionnez votre mot de passe précédemment saisi et appuyez sur Supprimer.

Étape 4: Cliquez sur OK pour enregistrer les modifications.

Sécurisez votre feuille de travail
Ces étapes vous aideront à ajouter un mot de passe à votre feuille de calcul Microsoft Excel. Vous pouvez également lire notre article sur le meilleures façons de renommer une feuille sur Microsoft Excel.
Dernière mise à jour le 19 décembre 2022
L'article ci-dessus peut contenir des liens d'affiliation qui aident à soutenir Guiding Tech. Cependant, cela n'affecte pas notre intégrité éditoriale. Le contenu reste impartial et authentique.
Écrit par
Paurush Chaudhary
Démystifier le monde de la technologie de la manière la plus simple et résoudre les problèmes quotidiens liés aux smartphones, ordinateurs portables, téléviseurs et plateformes de diffusion de contenu.