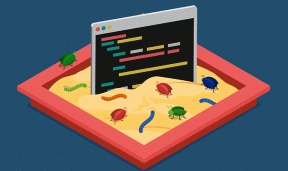Comment définir des limites d'application sur iPhone, iPad et Mac
Divers / / April 03, 2023
Passez-vous trop de temps à faire défiler le flux Instagram ou à vérifier les notifications? Au lieu de changements difficiles, vous pouvez prendre l'aide de votre appareil. Apple propose la fonction Screen Time pour suivre le temps que vous passez sur chaque application sur votre iPhone, iPad et Mac.
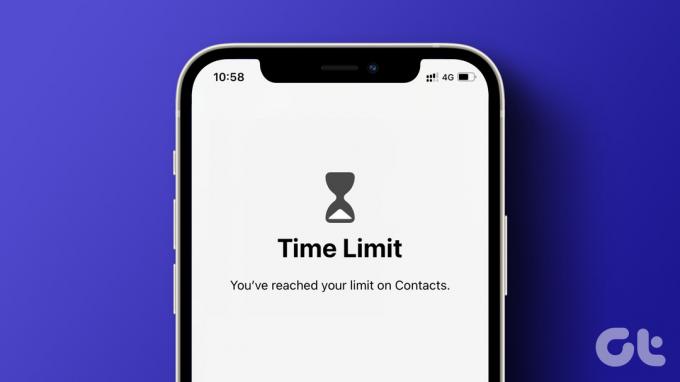
Pour limiter vos habitudes, vous avez également la possibilité de définir des limites d'application sur vos appareils Apple pour gérer votre temps et vous concentrer sur ce qui est important d'une meilleure façon. Cet article partagera les étapes pour définir les limites d'application sur votre iPhone, iPad et Mac. Notez que votre iPhone exécute iOS 12 ou supérieur, l'iPad exécute iPadOS 13 ou supérieur et Mac exécute macOS 10.15 Catalina ou supérieur pour utiliser cette fonctionnalité.
Comment définir des limites d'application sur iPhone et iPad
La définition des limites d'application peut être utile lorsque vous ne voulez pas être distrait ou que vous souhaitez limiter le temps passé sur vos appareils. Que ce soit pour vous ou vos enfants, vous pouvez définir des limites d'application à l'aide de Screen Time sur votre iPhone et iPad.
Mais d'abord, vous devez vérifier si la fonction Screen Time est activée sur votre iPhone et iPad.
Étape 1: Ouvrez l'application Paramètres sur votre iPhone et iPad.

Étape 2: Appuyez sur Temps d'écran.

Étape 3: Appuyez sur "Activer l'heure de l'écran" pour activer la fonction.
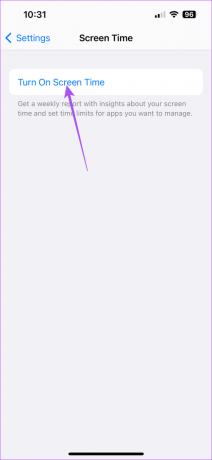
Étape 4: Suivez les instructions à l'écran pour activer Screen Time pour votre appareil.
Après cela, activons les limites d'application sur votre iPhone ou iPad. Les étapes restent les mêmes pour iPhone et iPad.
Étape 1: Ouvrez l'application Paramètres sur votre iPhone et iPad.

Étape 2: Appuyez sur Temps d'écran.

Étape 3: Appuyez sur Limites d'application.

Étape 4: Appuyez sur Ajouter une limite.
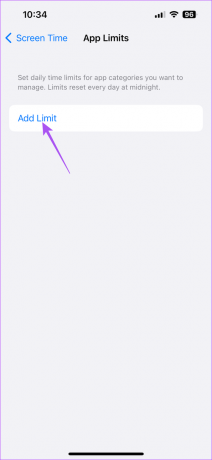
Étape 5: Choisissez la catégorie d'applications pour laquelle vous souhaitez définir des limites.

Vous pouvez également appuyer sur l'icône Flèche à côté du nom de la catégorie pour sélectionner des applications spécifiques.
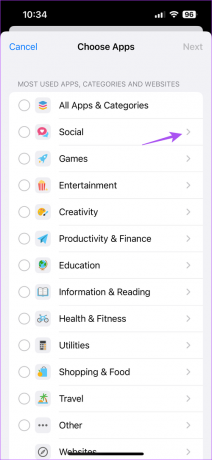
Étape 6: Appuyez sur Suivant dans le coin supérieur droit.

Étape 7: Utilisez les curseurs de temps pour définir la limite de temps d'utilisation de la catégorie d'applications que vous avez sélectionnée.

Vous pouvez également appuyer sur Personnaliser les jours et sélectionner les jours spécifiques pour appliquer le délai.

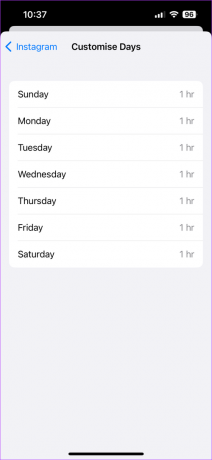
Étape 8: Après cela, appuyez sur Ajouter dans le coin supérieur droit pour définir la limite d'application.

Votre limite d'application sera visible à l'écran.

Après avoir défini les limites d'application, vous pouvez également utiliser un code d'accès à l'écran sur votre iPhone ou iPad afin que personne, en particulier vos enfants, ne modifie ces paramètres.
Modifier ou supprimer les limites d'application sur iPhone et iPad
Voici comment vous pouvez apporter des modifications aux limites des applications sur votre iPhone ou iPad. Les étapes restent les mêmes pour iPhone et iPad.
Étape 1: Ouvrez l'application Paramètres sur votre iPhone ou iPad.

Étape 2: Appuyez sur Temps d'écran.

Étape 3: Appuyez sur Limites d'application.

Étape 4: Pour modifier une limite d'application, appuyez sur le nom de votre application.

Vous pouvez désactiver la limite d'application, modifier la limite de temps d'utilisation de l'application ou modifier la liste des applications qui suivront la même limite de temps.

Comment définir des limites d'application sur Mac
Si vous comptez principalement sur votre Mac pour recevoir des appels téléphoniques ou des notifications d'applications, vous pouvez définir des limites d'application sur votre Mac pour gérer votre concentration. Vous devrez vous assurer que Screen Time est activé sur votre Mac. Voici comment définir les limites d'application.
Étape 1: Appuyez sur Commande + Barre d'espace pour ouvrir Spotlight Search, tapez Les paramètres du système, et appuyez sur Retour.

Étape 2: Cliquez sur Screen Time dans la barre latérale gauche.

Étape 3: Sélectionnez Limites d'application dans le volet de droite.

Étape 4: Cliquez sur Ajouter une limite.

Étape 5: Sélectionnez la catégorie d'applications pour appliquer la limite.
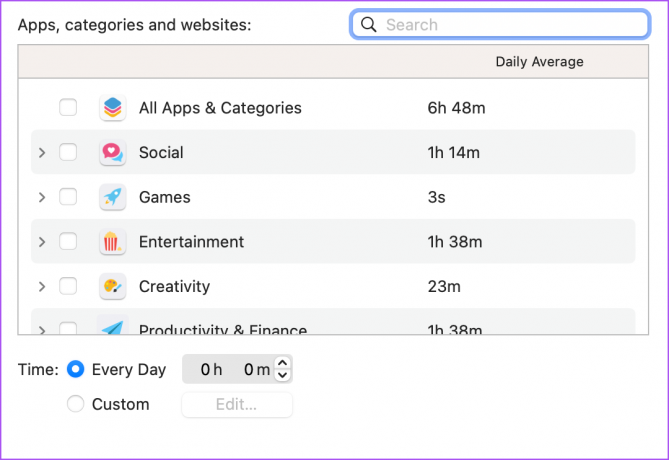
Vous pouvez également sélectionner une application spécifique dans une catégorie pour définir les limites d'application.

Étape 6: Une fois que vous avez sélectionné l'application, définissez l'heure pour l'utiliser quotidiennement.

Vous pouvez également cliquer sur Modifier à côté de Personnalisé pour sélectionner des jours spécifiques pour l'application de la limite d'application.
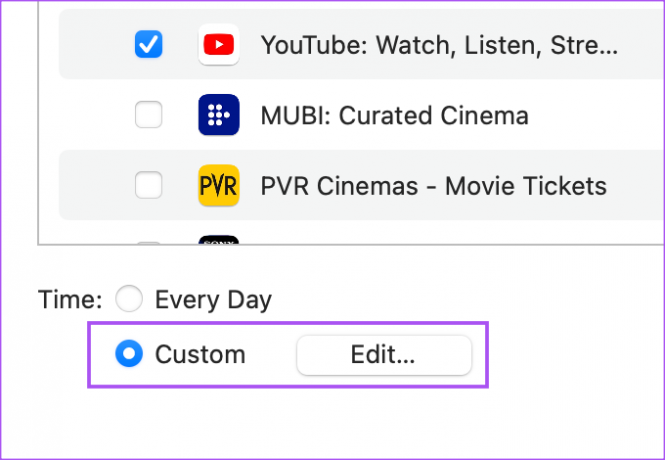
Étape 7 : Après avoir tout sélectionné, cliquez sur Terminé en bas à droite pour confirmer.

Votre limite d'application sera visible à l'écran.
Modifier ou supprimer les limites d'applications sur Mac
Voici comment modifier les limites des applications sur votre Mac.
Étape 1: Appuyez sur Commande + Barre d'espace pour ouvrir Spotlight Search, tapez Les paramètres du système, et appuyez sur Retour.

Étape 2: Cliquez sur Temps d'écran dans le menu de gauche.

Étape 3: Sélectionnez Limites d'application.

Étape 4: Cliquez sur Modifier à côté de la limite d'application que vous avez créée.

Vous pouvez modifier l'heure, supprimer la limite d'application ou modifier les jours auxquels la limite d'application sera appliquée.

Limitez vos distractions
La fonction App Limit est un excellent moyen de limiter les distractions et de se concentrer sur l'exécution de tâches importantes. Pour que cette fonctionnalité fonctionne, il est important que vous utilisiez judicieusement Screen Time. Reportez-vous à notre article si Les limites de temps d'écran ne fonctionnent pas sur votre iPhone.
Dernière mise à jour le 02 mars 2023
L'article ci-dessus peut contenir des liens d'affiliation qui aident à soutenir Guiding Tech. Cependant, cela n'affecte pas notre intégrité éditoriale. Le contenu reste impartial et authentique.
SAVIEZ-VOUS
L'iPhone 5s est l'un des téléphones Apple les plus populaires, avec plus de 70 millions d'unités vendues depuis 2013.
Écrit par
Paurush Chaudhary
Démystifier le monde de la technologie de la manière la plus simple et résoudre les problèmes quotidiens liés aux smartphones, ordinateurs portables, téléviseurs et plateformes de diffusion de contenu.