7 meilleures façons de réparer le sous-système Windows pour Android ne fonctionnant pas sous Windows 11
Divers / / April 03, 2023
Les utilisateurs de Windows ont toujours eu recours à un logiciel d'émulation pour exécuter des applications Android sur leurs systèmes. Mais cela a changé depuis le lancement du sous-système Windows pour Android (WSA). Vous pouvez exécuter une sélection d'applications disponibles sur Amazon App Store sur Windows 11 en utilisant le sous-système Windows pour Android. Cependant, de nombreux utilisateurs signalent que le sous-système Windows pour Android ne fonctionne pas sur leurs systèmes Windows 11.

Si vous rencontrez un problème similaire et que vous ne pouvez pas utiliser le sous-système Windows pour Android avec succès, ne vous inquiétez pas. Le problème peut survenir en raison de fonctionnalités de virtualisation et de Windows manquantes, d'ingérence dans les programmes antivirus ou d'une mise à jour récente de Windows. Nous énumérerons plusieurs méthodes pour que l'application fonctionne à nouveau. Avant de commencer, assurez-vous que votre ordinateur exécute la dernière version de l'application.
Obtenir le sous-système Windows pour Android
1. Terminer et redémarrer le sous-système Windows pour Android
Le sous-système Windows pour Android et ses processus associés peuvent rencontrer un problème et cesser de fonctionner correctement. Pour résoudre ce problème, vous devez mettre fin au sous-système Windows pour Android et ses processus associés, puis le redémarrer. Voici comment procéder à l'aide de l'application Paramètres.
Étape 1: Appuyez sur la touche Windows + I pour lancer l'application Paramètres.
Étape 2: Sélectionnez App dans la barre latérale gauche et cliquez sur l'option Applications installées dans le volet droit.

Étape 3: Sur la page Applications installées, localisez le sous-système Windows pour l'application Android. Cliquez sur les trois points verticaux et sélectionnez les options avancées.

Étape 4: Enfin, faites défiler vers le bas et cliquez sur le bouton Terminer. Fermez l'application Paramètres.

2. Activer la virtualisation matérielle sur votre système
Sous-système Windows pour les besoins d'Android virtualisation matérielle travailler. Si vous n'avez pas activé la virtualisation sur votre système Windows, il ne pourra pas exécuter le sous-système Windows pour Android. Voici comment activer la virtualisation matérielle :
Étape 1: Appuyez sur la touche Alt + F4 pour ouvrir l'utilitaire "Arrêter Windows". Sélectionnez l'option Redémarrer dans la liste et cliquez sur le bouton OK.

Étape 2: Lorsque votre ordinateur redémarre, appuyez plusieurs fois sur la touche de fonction désignée (dans notre cas, il s'agit de la touche F2) pour accéder aux paramètres du BIOS.
Étape 3: Dans les paramètres du BIOS, passez à la page Paramètres avancés. Les paramètres du BIOS de votre ordinateur peuvent sembler différents.
Étape 4: Activez l'option Technologie de virtualisation (mode SVM) et appuyez sur F10 pour enregistrer les modifications et quitter les paramètres du BIOS.

Attendez que votre système redémarre et démarre sur le bureau. Essayez d'exécuter le sous-système Windows pour Android et vérifiez s'il fonctionne maintenant.
3. Activer toutes les fonctionnalités Windows requises pour le sous-système Windows pour Android
Outre la virtualisation matérielle, le sous-système Windows pour Android a besoin de la fonctionnalité de plate-forme de machine virtuelle pour fonctionner correctement. S'il est désactivé sur votre système, l'application Sous-système Windows pour Android générera une erreur et ne fonctionnera pas. Voici comment activer la fonctionnalité :
Étape 1: Appuyez sur la touche Windows + R pour ouvrir la boîte de dialogue Exécuter. Taper appwiz.cpl et appuyez sur Entrée.

Étape 2: La fenêtre Programmes et fonctionnalités s'ouvrira avec le Panneau de configuration. Cliquez sur l'option "Activer ou désactiver les fonctionnalités Windows" dans la barre latérale gauche. Vous aurez besoin des privilèges d'administrateur pour utiliser cette fonctionnalité.
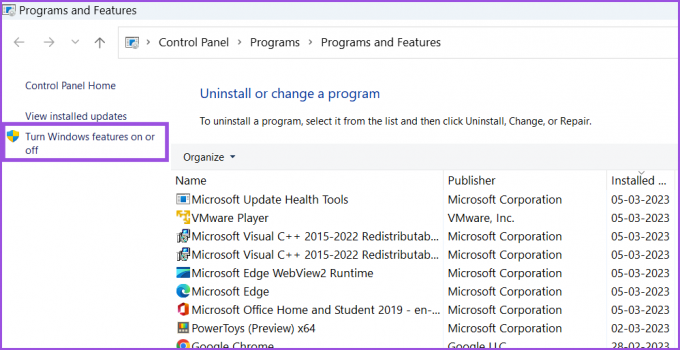
Étape 3: Faites défiler la liste des fonctionnalités Windows disponibles et localisez la fonctionnalité "Plate-forme de machine virtuelle". Cliquez sur la case à cocher à côté, puis cliquez sur le bouton OK.

Étape 4: Vous verrez une invite pour redémarrer Windows. Cliquez sur le bouton Redémarrer maintenant.
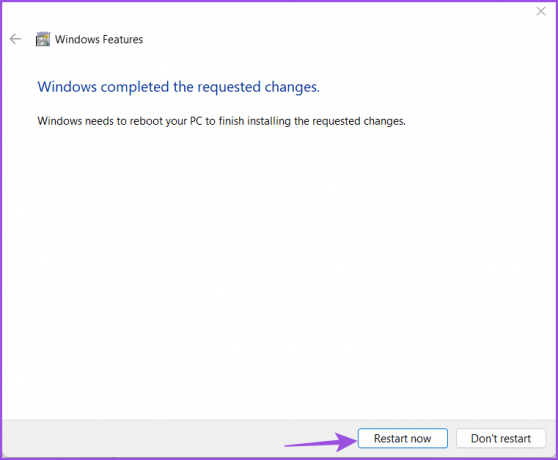
Windows va redémarrer et installer la fonctionnalité Virtual Machine Platform sur votre système.
4. Désinstaller une application d'hyperviseur tiers
Une application hyperviseur tierce peut entrer en conflit avec le sous-système Windows pour Android. Il est donc préférable de le désinstaller, puis d'essayer d'exécuter le sous-système Windows pour Android sur votre système. Ne vous inquiétez pas, vos machines virtuelles resteront intactes; vous pouvez réinstaller l'application Hypervisor. Répétez les étapes suivantes :
Étape 1: Appuyez sur la touche Windows + S pour ouvrir la recherche Windows. Taper appwiz.cpl et appuyez sur Entrée.

Étape 2: Sur la page Programme et fonctionnalités, localisez l'application hyperviseur dans la liste des applications installées. Faites un clic droit dessus et sélectionnez l'option Désinstaller dans le menu contextuel.
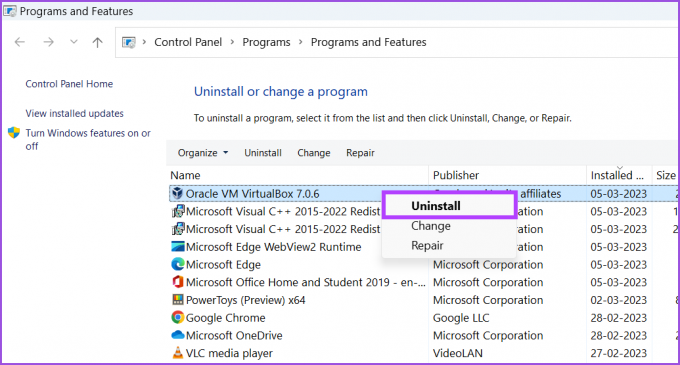
Étape 3: L'invite de contrôle de compte d'utilisateur apparaîtra. Cliquez sur le bouton Oui pour commencer la désinstallation.

Étape 4: Une fois le programme désinstallé, redémarrez votre système et essayez de lancer le sous-système Windows pour Android.
5. Désactiver temporairement Windows Defender
Windows Defender peut empêcher les applications de s'exécuter et d'accéder aux composants du système. Pour éliminer ce problème, désactivez temporairement Windows Defender, puis exécutez le sous-système Windows pour Android.
Étape 1: Lancez le menu Démarrer, tapez Sécurité Windows, puis cliquez sur Ouvrir.

Étape 2: Cliquez sur l'icône "Protection contre les virus et menaces".

Étape 3: Faites défiler vers le bas et localisez la section "Paramètres de protection contre les virus et les menaces". Cliquez sur l'option Gérer les paramètres.
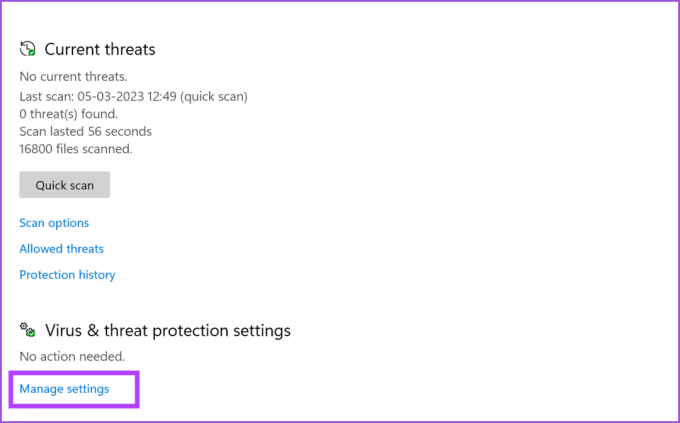
Étape 4: Désactivez la bascule pour la protection en temps réel pour la désactiver.

Étape 5 : L'invite de contrôle de compte d'utilisateur apparaîtra et cliquez sur le bouton Oui pour confirmer votre décision.

Si vous avez un programme antivirus tiers sur votre ordinateur, accédez à sa page de paramètres et désactivez-le jusqu'au prochain démarrage.
6. Réparer ou réinitialiser le sous-système Windows pour l'application Android
Windows offre la possibilité de réparer une application Microsoft Store. Si quelque chose ne va pas avec l'installation de l'application, vous pouvez utiliser l'option de réparation pour le réparer.
Étape 1: Cliquez avec le bouton droit sur le bouton Démarrer pour lancer le menu Power User. Sélectionnez l'option Applications installées.
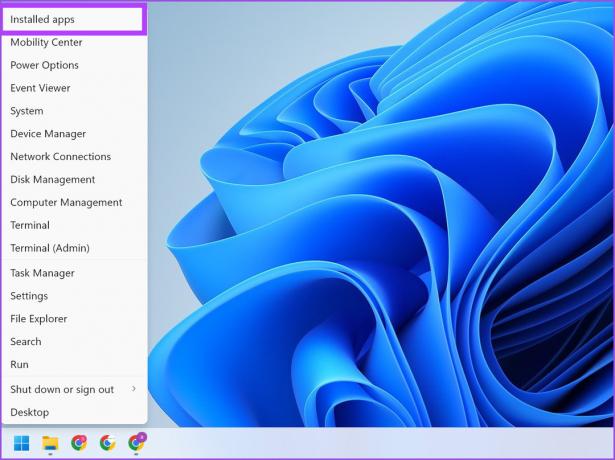
Étape 2: Localisez l'application Windows Subsystem for Android et cliquez sur les trois points horizontaux pour ouvrir le menu contextuel. Sélectionnez les options avancées dans la liste.

Étape 3: Sur la page Options avancées, faites défiler jusqu'à la section Réinitialiser et cliquez sur le bouton Réparer.

Étape 4: Si la réparation de l'application ne résout pas le problème, vous devez réinitialiser l'application. Notez que vous perdrez toutes les données de l'application et devrez vous reconnecter. Sur la même page, cliquez sur le bouton Réinitialiser.
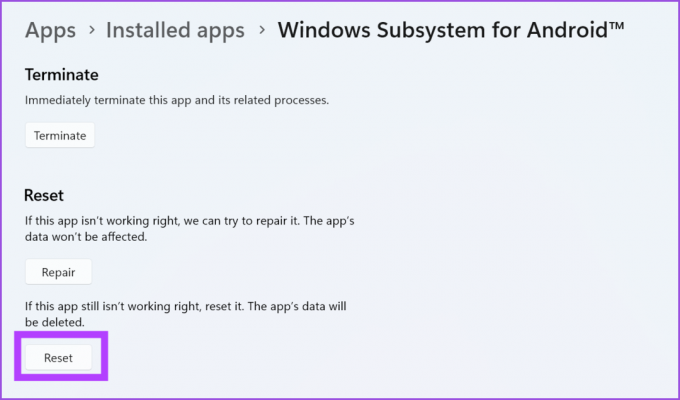
7. Restauration de la mise à jour Windows
Les nouvelles mises à jour de Windows peuvent parfois casser les applications et les fonctionnalités du système. Si l'application Sous-système Windows pour Android fonctionnait correctement auparavant et rencontre des problèmes après une récente mise à jour automatique de Windows, vous devrez annuler la mise à jour. Voici comment:
Étape 1: Cliquez avec le bouton droit sur le bouton Démarrer et sélectionnez l'option Paramètres dans le menu Power User.

Étape 2: Après cela, cliquez sur l'icône Windows Update dans le coin supérieur droit.

Étape 3: Cliquez sur l'option Historique des mises à jour.

Étape 4: Dans la section Paramètres associés, cliquez sur l'option Désinstaller les mises à jour.

Étape 5 : Localisez la mise à jour la plus récemment installée dans la liste et cliquez sur l'option Désinstaller.

Étape 6 : Enfin, cliquez sur le bouton Désinstaller pour confirmer votre action.

Windows supprimera la mise à jour de votre système.
Exécutez des applications Android sur Windows sans problèmes
Sous-système Windows pour Android créé exécuter des applications Android sur Windows 11 possible. La bibliothèque d'applications est limitée, mais vous pouvez télécharger des applications à partir d'autres sources. De plus, assurez-vous que la virtualisation matérielle est active sur votre système et que toutes les fonctionnalités Windows nécessaires sont installées.
Dernière mise à jour le 06 mars 2023
L'article ci-dessus peut contenir des liens d'affiliation qui aident à soutenir Guiding Tech. Cependant, cela n'affecte pas notre intégrité éditoriale. Le contenu reste impartial et authentique.
Écrit par
Abishek Mishra
Abhishek est resté fidèle au système d'exploitation Windows depuis qu'il a acheté le Lenovo G570. Aussi évident que cela puisse paraître, il adore écrire sur Windows et Android, les deux systèmes d'exploitation les plus courants mais les plus fascinants disponibles pour l'humanité. Lorsqu'il ne rédige pas de message, il adore se gaver de OnePiece et de tout ce que Netflix a à offrir.



