Les 3 meilleures façons d'empêcher Windows 11 de se connecter automatiquement à un réseau Wi-Fi
Divers / / April 03, 2023
Par défaut, votre PC Windows 11 se connecte automatiquement à un réseau Wi-Fi enregistré lorsqu'il est à portée. Vous n'aurez donc pas besoin de connecter manuellement votre ordinateur à votre réseau domestique ou professionnel. Aussi pratique soit-il, vous souhaiterez peut-être désactiver ce comportement pour des réseaux spécifiques, en particulier s'il s'agit d'un réseau public ou non sécurisé. De plus, vous pouvez également le faire pour empêcher Windows de se connecter à un réseau Wi-Fi plus faible.

Heureusement, il est assez facile d'empêcher votre PC Windows 11 de se connecter automatiquement à un réseau Wi-Fi. Ici, nous montrons trois façons différentes de faire la même chose. Alors, vérifions-les.
1. Arrêter la connexion automatique à un réseau Wi-Fi à l'aide de l'application Paramètres
Windows 11 vous permet de configurer la majorité des détails du réseau à l'aide de l'application Paramètres. Suivez les étapes ci-dessous pour empêcher Windows 11 de se connecter automatiquement à un réseau Wi-Fi.
Étape 1: Cliquez sur l'icône Démarrer et cliquez sur l'icône en forme d'engrenage pour lancer l'application Paramètres. Vous pouvez également utiliser le raccourci clavier touche Windows + I pour lancer instantanément l'application Paramètres.
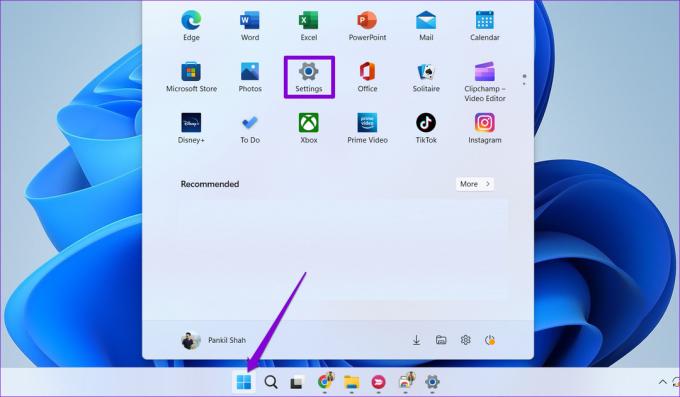
Étape 2: Utilisez la barre latérale gauche pour passer à l'onglet Réseau et Internet et cliquez sur Wi-Fi.
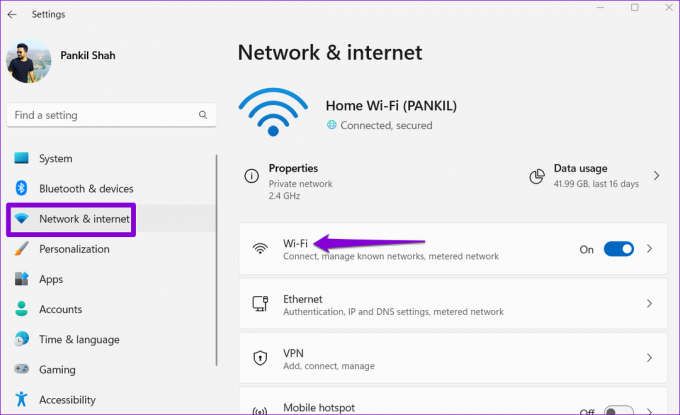
Étape 3: Cliquez sur Gérer les réseaux connus pour afficher tous les réseaux enregistrés.
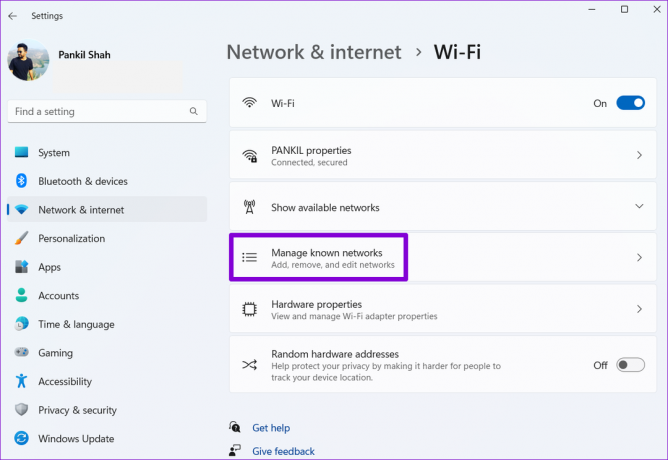
Étape 4: Sélectionnez le réseau que vous ne voulez pas que votre ordinateur rejoigne automatiquement.
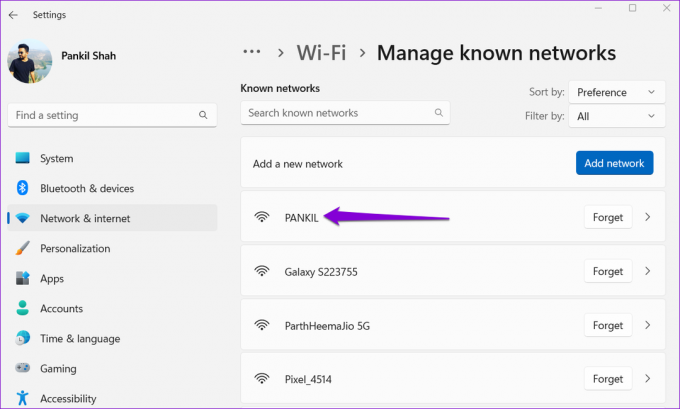
Étape 5 : Décochez la case indiquant "Se connecter automatiquement lorsque vous êtes à portée".
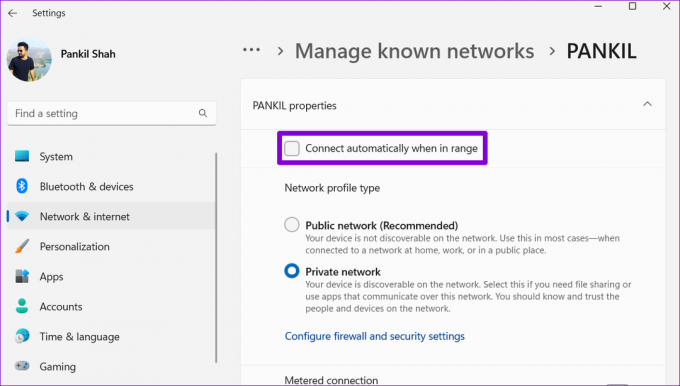
L'application Paramètres se souviendra de votre préférence. La prochaine fois que vous voudrez utiliser ce réseau, vous devrez le sélectionner manuellement.
2. Arrêter la connexion automatique à un réseau Wi-Fi via le panneau de configuration
Bien que Microsoft remplace progressivement l'ancien Panneau de configuration au profit de l'application Paramètres, vous pouvez toujours l'utiliser pour apporter des modifications à Windows 11. Donc, si vous préférez faire les choses à l'ancienne, voici comment vous pouvez utiliser le panneau de configuration pour empêcher Windows 11 de se connecter automatiquement à un réseau Wi-Fi.
Étape 1: Appuyez sur la touche Windows + R pour ouvrir la boîte de dialogue Exécuter. Taper contrôle dans le champ Ouvrir et appuyez sur Entrée.
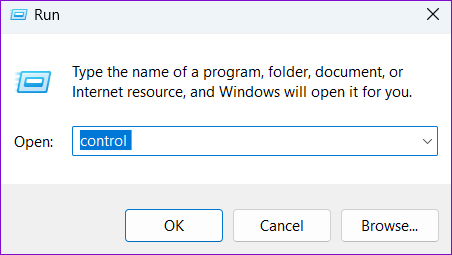
Étape 2: Utilisez le menu déroulant dans le coin supérieur droit pour sélectionner les petites ou les grandes icônes. Ensuite, cliquez sur Centre réseau et partage.
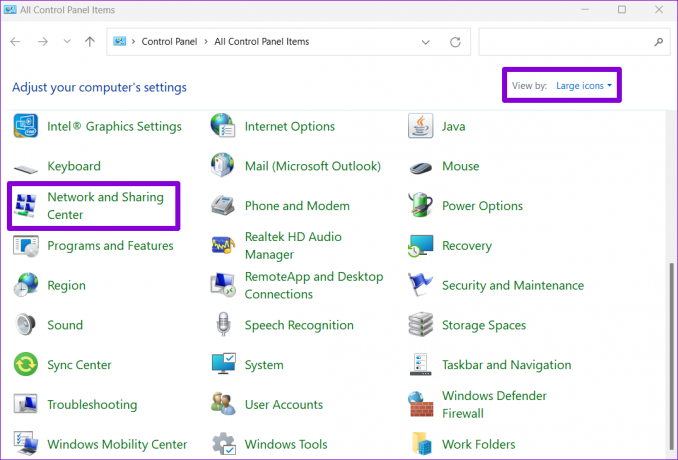
Étape 3: Cliquez sur l'option Modifier les paramètres de l'adaptateur dans le volet de gauche. Cela ouvrira la fenêtre Connexions réseau.
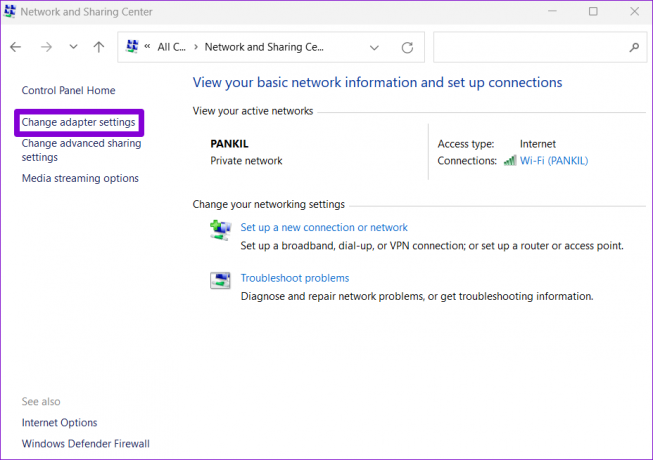
Étape 4: Cliquez avec le bouton droit sur l'adaptateur Wi-Fi et sélectionnez État dans le menu contextuel.
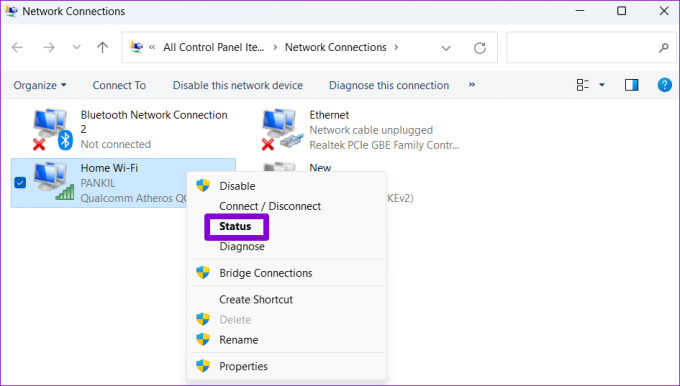
Étape 5 : Dans la fenêtre État Wi-Fi qui s'ouvre, cliquez sur Propriétés sans fil.
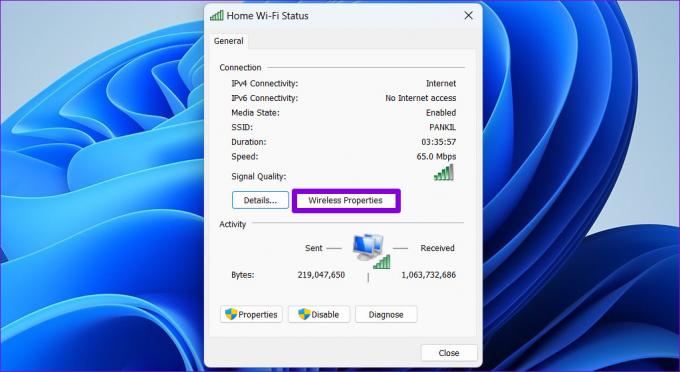
Étape 6 : Sous l'onglet Connexion, décochez la case "Se connecter automatiquement lorsque ce réseau est à portée". Ensuite, cliquez sur OK pour enregistrer les modifications.
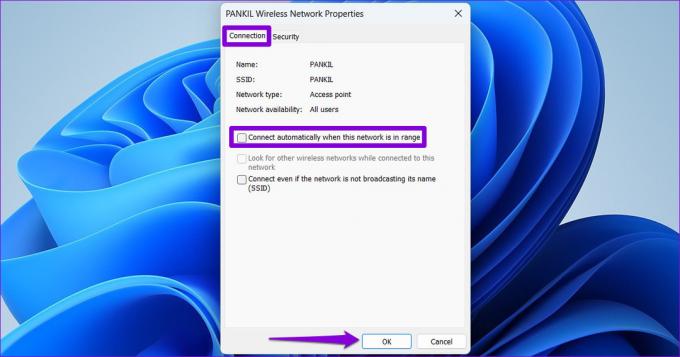
3. Arrêter la connexion automatique à un réseau Wi-Fi avec l'invite de commande
Le Invite de commandes est la destination de choix pour les utilisateurs expérimentés souhaitant apporter des modifications au niveau du système. Vous pouvez utiliser l'invite de commande pour exécuter quelques commandes afin d'empêcher Windows 11 de se connecter automatiquement à un réseau Wi-Fi. Voici comment vous pouvez vous y prendre.
Étape 1: Faites un clic droit sur l'icône Démarrer ou appuyez sur la touche Windows + X pour ouvrir le menu Power User. Sélectionnez Terminal (Admin) dans la liste.

Étape 2: Sélectionnez Oui lorsque l'invite de contrôle de compte d'utilisateur (UAC) s'affiche.

Étape 3: Copiez et collez la commande suivante et appuyez sur Entrée pour afficher une liste des réseaux sans fil enregistrés sur votre PC :
netsh wlan afficher les profils
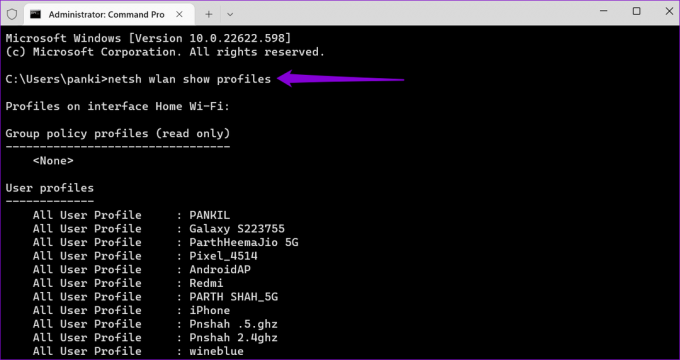
Étape 4: Notez le nom du réseau pour lequel vous souhaitez désactiver la connexion automatique.
Étape 5 : Exécutez la commande suivante et appuyez sur Entrée pour empêcher Windows 11 de se connecter automatiquement au réseau.
netsh wlan set profileparameter name="Nom du réseau" connectionmode=manual
Remplacez le nom du réseau dans la commande ci-dessus par le nom du réseau sans fil noté à la dernière étape.
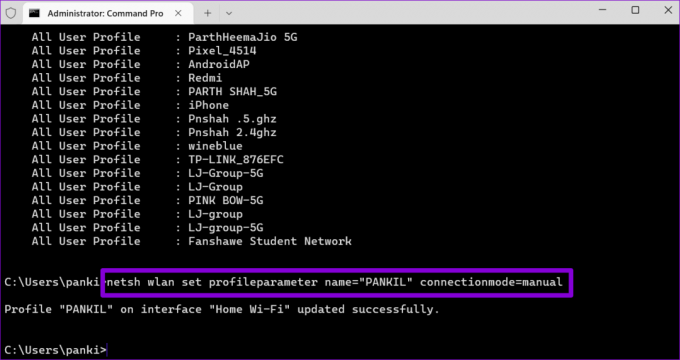
Les commandes ci-dessus fonctionneront également avec Windows PowerShell. Une fois que vous les exécutez, Windows 11 ne se connectera plus au réseau Wi-Fi spécifié lorsqu'il est à portée. Vous pouvez répéter la commande ci-dessus pour empêcher Windows 11 de se connecter à d'autres réseaux.
Commander et contrôler
La connexion à un réseau Wi-Fi non sécurisé peut mettre votre système et vos données personnelles en danger. Outre les méthodes répertoriées ci-dessus, vous pouvez également empêcher Windows de se connecter à un réseau lors du processus de configuration initiale du réseau.
Si vous êtes déjà connecté à un réseau, vous pouvez utiliser l'une des méthodes répertoriées ci-dessus pour empêcher Windows de se connecter automatiquement au réseau. Bien que nous n'ayons parlé que de Windows 11 dans cet article, ces méthodes fonctionneront également sur Windows 10.
Dernière mise à jour le 27 septembre 2022
L'article ci-dessus peut contenir des liens d'affiliation qui aident à soutenir Guiding Tech. Cependant, cela n'affecte pas notre intégrité éditoriale. Le contenu reste impartial et authentique.
Écrit par
Pankil Shah
Pankil est un ingénieur civil de profession qui a commencé son parcours en tant qu'écrivain chez EOTO.tech. Il a récemment rejoint Guiding Tech en tant qu'écrivain indépendant pour couvrir les procédures, les explications, les guides d'achat, les trucs et astuces pour Android, iOS, Windows et Web.



