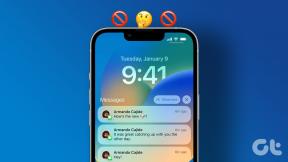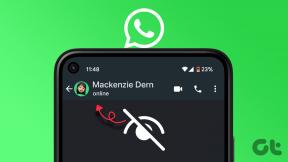Comment définir des taquets de tabulation dans Microsoft Word
Divers / / April 03, 2023
Dans Microsoft Word, le curseur saute plusieurs espaces si vous appuyez par erreur sur la touche de tabulation de votre clavier. Le saut de plusieurs espaces se produit en raison du taquet de tabulation par défaut présent dans votre document Word. Le taquet de tabulation est l'endroit où votre curseur Word s'arrête après avoir appuyé sur la touche Tab.
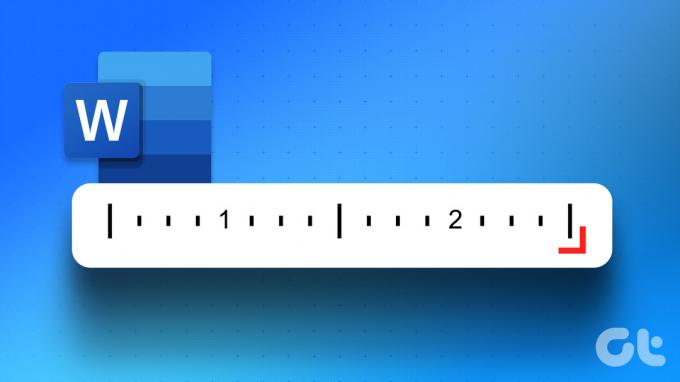
Dans Word, les taquets de tabulation sont souvent utilisés pour créer du texte à espacement régulier. C'est plus propre que d'appuyer plusieurs fois sur la barre d'espace pour séparer le texte afin de créer l'espace entre les mots ou les chiffres. Ainsi, au lieu d'appuyer plusieurs fois sur la barre d'espace, les taquets de tabulation peuvent faire de même. Voici comment définir un taquet de tabulation dans votre document Microsoft Word.
Comment créer un taquet de tabulation à l'aide de la règle Microsoft Word
La règle Microsoft Word a plusieurs utilisations, notamment pour aider à la création d'un taquet de tabulation. Voici comment cela fonctionne:
Étape 1: Cliquez sur le bouton Démarrer et tapez mot pour rechercher l'application.

Étape 2: À partir des résultats, cliquez sur l'application ou le document Microsoft Word pour l'ouvrir.

Étape 3: Dans l'onglet Accueil, cliquez sur le bouton Afficher/Masquer ¶. En cliquant sur le bouton ¶, vous pouvez voir les marques de paragraphe et les formats masqués dans votre document Word.

Lorsque vous voyez un point (·), il représente un espace, tandis qu'un pilcrow (¶) représente un paragraphe et chaque flèche (→) est une tabulation.
Étape 4: Dans le ruban Microsoft, cliquez sur l'onglet Affichage.

Étape 5: Dans le groupe Afficher, cochez la case à côté de Règle pour lancer la règle Microsoft Word.

Étape 6: Sur le document Word, sélectionnez le texte que vous souhaitez aligner.

Étape 7: À gauche du document Microsoft Word, cliquez sur l'icône (qui ressemble à un bloc L) au début de la règle pour sélectionner le type de taquet de tabulation souhaité. Les différentes options de taquet de tabulation incluent :
-
 – Aligne le texte sur le côté gauche du taquet de tabulation
– Aligne le texte sur le côté gauche du taquet de tabulation -
 – Aligne le texte de sorte qu'il soit centré sous le taquet de tabulation
– Aligne le texte de sorte qu'il soit centré sous le taquet de tabulation -
 – Aligne le texte sur le côté droit du taquet de tabulation
– Aligne le texte sur le côté droit du taquet de tabulation -
 – Aligne le texte avec des points décimaux de sorte que le texte avant le point décimal s'étende vers la gauche tandis que le texte après le point décimal s'étende vers la droite
– Aligne le texte avec des points décimaux de sorte que le texte avant le point décimal s'étende vers la gauche tandis que le texte après le point décimal s'étende vers la droite -
 – Une ligne verticale s'affiche sur l'onglet
– Une ligne verticale s'affiche sur l'onglet -
 – Indente la première ligne d'un paragraphe
– Indente la première ligne d'un paragraphe -
 – Indente toutes les lignes du paragraphe sauf la première.
– Indente toutes les lignes du paragraphe sauf la première.

Étape 8: Après avoir sélectionné votre taquet de tabulation préféré, cliquez sur la règle en haut de votre canevas Word et placez le taquet de tabulation.

Comment créer un taquet de tabulation à l'aide du lanceur de boîte de dialogue Paragraphe
Vous pouvez également utiliser le lanceur de boîte de dialogue Paragraphe pour créer un taquet de tabulation. Cela vous permet de créer plusieurs taquets de tabulation. Voici comment cela fonctionne.
Étape 1: Dans un document Word ouvert, cliquez sur l'onglet Accueil du ruban Microsoft en haut de l'écran.

Étape 2: Dans l'onglet Accueil, cliquez sur le lanceur de boîte de dialogue dans le coin inférieur droit du groupe Paragraphe.

Étape 3: Dans le coin inférieur gauche de la boîte de dialogue Paragraphe, cliquez sur le bouton Tabulations.

Étape 4: Dans la zone de texte sous Taquets de tabulation par défaut, vous verrez la position par défaut actuelle de vos taquets de tabulation. Dans la zone de texte sous Position du taquet de tabulation, saisissez une position de taquet de tabulation mise à jour.
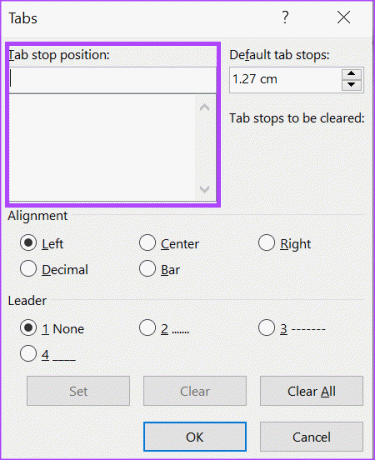
Étape 5: Sous la section Alignement, sélectionnez le type de position de taquet de tabulation souhaité.
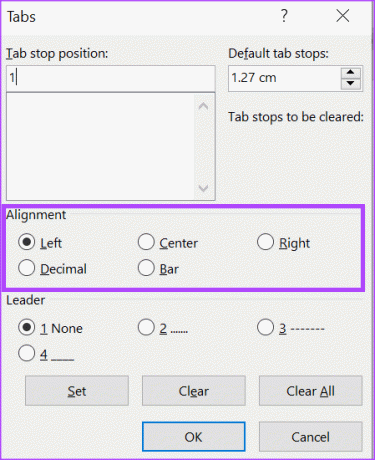
Étape 6: Sous la section Leader, vous pouvez choisir d'avoir une série de lignes, de points ou de tirets pour accompagner chaque taquet de tabulation. Ceci est similaire à ce que vous voyez dans une table des matières.
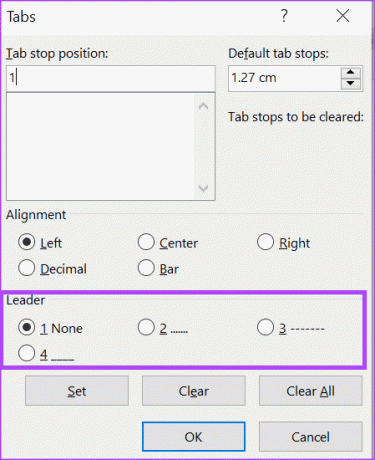
Étape 7: Cliquez sur le bouton Définir pour ajouter votre nouveau taquet de tabulation. Vous pouvez répéter les étapes pour ajouter d'autres taquets de tabulation.
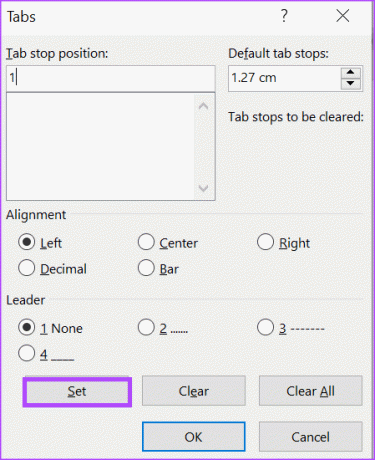
Étape 8: Cliquez sur le bouton OK pour fermer la boîte de dialogue après avoir créé vos taquets de tabulation.
Comment supprimer un taquet de tabulation à l'aide du lanceur de boîte de dialogue Paragraphe
Vous pouvez supprimer les taquets de tabulation de votre document Word à l'aide du lanceur de boîte de dialogue Paragraphe. Voici comment procéder :
Étape 1: Ouvrez un document Word et cliquez sur l'onglet Accueil du ruban Microsoft en haut.

Étape 2: Dans l'onglet Accueil, cliquez sur le lanceur de boîte de dialogue dans le coin inférieur droit du groupe Paragraphe.

Étape 3: Au bas de la boîte de dialogue Paragraphe, cliquez sur le bouton Tabulations.

Étape 4: Dans la zone de texte sous la position du taquet de tabulation, vous verrez tous vos taquets de tabulation. Si vous souhaitez supprimer un seul taquet de tabulation, cliquez sur la position du taquet de tabulation.
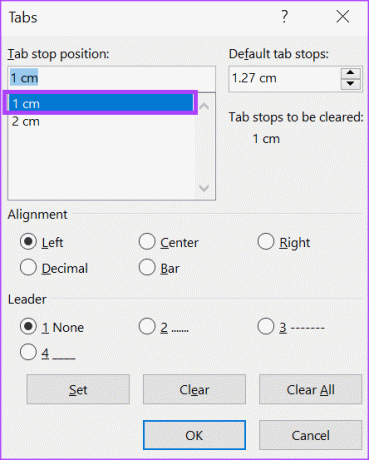
Étape 5: Au bas de la boîte de dialogue, cliquez sur le bouton Effacer si vous ne supprimez qu'un seul taquet de tabulation. Si vous souhaitez supprimer tous les taquets de tabulation, cliquez sur le bouton Effacer tout.
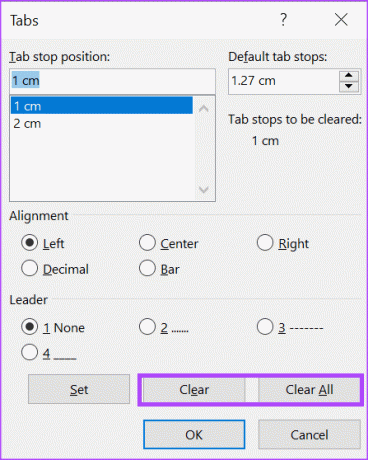
Étape 6: Cliquez sur le bouton OK pour fermer la boîte de dialogue après avoir supprimé vos taquets de tabulation.
Suivi des modifications dans Microsoft Word
Lorsque vous apportez des modifications à votre document Word, gardez-en une trace. Cela facilitera les choses si vous souhaitez annuler une modification ou identifier quand une modification a été apportée. Le fonction de suivi des modifications sur Microsoft Word devrait vous aider.
Dernière mise à jour le 20 février 2023
L'article ci-dessus peut contenir des liens d'affiliation qui aident à soutenir Guiding Tech. Cependant, cela n'affecte pas notre intégrité éditoriale. Le contenu reste impartial et authentique.
Écrit par
Maria Victoria
Maria est une rédactrice de contenu avec un vif intérêt pour la technologie et les outils de productivité. Ses articles peuvent être trouvés sur des sites tels que Onlinetivity et Dedesign. En dehors du travail, vous pouvez retrouver son mini-blogging sur sa vie sur les réseaux sociaux.