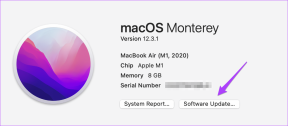Guide pas à pas pour installer FFmpeg sur Windows 10
Divers / / November 28, 2021
Avez-vous déjà eu besoin d'extraire le fichier audio d'une certaine vidéo que vous aviez sur votre ordinateur personnel? Ou peut-être vouliez-vous convertir un fichier vidéo d'un format à un autre? Si ce n'est pas ces deux-là, vous devez sûrement avoir souhaité compresser un fichier vidéo pour qu'il ait une taille spécifique ou le lire dans une résolution différente.
Toutes ces opérations et bien d'autres liées à l'audio-vidéo peuvent être effectuées à l'aide d'un simple outil de ligne de commande appelé FFmpeg. Malheureusement, l'installation de FFmpeg n'est pas aussi simple que son utilisation, mais c'est là que nous intervenons. Vous trouverez ci-dessous un guide étape par étape sur la façon d'installer l'outil polyvalent sur vos ordinateurs personnels.

Contenu
- Qu'est-ce que FFmpeg?
- Comment installer FFmpeg sur Windows 10 ?
- Le processus d'installation (étape par étape)
- Partie 1: Téléchargement de FFmpeg et déplacement vers le bon emplacement
- Partie 2: Installation de FFmpeg sur Windows 10
- Partie 3: Vérifier l'installation de FFmpeg dans l'invite de commande
- Comment utiliser FFmpeg ?
Qu'est-ce que FFmpeg?
Avant de vous guider tout au long du processus d'installation, examinons rapidement ce qu'est réellement FFmpeg et quels sont les différents scénarios dans lesquels l'outil peut s'avérer utile.
FFmpeg (acronyme de Fast Forward Moving Picture Experts Group) est un projet multimédia open source très populaire disponible sur un variété de systèmes d'exploitation et est capable d'effectuer une pléthore d'opérations sur tous les formats audio et vidéo là. Même les archaïques. Le projet contient plusieurs suites logicielles et bibliothèques lui permettant d'effectuer une variété de montages vidéo et audio. Le programme est si puissant qu'il trouve sa place dans de nombreuses applications populaires telles que VLC Media Player et au cœur de la plupart des services de conversion vidéo en ligne ainsi que des plateformes de streaming comme Youtube et iTunes.
En utilisant l'outil, vous pouvez effectuer des tâches telles que l'encodage, le décodage, le transcodage, la conversion de formats, le multiplexage, le démultiplexage, la diffusion en continu, le filtrage, l'extraction, l'ajustement, la mise à l'échelle, la concaténation, etc. sur divers formats audio et vidéo.
De plus, être un outil en ligne de commande implique que l'on peut effectuer des opérations directement à partir de Windows invite de commande à l'aide de commandes sur une seule ligne très simples (dont certaines sont fournies à la fin de ce article). Ces commandes sont assez polyvalentes car elles restent les mêmes sur différents systèmes d'exploitation. Cependant, l'absence d'interface utilisateur graphique complique un peu les choses (comme vous le verrez plus tard) lorsqu'il s'agit d'installer le programme sur votre ordinateur personnel.
Comment installer FFmpeg sur Windows 10 ?
Comme mentionné précédemment, l'installation de FFmpeg sur Windows 10 n'est pas aussi simple que l'installation de toute autre application régulière. Alors que la plupart des applications peuvent être installées en cliquant simplement avec le bouton gauche sur leurs fichiers .exe respectifs et en suivant les instructions à l'écran. invites/instructions, l'installation de FFmpeg sur votre système nécessite un peu plus d'efforts car il s'agit d'une ligne de commande outil. L'ensemble du processus d'installation est divisé en trois grandes étapes; chacun contenant plusieurs sous-étapes.
Le processus d'installation (étape par étape)
Néanmoins, c'est pourquoi nous sommes ici, pour vous guider tout au long du processus d'une manière facile à suivre étape par étape et vous aider installez FFmpeg sur votre PC Windows 10.
Partie 1: Téléchargement de FFmpeg et déplacement vers le bon emplacement
Étape 1: Comme il est évident, nous aurons besoin de quelques fichiers pour commencer. Alors dirigez-vous vers le site officiel FFmpeg, sélectionnez la dernière version disponible suivie de votre système d'exploitation et architecture de processeur (32 bits ou 64 bits), et 'Statique' sous Liaison. Revérifiez votre sélection et cliquez sur le bouton bleu rectangulaire en bas à droite qui lit « Télécharger la version » pour commencer le téléchargement.

(Si vous ne connaissez pas l'architecture de votre processeur, ouvrez l'explorateur de fichiers Windows en appuyant sur Touche Windows + E, aller à 'Ce PC' et cliquez sur 'Propriétés' dans le coin supérieur gauche. Dans la boîte de dialogue des propriétés, vous pouvez trouver votre architecture de processeur à côté du 'Type de système' étiqueter. Le « processeur basé sur x64 » dans la capture d'écran ci-dessous implique que le processeur est 64 bits.)

Étape 2: Selon votre vitesse Internet, le téléchargement du fichier ne devrait prendre que quelques minutes, voire quelques secondes. Une fois téléchargé, ouvrez le « Téléchargements » dossier sur votre ordinateur et localisez le fichier (sauf si vous avez téléchargé vers une destination spécifique, dans ce cas, ouvrez le dossier de destination spécifique).
Une fois localisé, clic-droit sur le fichier zip et choisissez 'Extraire vers…’ pour extraire tout le contenu dans un nouveau dossier du même nom.

Étape 3: Ensuite, nous devrons renommer le dossier « ffmpeg-20200220-56df829-win64-static » en « FFmpeg ». Pour ce faire, faites un clic droit sur le dossier nouvellement extrait et sélectionnez 'Renommer' (Vous pouvez également essayer de sélectionner le dossier et d'appuyer sur F2 ou fn + F2 sur votre clavier pour renommer). Tapez soigneusement FFmpeg et appuyez sur Entrée pour enregistrer.
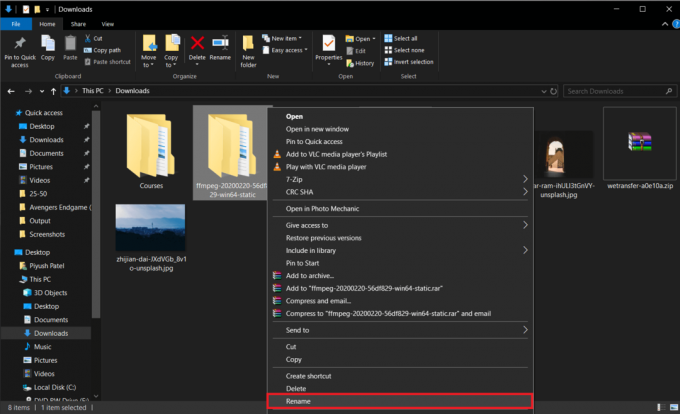
Étape 4: Pour la dernière étape de la partie 1, nous déplacerons le dossier « FFmpeg » vers notre lecteur d'installation Windows. L'emplacement est important car l'invite de commande n'exécutera nos commandes que si les fichiers FFmpeg sont présents dans les paramètres régionaux appropriés.
Faites un clic droit sur le dossier FFmpeg et sélectionnez Copie (ou sélectionnez le dossier et appuyez sur Ctrl + C sur le clavier).

Maintenant, ouvrez votre lecteur C (ou votre lecteur d'installation Windows par défaut) dans l'Explorateur Windows (touche Windows + E), faites un clic droit sur une zone vide et sélectionnez Pâte (ou ctrl + V).

Ouvrez le dossier collé une fois et assurez-vous qu'il n'y a pas de sous-dossiers FFmpeg à l'intérieur, s'il y en a, déplacez-vous tous les fichiers (bin, doc, presets, LICENSE.txt et README.txt ) dans le dossier racine et supprimez le sous-dossier. Voici à quoi devrait ressembler l'intérieur du dossier FFmpeg.
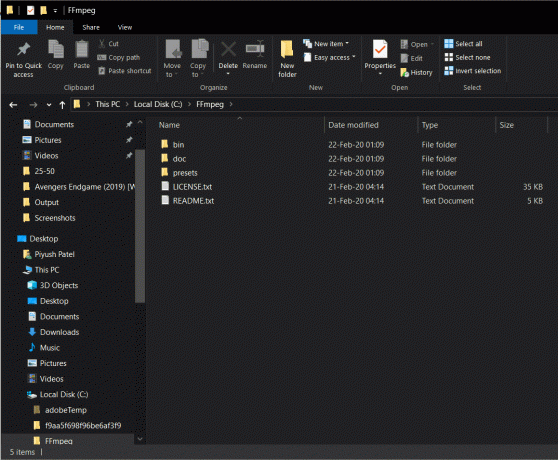
Lire aussi :Comment installer ou désinstaller OneDrive sous Windows 10
Partie 2: Installation de FFmpeg sur Windows 10
Étape 5 : On commence par accéder Propriétés du système. Pour ce faire, ouvrez l'explorateur Windows (touche Windows + E ou en cliquant sur l'icône de l'explorateur de fichiers sur votre bureau), allez dans Ce PC et cliquez sur Propriétés (coche rouge sur fond blanc) dans le coin supérieur gauche.
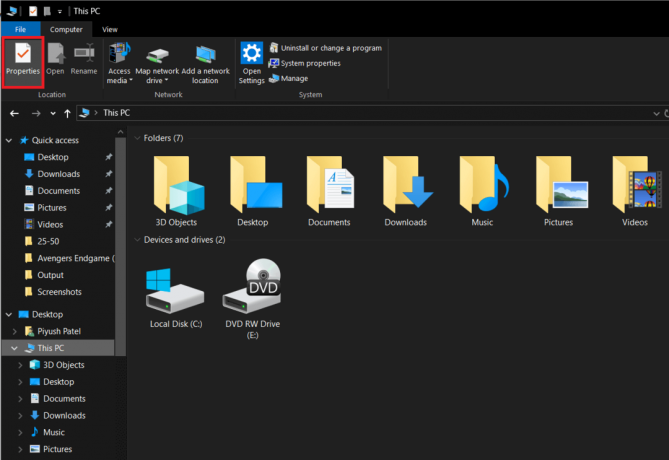
Étape 6 : Maintenant, cliquez sur Réglages avancés du système dans le panneau latéral droit pour l'ouvrir.

Alternativement, vous pouvez également appuyer sur la touche Windows de votre clavier et rechercher directement "Modifier les variables d'environnement système’. Une fois trouvé, appuyez sur Entrée pour ouvrir.

Étape 7 : Ensuite, cliquez sur 'Variables environnementales…’ en bas à droite de la boîte de dialogue des propriétés système avancées.

Étape 8 : Une fois dans Variables d'environnement, sélectionnez 'Chemin' sous la colonne Variables utilisateur pour [nom d'utilisateur] en cliquant dessus avec le bouton gauche de la souris. Sélection de poste, cliquez sur Éditer.
![Sélectionnez « Chemin » dans la colonne Variables utilisateur pour [nom d'utilisateur] en cliquant dessus avec le bouton gauche de la souris. Sélection de poste, cliquez sur Modifier](/f/4173652e8ca3ea17990f46ec35d056d4.png)
Étape 9 : Cliquer sur Nouveau en haut à droite de la boîte de dialogue pour pouvoir saisir une nouvelle variable.
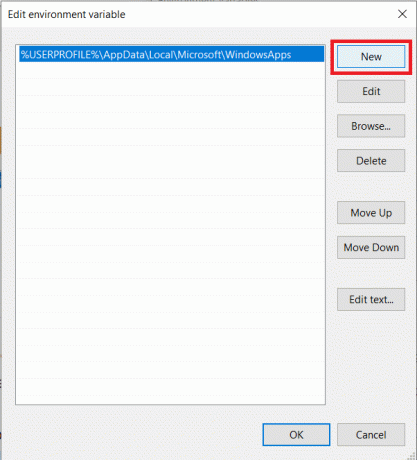
Étape 10 : Entrez soigneusement C:\ffmpeg\bin\ suivi de OK pour enregistrer les modifications.

Étape 11 : Après avoir réussi l'entrée, l'étiquette Path dans les variables d'environnement ressemblera à ceci.

Si ce n'est pas le cas, vous vous êtes probablement trompé dans l'une des étapes ci-dessus ou avez mal renommé et transféré le fichier dans votre répertoire Windows ou doit avoir copié le fichier dans un mauvais répertoire tout à fait. Répétez les étapes ci-dessus pour résoudre tous les problèmes.
Lire aussi :Comment installer Internet Explorer sur Windows 10
Bien que, si cela ressemble à cela, le tour est joué, vous avez installé FFmpeg avec succès sur votre PC Windows 10 et vous êtes prêt à partir. Appuyez sur OK pour fermer Variables d'environnement et enregistrer toutes les modifications que nous avons apportées.
Partie 3: Vérifier l'installation de FFmpeg dans l'invite de commande
La dernière partie n'a rien à voir avec le processus d'installation mais permettra de vérifier si vous avez pu installer correctement FFmpeg sur votre ordinateur personnel.
Étape 12 : Appuyez sur la touche Windows de votre clavier ou cliquez sur démarrer dans la barre des tâches et recherchez invite de commande. Une fois localisé, cliquez dessus avec le bouton droit de la souris et sélectionnez « Exécuter en tant qu'administrateur ».

Étape 13 : Dans la fenêtre de commande, tapez 'ffmpeg -version' et appuyez sur Entrée. Si vous avez réussi à installer FFmpeg sur votre ordinateur personnel, la fenêtre de commande devrait afficher des détails tels que la construction, la version de FFmpeg, la configuration par défaut, etc. Jetez un œil à l'image ci-dessous pour référence.

Au cas où vous n'auriez pas pu installer FFmpeg correctement, l'invite de commande renverra le message suivant :
« ffmpeg » n'est pas reconnu comme une commande interne ou externe, un programme opérationnel ou un fichier de commandes.
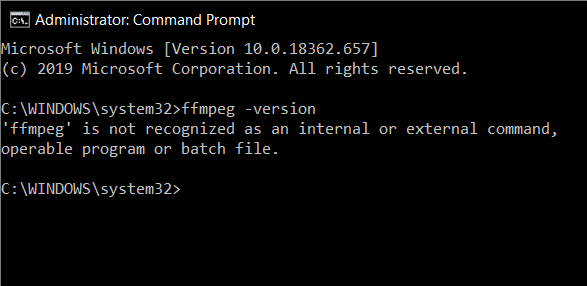
Dans un tel scénario, parcourez à nouveau attentivement le guide ci-dessus et corrigez les erreurs que vous auriez pu commettre en suivant le processus. Ou venez nous contacter dans la section commentaires ci-dessous, nous sommes toujours là pour vous aider.
Comment utiliser FFmpeg ?
Autant ne servir à rien si vous ne savez pas vous servir de cet outil polyvalent. Heureusement, utiliser FFmpeg est beaucoup plus simple que d'installer le programme lui-même. Tout ce que vous avez à faire est d'ouvrir invite de commande en tant qu'administrateur ou PowerShell et tapez la ligne de commande pour la tâche que vous souhaitez exécuter. Vous trouverez ci-dessous une liste de lignes de commande pour diverses opérations audio-vidéo que l'on peut souhaiter effectuer.
Pour effectuer tout type de modifications à l'aide de FFmpeg, vous devrez ouvrir l'invite de commande ou Powershell dans le dossier contenant les fichiers avec lesquels vous souhaitez travailler. Ouvrez le dossier contenant vos fichiers, maintenez la touche Maj enfoncée et faites un clic droit dans une zone vide et dans la liste des options, sélectionnez "Ouvrez la fenêtre Powershell ici’.
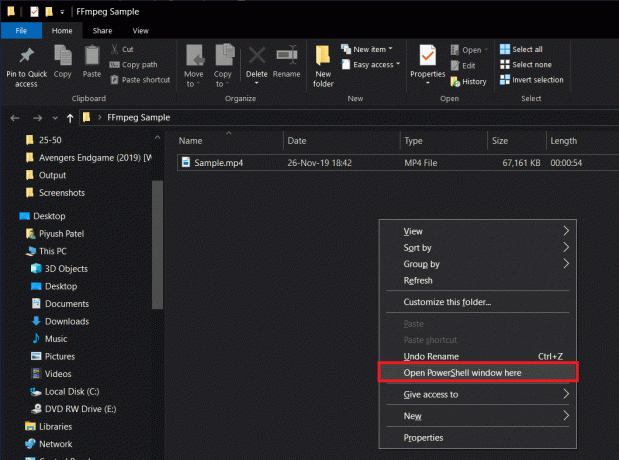
Disons que vous voulez changer le format d'un fichier vidéo particulier de .mp4 à .avi
Pour ce faire, tapez soigneusement la ligne ci-dessous dans l'invite de commande et appuyez sur Entrée :
ffmpeg -i sample.mp4 sample.avi

Remplacez « sample » par le nom du fichier vidéo que vous souhaitez convertir. La conversion peut prendre un certain temps selon la taille du fichier et le matériel de votre PC. Le fichier .avi sera disponible dans le même dossier une fois la conversion terminée.

D'autres commandes FFmpeg populaires incluent :
Obtenez des informations sur les fichiers audio/vidéo: ffmpeg -i sample.mp4. Convertissez le fichier vidéo en fichier audio: ffmpeg -i input.mp4 -vn output.mp3. Changer la résolution vidéo: ffmpeg -i input.mp4 -filter: v scale=1280:720 -c: une copie output.mp4. Compresser un fichier audio: ffmpeg -i input.mp3 -ab 128 output.mp3. Supprimez l'audio d'un fichier vidéo: ffmpeg -i input.mp4 -an output.mp4. Prévisualiser une vidéo: ffplay sample.mp4
Remarque: N'oubliez pas de remplacer « sample », « input », « output » par les noms de fichiers respectifs
Conseillé:3 façons d'installer Pubg sur votre PC
Donc, j'espère qu'en suivant les étapes ci-dessus, vous serez en mesure de installer FFmpeg sur Windows 10. Mais si vous avez encore des questions ou des suggestions, n'hésitez pas à nous contacter dans la section des commentaires.