Comment changer le fuseau horaire dans Outlook sur le Web et l'application de bureau
Divers / / April 03, 2023
Microsoft Outlook est un client de messagerie populaire qui vous permet de gérer votre messagerie, vos calendriers et vos tâches. Si vous effectuez de nombreux voyages personnels ou professionnels, il est nécessaire de maintenir à jour vos paramètres de fuseau horaire pour éviter toute confusion et rendez-vous manqués. Cet article vous expliquera comment modifier le fuseau horaire dans Outlook sur le Web et l'application de bureau.
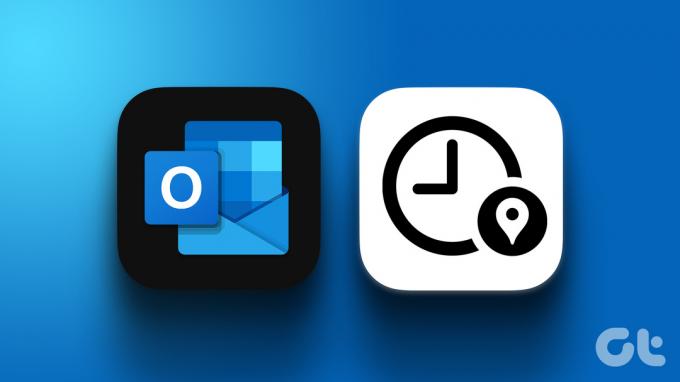
Il est important de savoir que Lorsque vous modifiez votre fuseau horaire pour un lieu qui respecte l'heure d'été, l'horloge est automatiquement ajustée à l'heure d'été. Cela dit, wNous avons couvert toutes les façons possibles de modifier les paramètres de fuseau horaire d'Outlook sur le Web et sur le bureau. Commençons.
Note:
- Au moment de la rédaction de cet article, il n'y a pas d'option pour modifier ou ajouter un deuxième fuseau horaire dans Outlook pour Android ou iOS.
- De plus, certains fuseaux horaires peuvent ne pas effectuer automatiquement les ajustements à l'heure d'été.
Comment changer votre fuseau horaire dans Outlook Web
Changer le fuseau horaire actuel dans Outlook Web est facile. Lorsque vous modifiez ou ajoutez un fuseau horaire, il est mis à jour pour refléter le nouveau fuseau horaire. Suivez les étapes ci-dessous pour le faire.
Étape 1: Ouvrez Outlook dans votre navigateur Web préféré.
Allez dans Outlook

Étape 2: Cliquez sur l'icône Paramètres (engrenage) dans le coin supérieur droit.

Étape 3: Dans le menu déroulant, cliquez sur "Afficher tous les paramètres Outlook".

Étape 4: Dans Paramètres, accédez à Calendrier et choisissez Afficher.

Étape 5: Dans le volet de droite, cliquez sur l'icône en forme de chevron (flèche) sous "Afficher mon calendrier dans le fuseau horaire".
Étape 6 : Sélectionnez votre nouveau fuseau horaire dans la liste des fuseaux horaires.
Note: Si vous souhaitez qu'Outlook vous rappelle le fuseau horaire, cochez la case "Lorsque je voyage à travers les fuseaux horaires, demandez-moi si je veux mettre à jour mon fuseau horaire".

Étape 7: Enfin, cliquez sur Enregistrer.
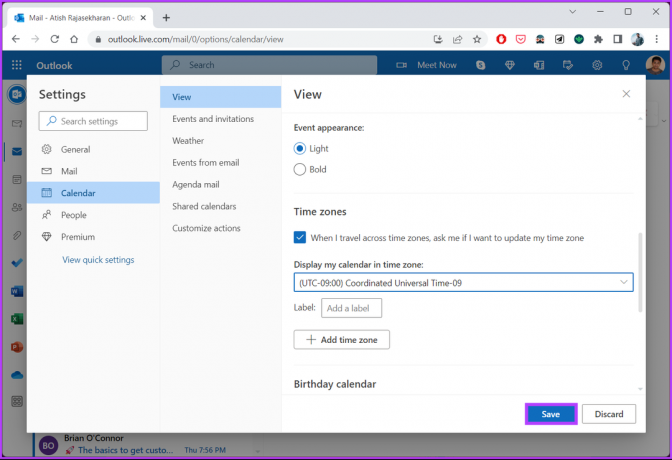
Étape 8: Outlook vous demandera si vous souhaitez mettre à jour les heures de réunion dans votre nouveau fuseau horaire. Cliquez sur "Oui, mettre à jour".

C'est ça. Vous avez modifié avec succès votre fuseau horaire et l'avez mis à jour vers votre fuseau actuel. Si vous n'êtes pas un utilisateur Web d'Outlook et que vous souhaitez le faire sur l'application de bureau Outlook, passez à la méthode suivante.
A lire aussi: Comment faire en sorte que Microsoft Outlook lise les e-mails à haute voix.
Modifier votre fuseau horaire dans l'application de bureau Outlook
Tout comme dans Outlook pour le Web, la modification de votre fuseau horaire dans l'application de bureau Outlook est simple. De plus, les étapes sont plus ou moins les mêmes. Suivre.
Étape 1: Ouvrez Outlook sur votre ordinateur Windows ou Mac et go vers Fichier.
Note: Sur Mac, cliquez sur Outlook en haut, et dans le menu déroulant, sélectionnez Paramètres.

Étape 2: Dans le coin inférieur gauche, cliquez sur Options. Cela ouvrira la fenêtre Options Outlook.

Étape 3: Dans le volet de gauche, accédez à Calendrier.
Note: Sur Mac, sous Préférences rapides, sélectionnez Calendrier.

Étape 4: Dans le volet de droite, sous la section Fuseaux horaires, cliquez sur l'icône en forme de chevron (flèche) juste à côté du Fuseau horaire et choisissez-en un dans la liste.
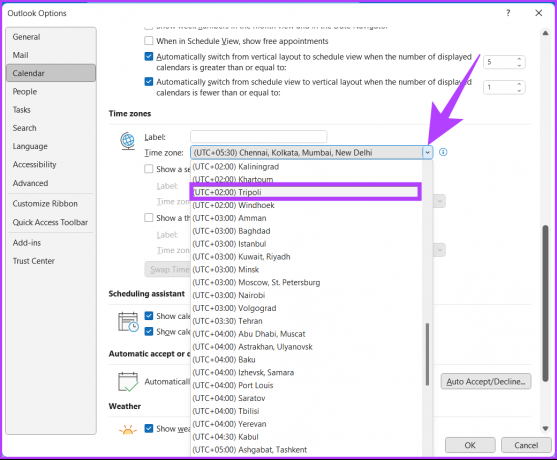
Étape 5: Enfin, cliquez sur OK pour enregistrer les modifications.
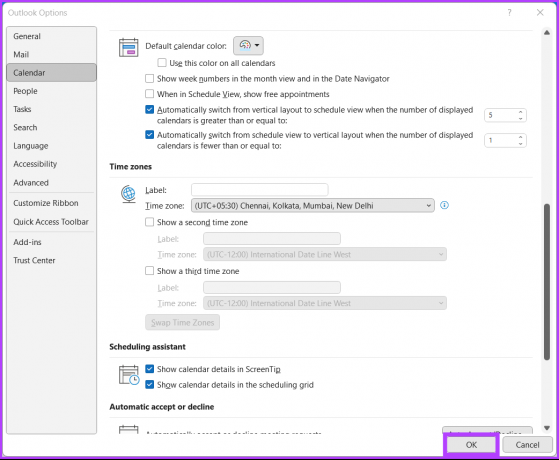
Voilà. Le fuseau horaire de votre Outlook a maintenant été mis à jour vers un nouveau sans causer de dégâts. jeSi vous ne souhaitez pas modifier mais souhaitez ajouter un deuxième fuseau horaire à votre Outlook, passez à la méthode suivante.
Comment ajouter un deuxième fuseau horaire dans Outlook
L'ajout d'un deuxième fuseau horaire peut être crucial si votre heure locale diffère de votre heure d'affaires. L'ajout d'un deuxième fuseau ou, d'ailleurs, d'un troisième fuseau horaire ne sert qu'à afficher une barre horaire dans le vue calendrier. Cela n'affecte ni ne modifie les éléments stockés de quelque manière que ce soit.
Les étapes diffèrent pour l'application Web et l'application de bureau. Regardons les deux.
Sur l'application Web Outlook
Étape 1: Ouvrez Outlook dans votre navigateur Web préféré.
Allez dans Outlook

Étape 2: Cliquez sur l'icône d'engrenage dans le coin supérieur droit.

Étape 3: Dans le menu déroulant, cliquez sur "Afficher tous les paramètres Outlook".

Étape 4: Dans Paramètres, accédez à Calendrier et choisissez Afficher.

Étape 5: Dans le volet de droite, faites défiler jusqu'à Fuseaux horaires et cliquez sur "Ajouter un fuseau horaire".
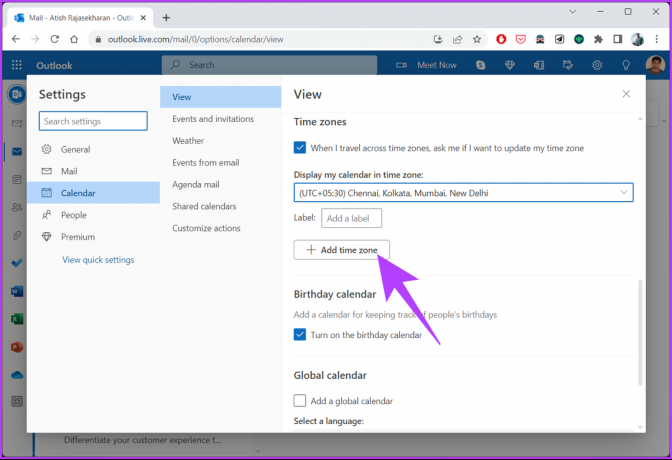
Étape 6: Dans la nouvelle sous-section "Autres fuseaux horaires", saisissez le nom de la ville pour laquelle vous souhaitez ajouter un fuseau horaire.
Note: Vous pouvez ajouter plusieurs fuseaux horaires.

Étape 7: Enfin, cliquez sur Enregistrer.
Note: Si vous souhaitez qu'Outlook vous rappelle le fuseau horaire, cochez la case "Lorsque je voyage à travers les fuseaux horaires, demandez-moi si je veux mettre à jour mon fuseau horaire".
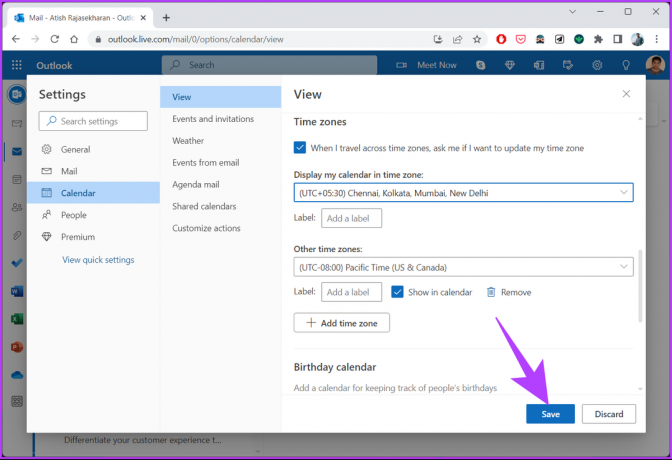
C'est ça. Vous avez facilement ajouté un deuxième fuseau horaire à Outlook. Pour supprimer un fuseau horaire d'Outlook, cliquez sur le bouton Supprimer.
Sur l'application de bureau Outlook
Contrairement à l'application Web Outlook, l'application de bureau Outlook vous permet uniquement d'ajouter deux fuseaux horaires. Si vous utilisez la version la plus récente d'Outlook pour Microsoft 365, vous pouvez en ajouter trois. Suivez les étapes ci-dessous.
Étape 1: Ouvrez Outlook sur votre ordinateur Windows ou Mac et go vers Fichier.

Étape 2: Dans le coin inférieur gauche, cliquez sur Options. Cela ouvrira la fenêtre Options Outlook.

Étape 3: Dans le volet de gauche, accédez à Calendrier.

Étape 4: Faites défiler vers le bas jusqu'à Fuseaux horaires et cochez "Afficher un deuxième fuseau horaire" sous le fuseau horaire par défaut.
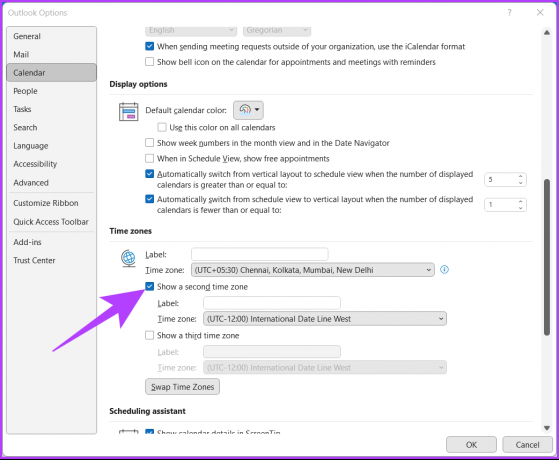
Étape 5: Maintenant, cliquez sur l'icône en forme de chevron (flèche) à côté du Fuseau horaire et sélectionnez votre fuseau dans la liste.
Note: Vous pouvez ajouter un troisième fuseau horaire dans Outlook.

Étape 6: Enfin, cliquez sur OK pour enregistrer les modifications.
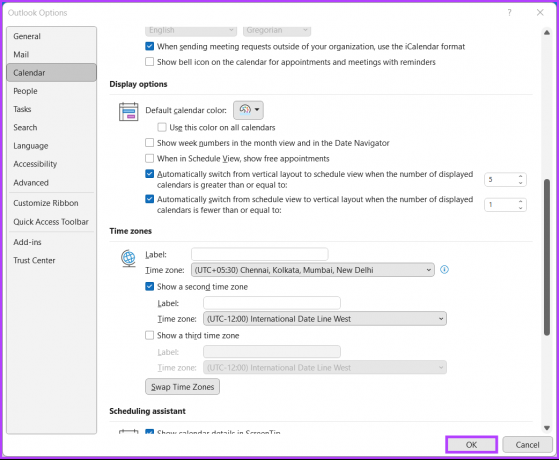
Voilà. Vous avez facilement ajouté un deuxième fuseau horaire dans Outlook. Si vous souhaitez modifier ou permuter la position du fuseau horaire affiché, cliquez sur le bouton « Permuter le fuseau horaire » pour un changement rapide.
D'un autre côté, si vous souhaitez supprimer un fuseau horaire de la liste, il vous suffit de décocher l'option "Afficher un deuxième fuseau horaire" ou "Afficher un troisième fuseau horaire". Si vous avez d'autres questions, consultez la section suivante.
FAQ sur le changement de fuseau horaire dans Outlook
Dans Outlook Web et Desktop, vous pouvez facilement définir plusieurs fuseaux horaires. Le bureau Outlook vous permet de définir un maximum de trois fuseaux horaires, tandis qu'Outlook Web vous permet d'en ajouter plus de trois. Il vous aide à planifier des réunions ou des rendez-vous dans différents fuseaux horaires.
Outlook utilise le paramètre de fuseau horaire de l'appareil ou de l'ordinateur sur lequel il est installé comme fuseau horaire par défaut. Les rendez-vous et réunions Outlook peuvent être affectés si le fuseau horaire de l'ordinateur est incorrect. Pour éviter toute confusion ou erreur de planification, assurez-vous que le fuseau horaire de l'ordinateur est correctement défini.
Définissez votre zone active
Vous savez maintenant comment changer de fuseau horaire dans Outlook, alors apportez les modifications nécessaires pour éviter toute confusion ou erreur lors de la planification de rendez-vous ou de réunions. Cela vous aidera à rester organisé et efficace. Vous voudrez peut-être aussi lire comment vous mettre automatiquement en CC ou BCC dans Outlook.
Dernière mise à jour le 01 mars 2023
L'article ci-dessus peut contenir des liens d'affiliation qui aident à soutenir Guiding Tech. Cependant, cela n'affecte pas notre intégrité éditoriale. Le contenu reste impartial et authentique.
SAVIEZ-VOUS
Votre navigateur conserve une trace du système d'exploitation, de l'adresse IP, du navigateur, ainsi que des plugins et add-ons du navigateur.



