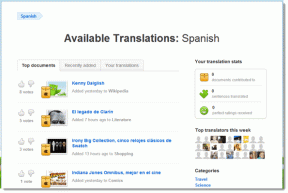Top 6 des correctifs pour les commandes tactiles ne fonctionnant pas sur les AirPods et AirPods Pro
Divers / / April 03, 2023
Les deux premières générations d'AirPod d'Apple reposaient sur des commandes tactiles sur les écouteurs. Avec le AirPod Pro, Apple est passé aux capteurs sensibles à la pression sur la tige, ce qui est sans doute une meilleure mise en œuvre. Quels que soient les AirPods que vous possédez, cela peut être ennuyeux si les commandes tactiles de vos AirPods ne fonctionnent pas.

Si les commandes tactiles de vos AirPod ne fonctionnent pas comme prévu, vous ne pourrez pas parcourir les pistes ou déclencher Siri ce qui n'est pas pratique du tout. Ne vous inquiétez pas, car il existe des solutions simples que vous pouvez utiliser pour résoudre ce problème. Voici ce qu'il faut faire si vos commandes tactiles AirPods Pro ne fonctionnent pas.
1. Nettoyer la surface extérieure des AirPods
Les capteurs tactiles des AirPod doivent détecter un contact correct avec vos doigts pour enregistrer un toucher ou une pression. Pour que cela se produise, il est important que la surface externe des oreillettes soit propre. Si vos AirPods sont devenus sales, procurez-vous un chiffon en microfibre et nettoyez soigneusement la surface externe.

Ensuite, essayez d'utiliser les commandes tactiles des AirPods pour voir si elles fonctionnent. De plus, si vous portez des gants, vous ne pourrez peut-être pas utiliser les commandes tactiles, alors assurez-vous de les enlever avant d'essayer.
2. Attribuer des fonctions Tap ou Press sur les AirPods
Apple vous offre la possibilité de personnaliser les commandes tactiles sur les AirPod, ce qui signifie que vous pouvez attribuer des pressions ou des pressions pour déclencher certaines actions. Vous avez également la possibilité de désactiver n'importe quelle fonction lorsque des gestes de toucher sont effectués.
Ainsi, si vous avez désactivé la fonction par erreur, les commandes tactiles ne fonctionneront pas. Voici comment attribuer des fonctions de tapotement ou de pression si votre double tapotement AirPods ne fonctionne pas.
Étape 1: Ouvrez l'application Paramètres sur votre iPhone ou iPad. Appuyez sur le nom de vos AirPods qui apparaît en haut.

Alternative: Si vous ne voyez pas cette option, rendez-vous dans la section Bluetooth et appuyez sur le bouton « i » à côté de vos AirPods.


Étape 2: Sous "Appuyez deux fois sur AirPod" ou "Appuyez et maintenez les AirPods" selon la version des AirPods dont vous disposez, sélectionnez d'abord l'option Gauche.

Étape 3: Sélectionnez l'une des actions autres que Off. Si vous le désactivez, les commandes tactiles seront désactivées et vos commandes AirPods Pro ne fonctionneront pas.

Étape 4: Revenez au menu précédent et sélectionnez Droite. Faites la même chose ici et sélectionnez l'action de votre choix.
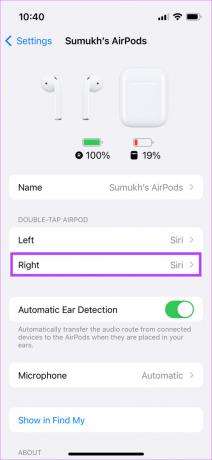

Cela garantira que les commandes tactiles de vos AirPods fonctionnent comme prévu.
De plus, iOS 16.1 vous permet de désactiver les nouvelles commandes tactiles de volume sur les AirPods Pro 2e génération. La désactivation de cette bascule peut également être une raison pour laquelle vos commandes tactiles AirPods Pro ne fonctionnent pas.
3. Modifier la sensibilité à la pression pour les commandes Appuyer et maintenir
Si vous avez une paire d'AirPods Pro (1ère ou 2ème génération) ou d'AirPods 3ème génération, vous saurez qu'ils ont des commandes enfoncées au lieu de capteurs tactiles. Ces commandes fonctionnent en fonction de la pression que vous appliquez sur la tige. Apple vous offre la possibilité de définir la bonne pression pour activer les actions. Si la pression est trop élevée, les commandes peuvent ne pas fonctionner comme prévu.
Voici comment vous pouvez supporter la pression des commandes enfoncées sur votre AirPods Pro.
Étape 1: Ouvrez l'application Paramètres sur votre iPhone ou iPad. Appuyez sur le nom de vos AirPods qui apparaît tout en haut.

Alternative: Si vous ne voyez pas cette option, rendez-vous dans la section Bluetooth et appuyez sur le bouton « i » à côté de vos AirPods.


Étape 2: Faites défiler vers le bas et sélectionnez l'option Accessibilité.
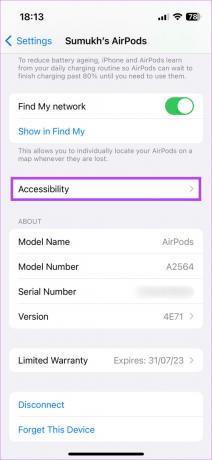
Étape 3: Sous Appuyez sur la vitesse, sélectionnez l'option Plus lent ou Le plus lent. Sous "Appuyer et maintenir la durée", sélectionnez Plus court ou Le plus court.
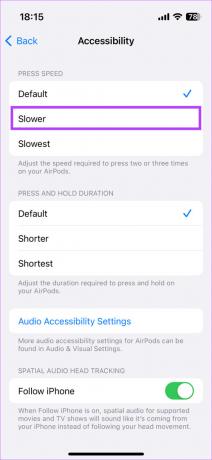
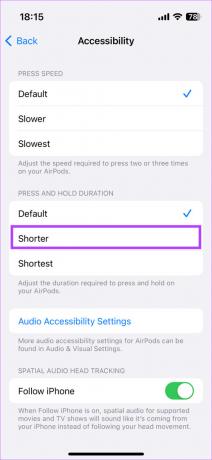
Vous pouvez essayer différentes combinaisons de vitesse pour voir celle qui vous convient le mieux.
4. Dissociez et couplez à nouveau les AirPods
Parfois, dissocier les AirPod de votre iPhone et les coupler peut aider à résoudre des problèmes simples comme ceux-ci. Essayez-le pour voir s'il résout le problème avec les gestes AirPods qui ne fonctionnent pas sur vos écouteurs.
Étape 1: Ouvrez l'application Paramètres sur votre iPhone et sélectionnez l'option Bluetooth.

Étape 2: Appuyez sur le bouton « i » à côté de vos AirPods.

Étape 3: Cela fera apparaître les paramètres de vos AirPods. Sélectionnez "Oublier cet appareil".
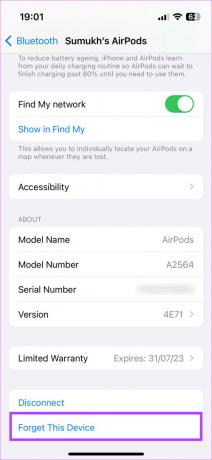
Étape 4: Confirmer la sélection. Vos AirPods seront dissociés de votre iPhone.
Étape 5: Maintenant, fermez le boîtier des AirPods, rapprochez-le de votre iPhone et ouvrez à nouveau le boîtier. Vous verrez une fenêtre contextuelle sur votre écran pour coupler les AirPods.

Étape 6: Appuyez sur le bouton Connecter et vos AirPods devraient être à nouveau couplés.
5. Mettre à jour le micrologiciel des AirPods
Toutes les fonctionnalités des AirPods sont contrôlées par un micrologiciel intégré aux écouteurs. Tout comme les bogues logiciels ou les problèmes sur votre iPhone, il est possible qu'un micrologiciel bogué provoque un dysfonctionnement des commandes tactiles de vos AirPod. Alors, essayez de mettre à jour le micrologiciel de vos AirPods pour voir si cela vous aide. Voici comment procéder.

Mettez vos AirPods à l'intérieur du boîtier pendant qu'ils sont connectés à votre téléphone. Maintenant, connectez un câble Lightning à vos AirPods pour commencer à les charger. Gardez les AirPods et l'iPhone proches les uns des autres. La mise à jour du firmware doit s'effectuer automatiquement en arrière-plan.
6. Réinitialisation d'usine de vos AirPods
Si aucune des solutions ci-dessus n'a fonctionné, il vous reste le dernier recours qui est une réinitialisation complète. Voici comment procéder.
Étape 1: Mettez vos AirPods dans le boîtier et chargez-le.
Étape 2: Ouvrez le couvercle du boîtier AirPods.

Étape 3: Appuyez et maintenez enfoncé le bouton à l'arrière du boîtier AirPods pendant 15 secondes. Le voyant à l'avant du boîtier des AirPods commencera à clignoter en blanc. Relâchez le bouton lorsque cela se produit.
Étape 4: Fermez le boîtier des AirPods et rouvrez-le. Vous recevrez une invite sur votre iPhone pour y connecter vos AirPods.

Étape 5: Appuyez sur le bouton Connecter et vous êtes prêt à partir.
FAQ pour les commandes tactiles AirPods ne fonctionnant pas
Oui, vous pouvez. Si vous désactivez toutes les actions pour les commandes tactiles sur les deux écouteurs, vous désactivez essentiellement les commandes tactiles sur vos AirPods.
C'est exactement à cela que servent les commandes tactiles. Sélectionnez l'option Piste suivante dans les commandes tactiles comme l'un des gestes et vous pouvez passer d'une piste à l'autre.
Apple ne vous donne pas la possibilité de personnaliser les commandes tactiles sur les AirPods 3 pour des raisons qu'ils connaissent le mieux. Ainsi, vous devrez recourir à l'utilisation des contrôles par défaut.
Contrôlez vos AirPods comme un pro
Les commandes tactiles sont une bénédiction si vous souhaitez lire/mettre en pause rapidement votre musique, changer de piste ou même déclencher l'assistant vocal. Si les commandes tactiles de vos AirPods ne fonctionnent pas correctement, vous devrez contacter votre téléphone pour exécuter toutes ces fonctions, ce qui est un problème. Cependant, ces solutions devraient vous aider à résoudre le problème en un rien de temps.
Dernière mise à jour le 27 octobre 2022
L'article ci-dessus peut contenir des liens d'affiliation qui aident à soutenir Guiding Tech. Cependant, cela n'affecte pas notre intégrité éditoriale. Le contenu reste impartial et authentique.