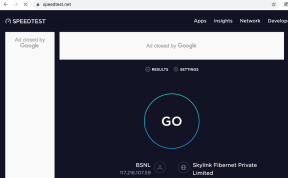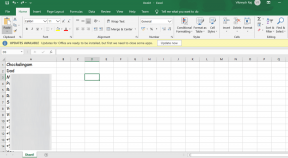10 meilleures façons de réparer l'audio spatial qui ne fonctionne pas sur les AirPods 3 ou les AirPods Pro
Divers / / April 03, 2023
Outre la suppression active du bruit, une autre fonctionnalité introduite par Apple pour améliorer l'expérience audio sur les AirPod est l'audio spatial. Spatial Audio vous offre une expérience audio immersive avec un effet stéréo. Vous avez l'impression d'écouter de l'audio en trois dimensions avec un sensation de son surround. Cependant, vous ne pourrez pas ressentir cet effet si Spatial Audio ne fonctionne pas sur vos AirPods.

Si vous appréciez l'expérience du son surround tout en écoutant de la musique et que cela cesse soudainement de fonctionner, vous seriez sûrement déçu. Cependant, il existe des solutions rapides que vous pouvez utiliser pour résoudre ce problème sur vos AirPods. Voici les meilleures façons de réparer l'audio spatial qui ne fonctionne pas sur les AirPod.
1. Configurer un son spatial personnalisé
Avec iOS 16, Apple vous offre la possibilité de configurer un son spatial personnalisé pour vos AirPod. Cela permet de cartographier la forme et la position de vos oreilles pour fournir un suivi précis de la tête. Ainsi, chaque fois que vous bougez la tête, l'audio spatial sera également ajusté en conséquence.
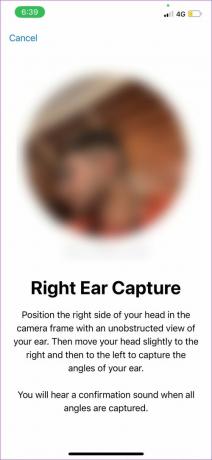

Si Spatial Audio ne fonctionne pas sur vos AirPods comme prévu, essayez de configurer l'audio spatial personnalisé sur votre iPhone. C'est un processus unique et cela devrait faire une différence considérable dans votre expérience d'écoute.
2. Activer l'audio spatial à partir du centre de contrôle
L'audio spatial est désactivé par défaut, donc lorsque vous couplez vos AirPod avec votre iPhone ou Mac pour lire une chanson, vous devrez activer la bascule manuellement pour activer la fonction. Voici comment procéder.
Étape 1: Accédez au Centre de contrôle sur votre iPhone, iPad ou Mac.

Étape 2: Appuyez longuement sur la bascule du volume pour afficher des paramètres supplémentaires. Vous devriez voir une icône en bas si vos AirPods sont connectés. Ensuite, appuyez sur l'icône Spatial Audio.


Étape 3: Sélectionnez l'option Fixe ou Suivi de la tête pour activer l'audio spatial.

3. Utiliser une application prenant en charge l'audio spatial
Spatial Audio en est encore à ses balbutiements. Par conséquent, toutes les applications ne le prennent pas en charge. Certaines applications, y compris L'application musicale d'Apple prend en charge l'audio spatial. Donc, si vous souhaitez faire l'expérience de l'audio spatial, assurez-vous d'utiliser une application prise en charge. Voici comment vérifier si une application prend en charge l'audio spatial.
Étape 1: Ouvrez l'application de votre choix. Affichez le centre de contrôle.

Étape 2: Appuyez longuement sur la bascule du volume pour accéder à des paramètres supplémentaires.

Si l'application prend en charge l'audio spatial, vous verrez que la bascule audio spatiale est activée. Sinon, l'icône apparaîtra désactivée.

4. Désactiver l'audio mono à partir des paramètres d'accessibilité
Les iPhones avec Mono Audio activé ont tendance à avoir un son plat, étroit et moins dynamique. Tandis que Spatial Audio a été conçu pour offrir une expérience audio 3D. En mettant deux et deux ensemble, si Mono Audio est activé sur votre iPhone, Spatial Audio ne fonctionnera pas.
Donc, votre meilleur pari est de désactiver l'audio mono à partir des paramètres d'accessibilité de votre iPhone. Voici comment vous pouvez le désactiver.
Étape 1: Ouvrez l'application Paramètres sur votre iPhone. Accédez à l'option Accessibilité.

Étape 2: Faites défiler vers le bas et sélectionnez Audio/Visuel.

Étape 3: Si la bascule Mono Audio est activée, appuyez dessus pour la désactiver. Si la bascule est déjà désactivée, activez-la une fois avant de la désactiver. C'est juste pour s'assurer que la fonctionnalité est réellement désactivée.

5. Mettre à jour le micrologiciel des AirPods
Toutes les fonctionnalités des AirPods sont contrôlées par le firmware présent sur les écouteurs. Tout comme les problèmes logiciels ou les problèmes sur votre iPhone, il est possible qu'une version de micrologiciel buggée empêche Spatial Audio de fonctionner sur vos AirPods. Essayez donc de mettre à jour le dernier micrologiciel de vos AirPods pour voir si cela vous aide. Voici comment procéder.

Mettez vos AirPods à l'intérieur du boîtier pendant qu'ils sont connectés à votre téléphone. Maintenant, connectez un câble Lightning à vos AirPods pour commencer à les charger. Gardez les AirPods et l'iPhone proches les uns des autres. La mise à jour du firmware doit s'effectuer automatiquement en arrière-plan.
6. Assurez-vous que les AirPods sont connectés à un appareil compatible
L'audio spatial sur les AirPod ne fonctionne que lorsqu'il est connecté à des appareils compatibles. Ceux-ci incluent les iPhones, les iPads et les Macs. Ainsi, si vous utilisez vos AirPods avec un appareil Android ou une machine Windows, vous ne pourrez pas profiter de l'expérience audio spatiale dynamique.
7. Activer le suivi de la tête sur votre iPhone
L'option de suivi de la tête avec Spatial Audio prend en charge un paysage sonore dynamique. En d'autres termes, la musique ou le flux audio se corrige en réaction à votre mouvement. Lorsque vous déplacez votre tête vers la droite, le son semble provenir de cette direction et il en va de même pour la gauche. Ainsi, avec le suivi de la tête désactivé, vous ne pourrez peut-être pas profiter de cet effet de son surround.
Ainsi, essayez d'activer le suivi de la tête pour résoudre le problème de l'audio spatial qui ne fonctionne pas. Voici comment activer le suivi de la tête.
Étape 1: Rendez-vous sur l'application Paramètres sur votre iPhone. Appuyez sur le nom de vos AirPods qui apparaît en haut.

Alternative: Si vous ne voyez pas cette option, accédez à la section Bluetooth et appuyez sur le bouton « i » à côté de vos AirPods.


Étape 2: Faites défiler vers le bas et sélectionnez l'option Accessibilité.

Étape 3: Activez la bascule Suivre l'iPhone.

8. Activer Dolby Atmos pour Apple Music
Cette étape s'applique uniquement aux personnes qui ont un abonnement Apple Music. L'activation de Dolby Atmos sur l'application Apple Music est essentielle pour profiter d'un effet Spatial Audio tridimensionnel immersif.
Suivez les instructions ci-dessous pour activer Dolby Atmos pour votre application Apple Music.
Étape 1: Ouvrez l'application Paramètres sur votre iPhone. Faites défiler vers le bas et appuyez sur l'option Musique.

Étape 2: Sélectionnez Dolby Atmos.

Étape 4: Dans l'option Dolby Atmos, activez Always On.

9. Dissociez et couplez à nouveau les AirPods
Parfois, dissocier les AirPod de votre iPhone et les coupler à nouveau peut aider à résoudre des problèmes simples. Essayez-le pour voir s'il résout le problème avec Spatial Audio qui ne joue pas.
Étape 1: Ouvrez l'application Paramètres sur votre iPhone. Sélectionnez l'option Bluetooth.

Étape 2: Appuyez sur le bouton « i » à côté de vos AirPods.

Étape 3: Cela fera apparaître les paramètres de vos AirPods. Sélectionnez "Oublier cet appareil".
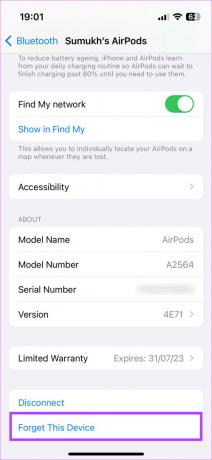
Étape 4: Confirmer la sélection. Vos AirPods seront dissociés de votre iPhone.
Étape 5: Maintenant, fermez le boîtier des AirPods, rapprochez-le de votre iPhone et ouvrez à nouveau le boîtier. Vous verrez une fenêtre contextuelle sur votre écran pour coupler les AirPods.
Étape 6: Appuyez sur le bouton Connecter et vos AirPods devraient être à nouveau couplés.

10. Réinitialisez vos AirPods
Si aucune des solutions ci-dessus n'a fonctionné pour résoudre le problème avec Spatial Audio ne fonctionnant pas sur vos AirPods Pro ou AirPods 3ème génération, vous pouvez essayer de réinitialiser vos AirPods en usine pour voir s'il fait un différence. Voici comment procéder.
Étape 1: Mettez vos AirPods dans le boîtier. Cela commencera à le charger.
Étape 2: Ouvrez le couvercle du boîtier AirPods.

Étape 3: Appuyez et maintenez enfoncé le bouton à l'arrière du boîtier AirPods pendant 15 secondes. Le voyant à l'avant du boîtier des AirPods commencera à clignoter en blanc. Relâchez le bouton lorsque cela se produit.
Étape 4: Fermez le boîtier des AirPods et rouvrez-le. Vous recevrez une invite sur votre iPhone pour y connecter vos AirPods.

Associez-le et vous devriez maintenant avoir un nouveau départ.
FAQ sur l'audio spatial ne fonctionnant pas sur les AirPod
Il existe plusieurs applications qui tirent parti de Spatial Audio, notamment Apple Music, YouTube, YouTube Music, etc.
Si vous utilisez le suivi de la tête avec Spatial Audio, cela peut épuiser la batterie de votre AirPods un peu plus rapidement, mais cela ne sera pas assez visible pour que vous deviez désactiver la fonction.
Les AirPods Pro, AirPods Pro 2, AirPods 3 et AirPods Max prennent en charge Spatial Audio.
Profitez de la musique en 3D
Spatial Audio produit un effet tridimensionnel qui est difficile à expliquer avec des mots et qui doit être expérimenté. Une fois que vous en avez fait l'expérience, il est difficile de revenir à l'audio standard, c'est pourquoi cela peut être ennuyeux si Spatial Audio ne fonctionne pas sur vos AirPods. Ces solutions, cependant, devraient vous aider à atténuer le problème.
Dernière mise à jour le 25 novembre 2022
L'article ci-dessus peut contenir des liens d'affiliation qui aident à soutenir Guiding Tech. Cependant, cela n'affecte pas notre intégrité éditoriale. Le contenu reste impartial et authentique.