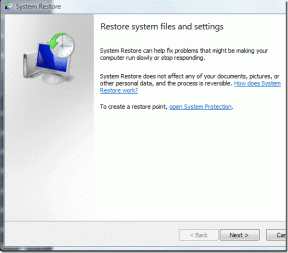Discord ne s'ouvre pas? 7 façons de résoudre la discorde n'ouvrira pas le problème
Divers / / November 28, 2021
Avec sa vaste base d'utilisateurs, on pourrait supposer L'application de bureau de Discord être absolument irréprochable. Bien que ce ne soit pas toujours le cas. N'en retirant rien, le client de bureau fait un excellent travail en regroupant toutes (et même quelques fonctionnalités supplémentaires) de la version Web dans une application compacte et esthétique. Cependant, quelques problèmes très courants et faciles à résoudre sont susceptibles d'inclure le micro qui ne fonctionne pas, ne peut pas entendre d'autres personnes, et celui pour lequel vous êtes ici - l'application Discord ne s'ouvre pas.
La plupart des utilisateurs rencontrant ce problème ne parviennent pas à ouvrir complètement l'application, tandis que certains sont accueillis par une fenêtre Discord grise et vide. Si vous jetez un coup d'œil au Gestionnaire des tâches après avoir double-cliqué sur le raccourci Discord, vous serez surpris de trouver discord.exe en tant que processus actif. Bien que, pour une raison inconnue, le processus ne se manifeste pas à l'écran. La fenêtre grise vide, d'autre part, implique que l'application rencontre des problèmes pour se connecter à votre compte et, par conséquent, ne peut afficher aucun type de données.
Le vrai coupable derrière le problème de lancement n'a pas encore été identifié, mais plusieurs solutions pour le résoudre ont été trouvées. De plus, un simple redémarrage ou une réinstallation complète du programme ne semble pas fonctionner. Suivez toutes les solutions ci-dessous l'une après l'autre jusqu'à ce que vous réussissiez à ouvrir Discord.

Contenu
- Discord ne s'ouvre pas? 7 façons de résoudre la discorde n'ouvriront pas le problème
- Méthode 1: mettre fin aux processus Discord existants dans le Gestionnaire des tâches
- Méthode 2: mettre fin à Discord via l'invite de commande
- Méthode 3: Activer « Régler l'heure automatiquement »
- Méthode 4: Réinitialiser les paramètres DNS
- Méthode 5: Ouvrez Discord en tant qu'administrateur
- Méthode 6: Désactiver le proxy
- Méthode 7: réinstaller Discord
Discord ne s'ouvre pas? 7 façons de résoudre la discorde n'ouvriront pas le problème
Heureusement, « l'application Discord ne s'ouvre pas » est un problème extrêmement facile à résoudre. Pour certains, il suffit de terminer les processus Discord actifs via le gestionnaire de tâches Windows ou l'invite de commande, tandis que d'autres peuvent avoir besoin de creuser un peu plus. Une fenêtre Discord grise vide peut être corrigée en réinitialisant les paramètres DNS ou en désactivant les proxys et VPN programmes qui sont utilisés. Parfois, le simple fait d'activer « Régler l'heure automatiquement » dans les paramètres Windows et de lancer l'application en tant qu'administrateur pour accorder des privilèges supplémentaires peut finir par résoudre le problème. En fin de compte, si rien ne semble fonctionner, vous pouvez essayer de réinstaller complètement Discord, c'est-à-dire supprimer toutes ses données temporaires avant de le réinstaller.
Avant de commencer, assurez-vous de ne pas avoir logiciel malveillant sur votre ordinateur cela pourrait interférer avec le processus de lancement de Discord. Désactivez également temporairement votre antivirus et voyez si cela résout le problème. De même, vous pouvez également essayer de lancer Discord après effectuer un démarrage propre.
Une autre solution rapide pour de nombreux utilisateurs consiste à se connecter d'abord à la version Web de Discord, puis à ouvrir le client de bureau. Cela permet de réinitialiser les cookies et le cache de votre session précédente et, espérons-le, résoudra également l'application, pas le problème d'ouverture.
Méthode 1: mettre fin aux processus Discord existants dans le Gestionnaire des tâches
Discord n'est pas la seule application sujette aux problèmes de lancement; en fait, la plupart des applications tierces et même certaines applications natives peuvent en être la proie. Parfois, la session précédente d'une application ne parvient pas à se fermer correctement et elle continue de s'attarder en arrière-plan. Maintenant que l'application est déjà active, bien qu'à l'insu de l'utilisateur, une nouvelle ne peut pas être lancée. Si tel est effectivement le cas, mettez fin à tous les processus dynamiques Discord, puis essayez de le lancer.
1. presse Touche Windows + X (ou faites un clic droit sur le bouton démarrer) et sélectionnez Gestionnaire des tâches dans le menu utilisateur avancé qui s'ensuit.

2. Cliquer sur Plus de détails pour afficher tous les processus d'arrière-plan.

3. Dans l'onglet Processus, chercher Discord (Appuyez sur D sur votre clavier pour avancer dans la liste des processus commençant par l'alphabet).
4. Si vous trouvez un processus Discord actif, clic-droit dessus et sélectionnez Tâche finale. Plusieurs processus Discord dynamiques peuvent exister, alors assurez-vous de les terminer tous. Essayez d'ouvrir l'application maintenant.

Méthode 2: mettre fin à Discord via l'invite de commande
Quelques utilisateurs peuvent ne pas être en mesure de mettre fin à Discord via la méthode ci-dessus; à la place, ils peuvent exécuter une seule commande dans un Invite de commandes élevée pour mettre fin au processus avec force.
1. Rechercher Invite de commandes dans la barre de recherche Windows et cliquez sur Ouvert quand les résultats arrivent.

2. Une fois la fenêtre d'invite de commande ouverte, tapez la commande suivante, puis appuyez sur Entrée pour exécuter.
taskkill /F /IM discord.exe
Noter: Ici, /F implique avec force, et /IM signifie nom d'image AKA nom de processus.

3. Une fois la commande exécutée, vous recevrez plusieurs messages de confirmation à l'écran ainsi que les PID des processus terminés.
Méthode 3: Activer « Régler l'heure automatiquement »
Le prochain sur la liste est une solution plutôt inhabituelle mais avec des chances égales de résoudre le problème comme n'importe quelle autre méthode. Semblable à Whatsapp sur les appareils mobiles, Discord peut mal fonctionner si l'heure et la date ne sont pas réglées correctement ou si elles sont réglées manuellement.
1. Lancer Windows Paramètres en appuyant sur la Clé Windows & je sur votre clavier.
2. Ouvert Heure et langue Paramètres.

3. Sur la page des paramètres de date et d'heure, basculer l'heure On-Set automatiquement option. Cliquer sur Synchroniser maintenant et fermez l'application Paramètres une fois synchronisée.

Méthode 4: Réinitialiser les paramètres DNS
Étant une application qui fonctionne entièrement à l'aide d'Internet, tout type de mauvaise configuration des paramètres Internet peut inciter le client de bureau de Discord à se comporter mal. Le plus souvent, ce sont les paramètres DNS qui sont corrompus, ce qui entraîne des problèmes de connectivité. Pour résoudre les problèmes de lancement de Discord, nous n'avons pas besoin de basculer sur un autre serveur DNS mais de réinitialiser celui en cours.
1. Tapez cmd dans la zone de commande Exécuter et appuyez sur OK pour ouvrir l'invite de commande.
2. Tapez soigneusement le ipconfig/flushdns commander et exécuter.
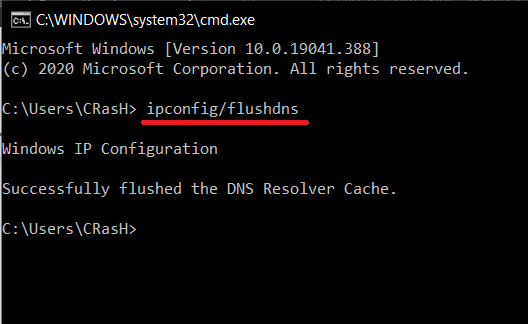
3. Attendez la fin de l'exécution de l'invite de commande, puis essayez à nouveau d'ouvrir Discord.
Lire aussi :Comment passer à OpenDNS ou Google DNS sous Windows
Méthode 5: Ouvrez Discord en tant qu'administrateur
Discord peut ne pas s'ouvrir s'il ne dispose pas de toutes les autorisations nécessaires pour fonctionner. C'est généralement le cas si Discord a été installé sur le lecteur système. Essayez de l'ouvrir en tant qu'administrateur (cliquez avec le bouton droit sur l'icône de raccourci et sélectionnez Exécuter en tant que Administrateur), et si cela fonctionne, suivez toujours les étapes ci-dessous pour lancer le programme avec privilèges administratifs.
1. Clic-droit au Le raccourci de Discord sur votre bureau et sélectionnez Propriétés depuis le menu contextuel.
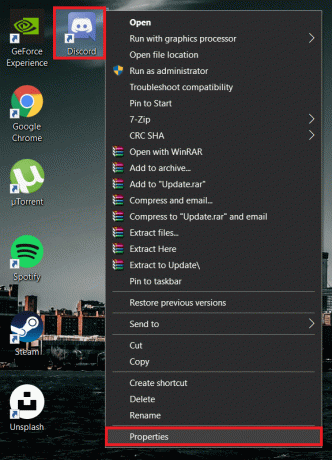
2. Déplacez-vous vers le Compatibilité onglet de la fenêtre Propriétés.
3. Cocher/cocher la case à côté Exécutez ce programme en tant qu'administrateur et cliquez sur Appliquer pour enregistrer les nouveaux paramètres.

Méthode 6: Désactiver le proxy
C’est un fait bien connu que Discord ne s’entend avec aucun logiciel VPN et proxy. Ces deux éléments sont importants si vous souhaitez surfer sur Internet sans révéler votre emplacement, mais peuvent interférer avec les fonctionnalités de Discord et l'empêcher de se connecter complètement. Si vous avez installé un VPN tiers, désactivez-le temporairement, puis essayez de lancer Discord. De même, désactivez tous les proxys que votre ordinateur pourrait utiliser.
1. Tapez le contrôle ou panneau de commande dans la barre de recherche Windows (touche Windows + S) et appuyez sur Entrée pour lancer l'application.

2. Scannez la liste des éléments du Panneau de configuration et cliquez sur Centre de réseau et partage (dans les anciennes versions de Windows, l'élément est nommé Réseau et Internet).

3. Dans la fenêtre suivante, cliquez sur le options Internet lien hypertexte présent en bas à gauche.
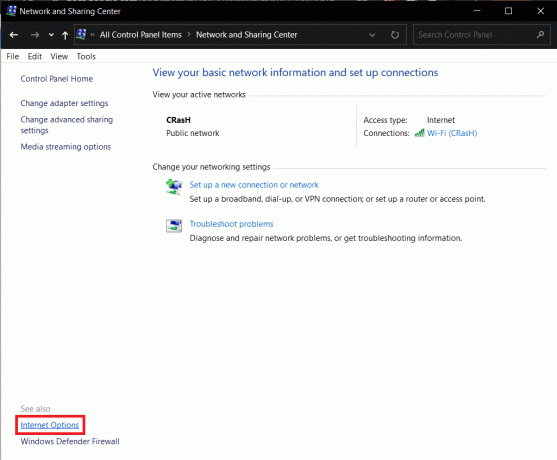
4. Basculez vers le Connexions onglet de la fenêtre Propriétés Internet et cliquez sur le LAN Paramètres sous les paramètres du réseau local (LAN).

5. Maintenant, sous Serveur proxy, désactiver Utiliser un serveur proxy pour votre réseau local option en décochant la case à côté. Cliquer sur d'accord pour enregistrer et quitter.

6. Aussi, cliquez sur le Appliquer bouton présent dans la fenêtre Propriétés Internet.
7. Vous pouvez également désactiver le serveur proxy via l'application Paramètres (Paramètres Windows > Réseau et Internet > Proxy > Désactivez « Utiliser un serveur proxy »).

Méthode 7: réinstaller Discord
Tout d'abord, il est regrettable que toutes les méthodes ci-dessus n'aient pas pu résoudre le problème de discorde ne s'ouvrant pas pour vous. Deuxièmement, il est temps de dire au revoir à l'application avant de la réinstaller. Chaque application est associée à un ensemble de fichiers temporaires créés automatiquement (fichiers de cache et autres fichiers de préférences) pour aider à fournir une expérience utilisateur plus riche. Ces fichiers restent sur votre ordinateur même après la désinstallation de l'application et peuvent influencer votre prochaine réinstallation. Nous allons d'abord supprimer ces fichiers temporaires, puis effectuer une réinstallation propre de Discord pour résoudre tous les problèmes.
1. Ouvert Panneau de commande encore une fois et cliquez sur Programmes et fonctionnalités.

2. Localiser Discorde dans la fenêtre suivante, clic-droit dessus et sélectionnez Désinstaller. Confirmez toutes les fenêtres contextuelles/messages de confirmation supplémentaires que vous pourriez recevoir.

3. Ensuite, il est temps de supprimer toutes les données temporaires associées à Discord encore présentes sur notre ordinateur. Lancez la boîte de commande Exécuter, tapez %données d'application%, et appuyez sur Entrée.

4. La commande Exécuter ci-dessus peut ne pas fonctionner si vous avez désactivé les « éléments cachés ». Pour activer l'option, ouvrez l'explorateur de fichiers en appuyant sur la touche Windows + E, accédez au Vue onglet du ruban et vérifier les éléments cachés.

5. Une fois le dossier AppData ouvert, recherchez le sous-dossier de Discord et clic-droit dessus. Sélectionner Effacer dans le menu des options.

6. De même, ouvrez le dossier LocalAppData (%localappdata% dans la zone de commande d'exécution) et supprimez Discord.

7. Maintenant, visitez La page de téléchargement de Discord sur votre navigateur Web préféré et cliquez sur le Télécharger pour Windows bouton.

8. Attendez que le navigateur ait fini de télécharger DiscordSetup.exe, et une fois terminé, cliquez sur le fichier pour lancer son assistant d'installation.
9. Suivez toutes les instructions à l'écran et installer Discord.
Conseillé:
- Comment corriger l'erreur d'absence de route sur Discord (2020)
- Le micro Discord ne fonctionne pas? 10 façons de le réparer !
- Comment activer et configurer le chiffrement BitLocker sur Windows 10
Faites-nous savoir laquelle des solutions ci-dessus vous a aidé à ouvrir à nouveau l'application Discord. Si le problème de lancement persiste, envisagez d'utiliser La version web de Discord jusqu'à ce que leurs développeurs publient une mise à jour avec le bogue corrigé. Vous pouvez également contacter L'équipe d'assistance de Discord et demandez-leur de l'aide supplémentaire concernant tout et n'importe quoi ou connectez-vous avec nous dans les commentaires ci-dessous.