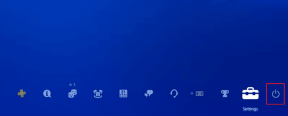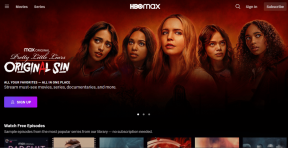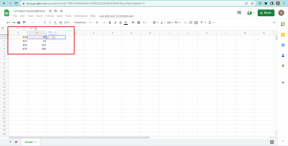Comment réinitialiser les paramètres du terminal Windows dans Windows 11: 4 façons simples
Divers / / April 03, 2023
Vous rencontrez des problèmes avec votre terminal Windows? Selon la configuration du terminal, les paramètres personnalisés peuvent causer des problèmes et rendre son utilisation difficile. Une solution consiste à réinitialiser Terminal Windows paramètres par défaut pour résoudre ces problèmes.

Cet article vous guidera à travers différentes méthodes pour restaurer la configuration par défaut du terminal, y compris la réinitialisation, la suppression manuelle des fichiers de configuration, etc. Vous trouverez cet article utile, que vous soyez un utilisateur débutant ou avancé. Cela dit, commençons par les méthodes.
1. Réinitialiser les paramètres du terminal Windows en effaçant les fichiers JSON
C'est l'un des moyens les plus simples et les plus courants de réinitialiser les paramètres du terminal Windows. Dans cette méthode, nous effacerons un fichier JSON du terminal Windows. Suivez les étapes ci-dessous.
Étape 1: Appuyez sur la touche Windows de votre clavier, tapez Terminal Windows, puis cliquez sur OK pour ouvrir le terminal Windows.

Étape 2: Cliquez sur l'icône en forme de chevron (flèche) et, dans le menu déroulant, sélectionnez Paramètres.

Étape 3: Sous Paramètres, faites défiler vers le bas pour trouver le « Ouvrir le fichier JSON ». Cliquez dessus pour l'ouvrir.

Étape 4: Sélectionnez l'application pour ouvrir le fichier JSON.

Étape 5: Appuyez sur Ctrl + A pour tout sélectionner et appuyez sur Suppr sur votre clavier pour effacer le contenu de la page.

Étape 6: Enfin, appuyez sur 'Ctrl + S' pour enregistrer et régénérer le fichier JSON avec les paramètres par défaut.
C'est ça. Vous avez rétabli Windows Terminal à sa valeur par défaut. Si les étapes sont longues ou compliquées, passez à la méthode suivante.
2. Utiliser l'explorateur de fichiers Réinitialiser les paramètres du terminal Windows
L'explorateur de fichiers peut être un recours facile, avec lequel vous pouvez réinitialiser le terminal Windows à ses paramètres par défaut. Cependant, bAvant d'aller plus loin dans les étapes, assurez-vous que l'application Terminal ne s'exécute pas en arrière-plan.
Étape 1: Appuyez sur la touche Windows de votre clavier, tapez Explorateur de fichiers et cliquez sur Ouvrir.
Note: Vous pouvez également appuyer sur la « touche Windows + E » pour ouvrir l'explorateur de fichiers.

Étape 2: Cliquez sur la barre d'adresse de l'explorateur de fichiers.
Note: De plus, vous pouvez appuyer sur 'Ctrl + L' pour ouvrir la barre d'adresse.

Étape 3: Tapez la commande ci-dessous dans la barre d'adresse et appuyez sur Entrée.
%LocalAppData%\Packages\Microsoft. WindowsTerminal_8wekyb3d8bbwe\LocalState

Étape 4: Sélectionnez le fichier de paramètres, faites un clic droit dessus et sélectionnez Supprimer.

Voilà. Vous avez réussi à ramener Windows Terminal à ses paramètres par défaut. Cependant, vous pouvez également utiliser l'invite de commande pour faire de même.
3. Réinitialiser le terminal Windows à l'aide de l'invite de commande
Cette méthode est simple et facile à exécuter. Avant de continuer, fermez le terminal Windows s'il est en cours d'exécution. Une fois cela fait, suivez les étapes mentionnées ci-dessous.
Étape 1: Appuyez sur la touche Windows de votre clavier, tapez Invite de commandes et cliquez sur "Exécuter en tant qu'administrateur".
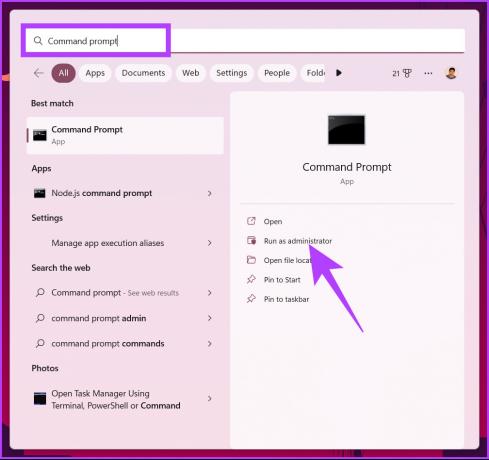
Étape 2: Tapez la commande ci-dessous et appuyez sur Entrée.
del /f /s /q /a "%LocalAppData%\Packages\Microsoft. WindowsTerminal_8wekyb3d8bbwe\LocalState\settings.json"
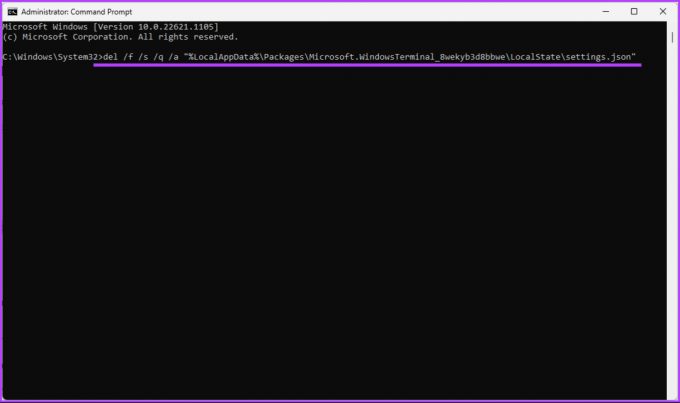
Cela supprime les fichiers de paramètres du terminal Windows.
C'est ça. Vous avez réussi à ramener le terminal Windows à ses paramètres par défaut. Cela peut également être fait à l'aide de PowerShell si vous êtes un utilisateur principal de PowerShell. Continuer la lecture.
4. Utiliser PowerShell pour restaurer les paramètres par défaut du terminal Windows
Comme la méthode ci-dessus, fermez le terminal Windows s'il est en cours d'exécution et suivez les étapes ci-dessous.
Étape 1: Appuyez sur la touche Windows de votre clavier, tapez PowerShell, et cliquez sur "Exécuter en tant qu'administrateur".

Étape 2: Tapez la commande ci-dessous et appuyez sur Entrée.
Remove-Item -Path "$env: LOCALAPPDATA\Packages\Microsoft. WindowsTerminal_8wekyb3d8bbwe\LocalState\settings.json" -Forcer

A lire aussi: Différence entre l'invite de commande et Powershell
Avec cela, vous avez restauré avec succès les paramètres par défaut de Windows Terminal. Si vous avez des questions, consultez la section FAQ ci-dessous.
FAQ sur la réinitialisation des paramètres du terminal Windows
Windows Terminal est une application de terminal open source moderne. Il fournit une interface à onglets pour plusieurs shells, tels que l'invite de commande, PowerShell, Azure Cloud Shell, etc.
Le terminal Windows est généralement installé à l'emplacement suivant sur un système d'exploitation Windows: "C:\Users[nom d'utilisateur]\AppData\Local\Microsoft\WindowsApps\".
Nouveau départ avec le terminal Windows
Il existe plusieurs façons de restaurer les paramètres par défaut du terminal Windows dans Windows 11, mais quelle que soit la méthode que vous utilisez, il s'agit d'un processus incroyablement simple. En suivant les étapes décrites dans ce guide, vous pouvez réinitialiser facilement les paramètres par défaut de votre terminal Windows. Vous pouvez également consulter le meilleurs moyens de réparer le terminal Windows qui ne s'ouvre pas sous Windows.
Dernière mise à jour le 23 janvier 2023
L'article ci-dessus peut contenir des liens d'affiliation qui aident à soutenir Guiding Tech. Cependant, cela n'affecte pas notre intégrité éditoriale. Le contenu reste impartial et authentique.
Écrit par
Atish Rajasekharan
Atish est diplômé en informatique et un fervent passionné qui aime explorer et parler de la technologie, des affaires, de la finance et des startups.