Comment télécharger et utiliser Steam sur Windows 11
Divers / / April 03, 2023
Steam est l'une des plateformes de jeu les plus populaires. Il dispose d'une énorme bibliothèque de jeux et de fonctionnalités telles que les mises à jour automatiques des jeux, le jumelage de serveurs, les mesures anti-triche, etc. Si vous êtes nouveau sur Steam, cela peut sembler compliqué. Donc, pour vous aider, dans cet article, nous verrons comment télécharger et installer Steam sur Windows 11.

Non seulement cela, nous vous montrerons également comment créer un compte, installer et désinstaller un jeu et apprendre à jouer à des jeux gratuits sur Steam. Pour de meilleures performances, consultez ces meilleurs moyens d'améliorer les performances de jeu avant de télécharger Steam sur Windows 11.
Note: Steam est disponible pour presque toutes les plateformes et est compatible avec Windows 11. Dans cet article, nous vous guiderons à travers les étapes pour Windows 11, mais si vous êtes sur Windows 10, les étapes resteront probablement les mêmes.
Comment télécharger Steam et l'installer sur Windows 11
Il s'agit d'un processus simple, un peu comme l'installation de toute autre application sur votre PC Windows. Suivez les instructions étape par étape.
Étape 1: Visitez le site officiel de Steam en utilisant le lien ci-dessous.
Allez sur Steam

Étape 2: Cliquez sur le bouton Installer Steam en haut de la page.

Étape 3: Ensuite, cliquez sur Installer Steam Blue Box.

Étape 4: Une fois le téléchargement terminé, cliquez sur le fichier téléchargé (SteamSetup.exe).

Dans l'invite, sélectionnez Oui.
Étape 5: Dans la fenêtre de configuration de Steam, cliquez sur le bouton Suivant >.

Étape 6: Sélectionnez votre Langue et cliquez sur le bouton Suivant >.

Étape 7: Sélectionnez l'emplacement d'installation de l'application et cliquez sur Installer.

Étape 8: Enfin, cliquez sur le bouton Terminer.

Vous avez installé l'application Steam sur votre ordinateur. Suivez-nous pour comprendre comment exécuter l'application et jouer à votre jeu préféré.
Comment se connecter à Steam sur Windows 11
Maintenant que vous avez téléchargé et installé l'application Steam, il est relativement facile de l'exécuter et de vous connecter à Steam. Attention, Steam ne permet pas aux utilisateurs de télécharger ou de jouer au jeu sans se connecter. Alors, suivez les instructions ci-dessous.
Étape 1: Appuyez sur la touche Windows de votre clavier, tapez Fumer, et cliquez sur "Exécuter en tant qu'administrateur".
Note: Si vous avez coché la case Exécuter Steam lors de l'installation, l'application Steam se lancera automatiquement. Donc, vous pouvez ignorer cette étape et suivre l'étape 2.

Étape 2: Cliquez sur "Créer un compte gratuit" en bas à droite si vous n'en avez pas déjà un.
Note: Si vous avez un compte, entrez les informations d'identification et continuez.

Étape 3: Remplissez les détails, vérifiez les conditions nécessaires et cliquez sur Continuer.
Note: Vous devrez vérifier votre adresse e-mail pour créer un compte.
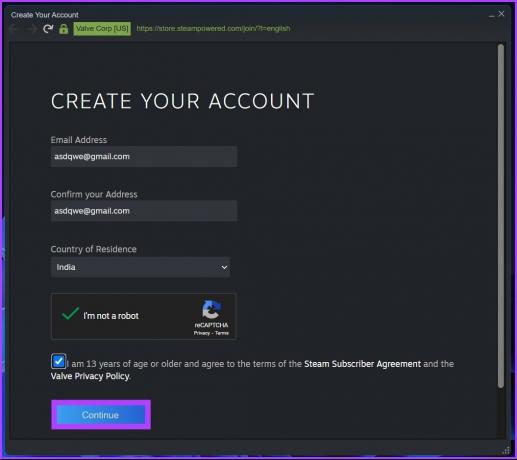
Étape 4: Entrez votre nom de compte et votre mot de passe, puis cliquez sur connexion.

Voilà. Vous êtes maintenant connecté à Steam. À partir de là, vous pouvez installer et jouer rapidement à vos jeux préférés. Puisque vous allez acheter des jeux et enregistrer vos moyens de paiement, il est idéal de activer l'authentification à deux facteurs sur steam pour la sécurité et la confidentialité.
Comment installer et désinstaller un jeu Steam
Vous pouvez facilement installer et désinstaller un jeu à l'aide de Steam. Pour acheter des jeux, vous aurez besoin d'une carte de crédit, de Net Banking ou de PayPal. Suivez les étapes ci-dessous pour acheter et installer le jeu sur Steam.
Installer un jeu Steam
Étape 1: Appuyez sur la touche Windows de votre clavier, tapez Fumer, et cliquez sur "Exécuter en tant qu'administrateur".

Étape 2: Saisissez vos identifiants de connexion et cliquez sur Se connecter.

Étape 3: Accédez à la section Boutique.

Étape 4: recherchez le jeu auquel vous voulez jouer.

Étape 5: Une fois que vous avez finalisé le jeu que vous souhaitez acheter, faites défiler vers le bas et cliquez sur le bouton "Ajouter au panier".

Étape 6: Maintenant, sélectionnez le bouton "Acheter pour moi".

Étape 7: Achetez-le en ajoutant votre carte de crédit ou tout autre moyen.

Étape 8: Une fois que vous l'avez acheté, passez à la section Bibliothèque en haut et cliquez sur le bouton Installer.

Exécutez le jeu lorsqu'il est téléchargé. Il s'agissait d'installer un jeu sur Steam. Mais parfois, Steam rencontre un problème et vous vous retrouvez avec un erreur de téléchargement de jeux, qui peut être facilement corrigé.
Cependant, si vous souhaitez désinstaller un jeu de Steam, suivez les étapes ci-dessous.
Désinstaller un jeu Steam
Étape 1: Appuyez sur la touche Windows de votre clavier, tapez Fumer, et cliquez sur "Exécuter en tant qu'administrateur".

Étape 2: Dans la section Bibliothèque, cliquez avec le bouton droit sur le jeu que vous souhaitez supprimer > sélectionnez Gérer > choisissez Désinstaller.

Voilà. Le jeu que vous vouliez supprimer de Steam a été supprimé. Vous pouvez aussi restaurer les jeux Steam supprimés sous Windows si vous l'avez accidentellement supprimé.
Cela mis à part, si vous voulez essayer Steam avant d'acheter un jeu, vous pouvez essayer de jouer à des jeux gratuits dessus. Suivez les étapes ci-dessous pour savoir comment
Comment jouer à des jeux gratuits en streaming
Il existe de nombreux jeux disponibles sur Steam auxquels vous pouvez jouer gratuitement. Voici comment:
Étape 1: Appuyez sur la touche Windows de votre clavier, tapez Fumer, et cliquez sur Entrée.

Étape 2: Allez dans la boutique, faites défiler vers le bas et cliquez sur JEUX GRATUITS.

Étape 3: Sélectionnez le jeu auquel vous voulez jouer.

Étape 4: Faites défiler vers le bas et cliquez sur "Free to Play".

C'est à peu près ça. Le jeu sera installé et vous pourrez jouer. De nombreux jeux sont disponibles gratuitement. Vous pouvez filtrer le jeu par "Nouveauté et tendance" ou Meilleures ventes.
FAQ sur Steam pour Windows 11 et 10
Alors que le fichier d'installation de Steam pour Windows est d'environ 2 Mo, la taille totale de Steam après l'installation est d'environ 5 Go, ce qui dépasse lorsque vous téléchargez des jeux.
Dans la plupart des cas, 8 Go de RAM suffiront. Mais certains jeux Steam peuvent nécessiter un ordinateur plus puissant ou être un peu en retard en pleine résolution.
Oui, si vous choisissez de désinstaller Steam de votre PC Windows 11, tous les jeux que vous avez téléchargés depuis Steam seront également désinstallés de votre PC.
Steam est disponible sur presque tous les principaux systèmes d'exploitation, y compris Windows, Mac, Android et iOS.
Vous devriez pouvoir conserver vos jeux Steam pour toujours, à condition de ne pas supprimer votre compte Steam.
Téléchargez et jouez en déplacement
Le téléchargement et l'installation, comme vous le voyez, est un processus simple. Il y a, bien sûr, une petite courbe d'apprentissage lorsqu'il s'agit de déterminer où se trouvent les options et les fonctionnalités de l'application Steam. Donc, si vous rencontrez des problèmes lors de l'utilisation de Steam, déposez vos questions dans les commentaires ci-dessous et nous essaierons de créer un guide pour cela !



