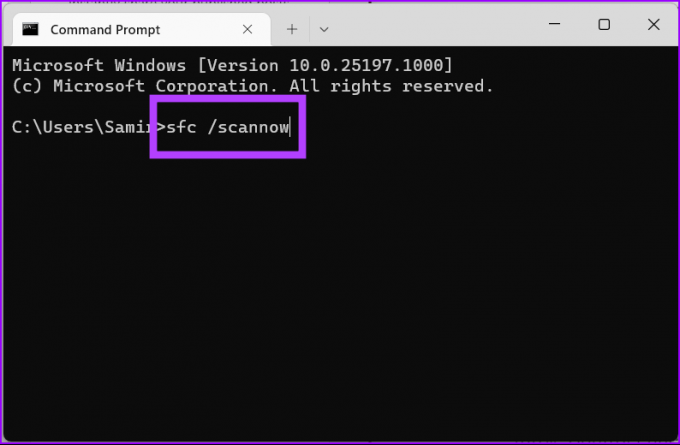7 meilleures façons de réparer le panneau de configuration qui ne s'ouvre pas sur Windows 11
Divers / / April 03, 2023
Bien que Microsoft ait fait d'énormes efforts pour faire de l'application Paramètres par défaut l'option incontournable pour les utilisateurs de Windows, certains préfèrent toujours le Panneau de configuration pour se familiariser. En outre, le menu Paramètres de Windows 11 n'est pas aussi riche en fonctionnalités que le Panneau de configuration. Mais lorsque le Panneau de configuration ne s'ouvre pas, vous utilisez à nouveau l'application Paramètres peu intuitive. Voici les meilleures façons de réparer le Panneau de configuration qui ne s'ouvre pas sous Windows 11.

Faire face à une installation Windows corrompue ou lorsque votre PC est infecté par des fichiers malveillants, cela peut interférer avec le Panneau de configuration. Au lieu de réinstaller Windows 11 sur votre ordinateur, vous pouvez suivre les astuces de dépannage pour utiliser le Panneau de configuration comme d'habitude. Sans plus tarder, commençons.
1. Exécuter une analyse complète du PC
Lorsque vous développez l'habitude de télécharger des fichiers multimédias à partir de sources inconnues sur le Web, vous vous retrouverez avec des fichiers faux et malveillants sur votre PC. Vous devez utiliser la valeur par défaut
Sécurité Windows app pour trouver et supprimer ces fichiers.Étape 1: Appuyez sur la touche Windows et recherchez Sécurité Windows.

Étape 2: Appuyez sur Entrée pour ouvrir l'application.
Étape 3: Sélectionnez "Protection contre les virus et menaces" dans la barre latérale gauche.
Étape 4: Ouvrez "Options de numérisation".

Étape 5 : Sélectionnez le bouton radio à côté de "Analyse complète" et appuyez sur le bouton Analyser maintenant.

Vous pouvez réduire l'application et continuer votre travail. Une fois que Windows Security a supprimé les fichiers malveillants de votre PC, essayez à nouveau d'ouvrir le Panneau de configuration.
2. Ouvrir le panneau de configuration à partir de l'explorateur de fichiers
Bien que ce ne soit pas le moyen le plus idéal d'accéder au Panneau de configuration sous Windows 11, c'est un moyen efficace et peut parfois être utile.
Étape 1: Appuyez sur les touches Ctrl + E pour ouvrir le menu Explorateur de fichiers.
Étape 2: Ouvrez le disque local (C :) - votre partition Windows principale.

Étape 3: Sélectionnez Windows et ouvrez le menu Système 32.

Étape 4: Cliquez sur la barre de recherche dans le coin supérieur droit pour rechercher « appwiz.cpl » et appuyez sur Entrée.

Étape 5 : L'ouverture du fichier vous amènera à "Programmes et fonctionnalités" dans le Panneau de configuration.

Étape 6 : Sélectionnez Tous les éléments du panneau de configuration dans la barre d'adresse en haut.
3. Exécutez l'outil de vérification des fichiers système
Si la sécurité Windows ne parvient pas à détecter les fichiers fictifs, vous pouvez exécuter une analyse du vérificateur de fichiers système (SFC). Voici ce que vous devez faire.
Étape 1: Faites un clic droit sur la touche Windows et ouvrez Terminal.

Étape 2: Tapez la commande suivante et appuyez sur Entrée :
sfc/scannow
Si le système détecte des logiciels malveillants, Windows les remplacera de lui-même. Cliquez sur la touche Windows et redémarrez votre ordinateur. Essayez d'ouvrir à nouveau le Panneau de configuration.
4. Redémarrez les services Windows
Lorsque l'un des services Windows cesse de fonctionner en arrière-plan, le système peut ne pas ouvrir le Panneau de configuration.
Étape 1: Appuyez sur la touche Windows et recherchez Services. Appuyez sur Entrée pour ouvrir l'application.

Étape 2: Faites défiler jusqu'à "Protection du logiciel" et double-cliquez dessus.

Étape 3: Si l'état est arrêté, cliquez sur le bouton Démarrer.
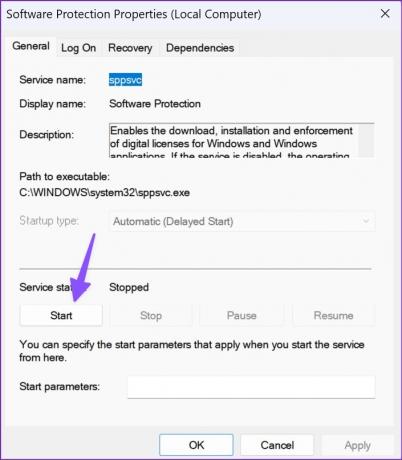
Étape 4: Appuyez sur OK pour confirmer la décision.
Étape 5 : Faites défiler jusqu'à "Windows Error Reporting Service" et démarrez-le à partir du menu Propriétés.
Redémarrez votre PC (reportez-vous à la section ci-dessus) et ouvrez le Panneau de configuration sans aucun problème.
5. Désactiver les applications et services de démarrage
Lorsque vous avez trop d'applications et services lancés au démarrage, vous rencontrerez des problèmes avec les applications Windows ouvertes par défaut comme le Panneau de configuration. Suivez les étapes ci-dessous pour rechercher et désactiver ces applications et services.
Étape 1: Ouvrez le menu Paramètres de Windows.
Étape 2: Sélectionnez Applications dans la barre latérale gauche.

Étape 3: Ouvrez le démarrage et désactivez les applications inutiles dans le menu suivant.

Vous pouvez également faire la même chose à partir du Gestionnaire des tâches.
Étape 1: Faites un clic droit sur la touche Windows pour ouvrir le Gestionnaire des tâches.

Étape 2: Sélectionnez l'application de démarrage dans le menu hamburger.

Étape 3: Trouvez des applications et des services avec le statut "Activé".
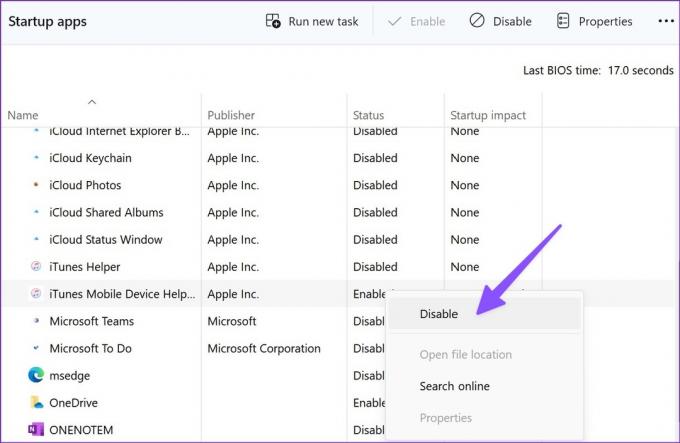
Étape 4: Cliquez avec le bouton droit sur ceux qui ne sont pas nécessaires et sélectionnez Désactiver dans le menu contextuel.
6. Modifier l'échelle d'affichage
Beaucoup ont trouvé une solution de contournement inhabituelle pour réparer le Panneau de configuration qui ne s'ouvre pas sous Windows 11. Lorsque la mise à l'échelle de l'affichage Windows est définie au-delà de 100 %, le Panneau de configuration peut ne pas s'ouvrir sur votre ordinateur. Fixons-le à 100 %.
Étape 1: Ouvrez le menu Paramètres Windows et sélectionnez Système dans la barre latérale gauche.
Étape 2: Ouvrez le menu Affichage.
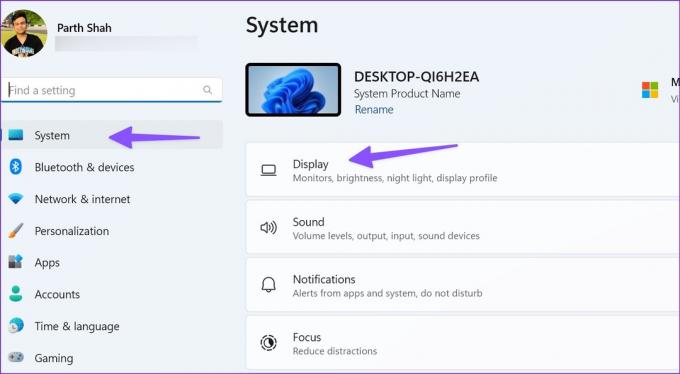
Étape 3: Sélectionnez Échelle sous "Échelle et mise en page".
Étape 4: Réglez-le sur 100 %.

Redémarrez votre PC et réessayez.
7. Mettre à jour Windows
Le panneau de configuration qui ne s'ouvre pas sous Windows peut être dû à une version Windows partenaire. Microsoft est généralement rapide pour résoudre ces problèmes flagrants.
Accédez aux paramètres Windows et ouvrez le menu Windows Update pour télécharger et installer les mises à jour en attente.

Gérez votre PC à partir du panneau de configuration
Le panneau de configuration qui ne s'ouvre pas sous Windows peut vous laisser d'autres moyens de faire le travail. Avant de réinitialiser votre PC Windows à partir de zéro ou de vous rendre au centre de service le plus proche, suivez les étapes ci-dessus pour résoudre le problème en un rien de temps.
Dernière mise à jour le 17 septembre 2022
L'article ci-dessus peut contenir des liens d'affiliation qui aident à soutenir Guiding Tech. Cependant, cela n'affecte pas notre intégrité éditoriale. Le contenu reste impartial et authentique.
Écrit par
Parthe Shah
Parth a précédemment travaillé chez EOTO.tech pour couvrir l'actualité technologique. Il est actuellement indépendant chez Guiding Tech, écrivant sur la comparaison d'applications, des didacticiels, des trucs et astuces sur les logiciels et plongeant profondément dans les plateformes iOS, Android, macOS et Windows.