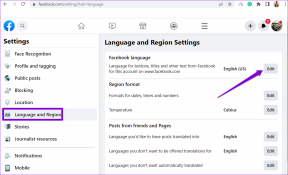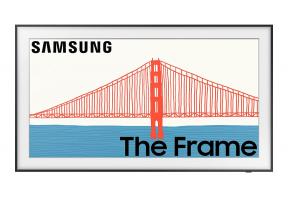6 meilleurs correctifs pour l'audio non synchronisé avec la vidéo sur Amazon Fire TV Stick 4K
Divers / / April 03, 2023
Amazon Fire TV Stick 4K est une solution relativement moins chère mais efficace par rapport à la visualisation de contenu en résolution Ultra HD. Si vous avez un téléviseur 4K non intelligent, vous pouvez le coupler avec Fire TV Stick 4K, ce qui facilite l'accès aux plateformes de streaming telles que Première vidéo et Netflix.

Parfois, lorsque vous couplez votre casque Bluetooth ou connectez votre barre de son, l'audio peut cesser de se synchroniser avec le contenu vidéo. Si vous rencontrez un problème similaire, voici les meilleurs correctifs pour l'audio qui ne se synchronise pas avec la vidéo sur Fire TV Stick 4K.
1. Vérifiez votre vitesse Internet
Le Fire TV Stick 4K devrait être votre premier processus de dépannage si l'audio ne se synchronise pas avec la vidéo. Vous avez besoin d'une vitesse Internet d'au moins 15 Mbps pour assurer une lecture audio et vidéo fluide. Voici comment vérifier la même chose.
Étape 1: Sur l'écran d'accueil de votre Fire TV Stick 4K, accédez à l'icône Mes applications sur le côté droit.

Étape 2: Sélectionnez Mes applications.

Étape 3: Sélectionnez et ouvrez l'application Internet.

Étape 4: Rechercher fast.com et appuyez sur l'icône Go de votre télécommande Fire TV.

Les résultats du test de vitesse apparaîtront sur votre écran.

2. Vérifier les niveaux de batterie des écouteurs sans fil
Si vous obtenez de bonnes vitesses Internet, le problème peut provenir de vos écouteurs Bluetooth. Si vous avez connecté une paire d'écouteurs Bluetooth à votre Fire TV Stick 4K, vérifiez son niveau de batterie. Si les niveaux de batterie sont faibles, vous êtes susceptible d'être confronté au problème de l'audio qui ne se synchronise pas avec la vidéo. Nous vous suggérons donc de charger vos écouteurs et de les reconnecter pour vérifier si cela vous aide.
3. Vérifier le réglage de la synchronisation audio vidéo
Si vous rencontrez toujours le problème de l'audio qui ne se synchronise pas avec la vidéo, le Fire TV Stick 4K offre un outil intégré pour ajuster la même chose pour votre configuration de diffusion. Voici comment vous pouvez utiliser l'option AV Sync Tuning (Audio Video Sync Tuning) sur votre Fire TV Stick 4K.
Étape 1: Sur l'écran d'accueil de votre Fire TV Stick 4K, accédez à Paramètres sur le côté droit.

Étape 2: Sélectionnez Affichage et sons.

Étape 3: Sélectionnez Audio dans la liste des options.

Étape 4: Faites défiler vers le bas et sélectionnez Syntonisation AV Sync.

Vous verrez maintenant l'écran AV Sync Tuning sur votre téléviseur. Pour synchroniser l'audio et la vidéo, chaque rebond de la balle à l'écran doit se produire en même temps que le flash circulaire en haut à gauche et une tonalité de clic.

Étape 5: Appuyez sur les boutons de navigation gauche et droit de votre télécommande pour utiliser le curseur en bas.

Déplacez-vous vers la droite si la tonalité de clic se produit avant le flash. Déplacez-vous vers la gauche si la tonalité de clic se produit après le flash.

Étape 6: Accédez à Appliquer au-dessus du curseur pour enregistrer vos préférences une fois l'audio et la vidéo synchronisés.

Étape 7: Revenez à l'écran d'accueil et ouvrez votre application de streaming pour vérifier si le problème est résolu.
4. Forcer l'arrêt et relancer l'application de streaming
Après avoir utilisé la fonction AV Sync Tuning, nous vous recommandons de forcer l'arrêt et de relancer l'application. Comme sur vos autres appareils comme le mobile et l'ordinateur, les applications Fire TV Stick 4K ont également besoin d'un nouveau départ pour résoudre certains problèmes.
Étape 1: Sur l'écran d'accueil de votre Fire TV Stick 4K, accédez à Paramètres sur le côté droit.

Étape 2: Sélectionnez Application.

Étape 3: Sélectionnez Gérer les applications installées.

Étape 4: Sélectionnez l'application dans laquelle vous rencontrez le problème de synchronisation.
Étape 5: Sélectionnez Forcer l'arrêt dans la liste des options.

Étape 6: Revenez à l'écran d'accueil et relancez l'application pour vérifier si le problème est résolu.
5. Mettre à jour l'application de streaming
Si le problème de non-synchronisation de l'audio et de la vidéo n'est remarqué que dans une seule application de streaming, essayez de le mettre à jour sur votre Fire TV Stick 4K. Cela pourrait aider à se débarrasser des bugs et des problèmes.
Étape 1: Ouvrez l'AppStore depuis l'écran d'accueil de votre Fire TV Stick 4K.

Étape 2: Sélectionnez Bibliothèque d'applications pour vérifier toutes les applications installées.

Étape 3: Sélectionnez l'application que vous souhaitez mettre à jour.
Étape 4: Si une mise à jour est disponible, sélectionnez Mettre à jour dans l'invite.
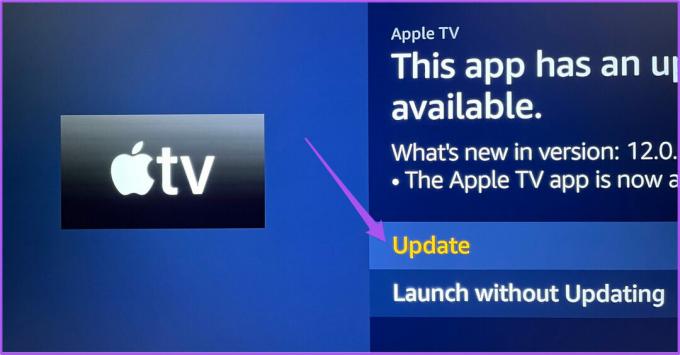
Étape 5: Sélectionnez Mettre à jour l'application maintenant pour confirmer.

Étape 6: Relancez l'application et voyez si le problème est résolu.
6. Mettre à jour le système d'exploitation Fire
Enfin, vous pouvez mettre à jour Fire OS sur votre Fire TV Stick 4K. Il peut s'agir d'un problème avec le système d'exploitation lui-même et c'est une bonne idée de mettre à jour la version du logiciel.
Étape 1: Allez dans Paramètres sur l'écran d'accueil.

Étape 2: Sélectionnez My Fire TV dans la liste des options.

Étape 3: Sélectionnez À propos de ma Fire TV.

Étape 4: Sélectionnez Rechercher les mises à jour ou Installer la mise à jour.

Étape 5: Après l'installation, vérifiez si le problème est résolu.
Synchronisez votre expérience de visionnage
Ces étapes aideront à prévenir les problèmes de synchronisation audio-vidéo sur votre Fire TV Stick 4K. Reportez-vous à notre publication lorsque Dolby Atmos ne fonctionne pas sur votre Fire TV Stick 4K.
Dernière mise à jour le 28 novembre 2022
L'article ci-dessus peut contenir des liens d'affiliation qui aident à soutenir Guiding Tech. Cependant, cela n'affecte pas notre intégrité éditoriale. Le contenu reste impartial et authentique.
Écrit par
Paurush Chaudhary
Démystifier le monde de la technologie de la manière la plus simple et résoudre les problèmes quotidiens liés aux smartphones, ordinateurs portables, téléviseurs et plateformes de diffusion de contenu.