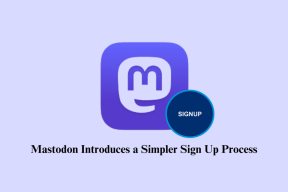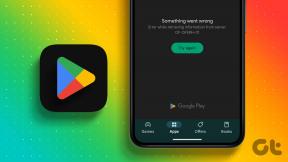Exécuter des applications Android sur un PC Windows [GUIDE]
Divers / / November 28, 2021
Comment exécuter des applications Android sur un PC Windows: À l'origine un système d'exploitation mobile développé pour les smartphones, Android a maintenant fait son chemin dans les montres-bracelets, les téléviseurs, les voitures, les consoles de jeux et ainsi de suite! Avec son excellente interface utilisateur, Android est le système d'exploitation mobile le plus vendu. Nous ne pouvons pas vraiment survivre sans nos smartphones après tout. Android propose un vaste pool d'applications et de jeux sur Google Play, qui sont extrêmement excitants et addictifs et c'est la principale raison de sa popularité. Les applications Android sont tout simplement les meilleures et la raison pour laquelle nous sommes tout le temps bloqués sur nos téléphones, mais si vous l'êtes obsédé par votre ordinateur également, basculer entre votre téléphone et votre ordinateur peut devenir très frustrant. Donc, si vous souhaitez exécuter vos applications Android préférées sur un PC Windows, il existe peu de logiciels que vous pouvez utiliser.

Contenu
- Comment exécuter des applications Android sur un PC Windows
- Méthode 1: utiliser l'émulateur Android BlueStacks
- Méthode 2: Installez le système d'exploitation Android sur votre PC
Comment exécuter des applications Android sur un PC Windows
Méthode 1: utiliser l'émulateur Android BlueStacks
BlueStacks est un émulateur Android que vous pouvez utiliser pour exécuter des applications Android sur un PC Windows ou un ordinateur iOS. Le logiciel de lecture de l'application BlueStacks peut être téléchargé sur votre ordinateur à partir de son site Web officiel et est gratuit pour l'utilisation des fonctionnalités de base. Pour utiliser votre application Android préférée sur votre ordinateur,
1.Télécharger BlueStacks Émulateur Android.
2.Cliquez sur le fichier exe téléchargé pour l'installer. Suivez les instructions fournies.
3.Lancez BlueStacks puis cliquez sur ‘ALLONS-Y' pour configurer votre compte Google.

4.Entrez votre Identifiants du compte Google et suivez les instructions.

5.Votre compte sera connecté et BlueStacks sera prêt à être utilisé.
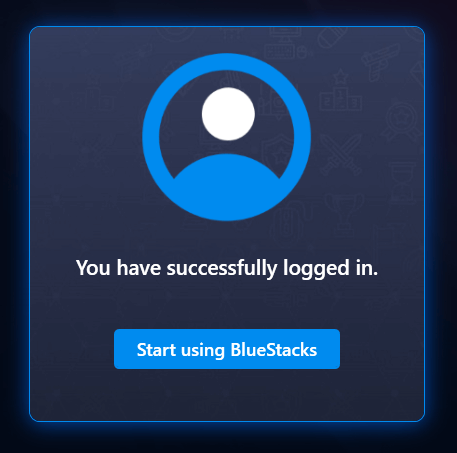
6.Cliquez sur Google Play Store et recherchez votre application préférée dans le Play Store et cliquez sur Installer pour l'installer.
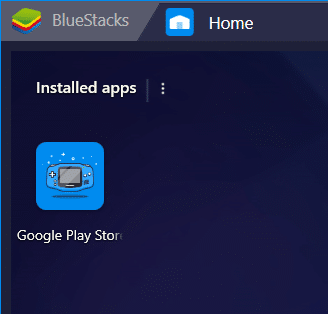

7.Cliquez sur Ouvert pour lancer l'application. L'application sera également disponible sur la page d'accueil.

8.Notez que certaines applications utilisent vérification automobile et ces applications ne fonctionneront pas sur votre ordinateur. Toutes les autres applications, y compris celles dans lesquelles vous pouvez taper manuellement le code de vérification fonctionnera parfaitement.
9.Vous pouvez également synchroniser les applications entre votre téléphone et votre ordinateur.
10.Vous pouvez même prendre des captures d'écran, définir l'emplacement et activer les commandes du clavier en fonction des exigences de l'application et de votre facilité.
Méthode 2: Installez le système d'exploitation Android sur votre PC
Au lieu d'utiliser un émulateur Android, vous pouvez également utiliser Android OS sur votre ordinateur comme Phoenix OS. Il sera installé séparément du système d'exploitation de votre ordinateur principal et convertira votre ordinateur en un appareil Android. Vous pourrez choisir entre l'OS au moment du démarrage.
Système d'exploitation Phoenix
- Télécharger le fichier exe ou iso pour Phoenix OS depuis son site officiel en fonction de l'endroit où vous souhaitez l'installer (.exe pour le disque dur de l'ordinateur ou iso pour la clé USB amorçable).
- Ouvrez le fichier téléchargé et installer Phénix.
- Vous pouvez maintenant choisir si vous souhaitez l'installer sur votre disque dur ou si vous souhaitez l'installer sur une clé USB amorçable.
- Pour l'installation du disque dur, choisissez une partition appropriée du lecteur et cliquez sur Prochain.
- Choisissez la taille de données requise en fonction de combien d'applications vous installeriez. Une taille plus petite sera rapide à installer.
- Vous devrez redémarrer votre ordinateur maintenant pour commencer à utiliser Phoenix.

Si vous n'aimez pas l'interface de Phoenix OS ou si vous êtes plus susceptible d'utiliser un système d'exploitation open source pour exécuter des applications Android sur un PC Windows, ne vous inquiétez pas, essayez simplement Android-x86.
Android–x86
Android-x86 est basé sur le projet Android Open Source et porte efficacement le système d'exploitation mobile Android pour pouvoir s'exécuter sur des ordinateurs. Vous pouvez le télécharger sur une clé USB, un CD/DVD ou une machine virtuelle. Pour installer Android-x86 sur votre machine virtuelle,
- Configurez votre machine virtuelle avec un minimum RAM de 512 Mo.
- Téléchargez le fichier Android-x86.
- Chargez le fichier dans votre menu VM et chargez VM.
- Dans le menu GRUB, choisissez de installer Android-x86 au disque dur.
- Créez une nouvelle partition et installez-y Android x86.
- Formatez la partition et cliquez sur Oui.
- Une fois cela fait, redémarrez votre ordinateur.
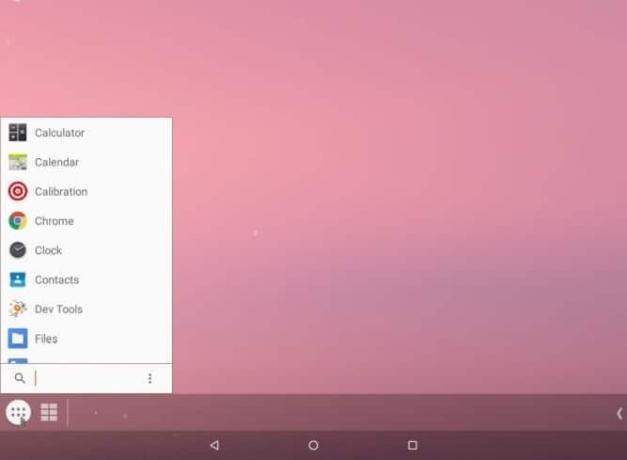
Pour installer l'un d'entre eux sur une clé USB, vous devrez télécharger un logiciel d'installation USB comme UNetbootin ou Rufus pour créer une clé USB amorçable.
- Exécutez UNetbootin et sélectionnez le fichier iso et ton clé USB à partir de cela.
- Redémarrez votre appareil une fois que tout est installé et démarrez dans votre BIOS.
- Sélectionnez votre clé USB.
- Dans le menu GRUB, suivez les étapes mentionnées ci-dessus pour l'installer sur la VM.
- Une fois cela fait, redémarrez votre appareil.
En suivant ces étapes, vous pouvez facilement utiliser votre application Android sur un ordinateur et vous éviter tous les tracas liés au basculement entre votre téléphone et votre ordinateur.
Conseillé:
- Comment changer la police système par défaut dans Windows 10
- Remettez votre imprimante en ligne sous Windows 10
- Qu'est-ce qu'un fichier MKV et comment l'ouvrir ?
- Correction d'une erreur de chemin de destination trop longue
J'espère que cet article a été utile et maintenant vous pouvez facilement Exécuter des applications Android sur un PC Windows, mais si vous avez encore des questions concernant ce guide, n'hésitez pas à les poser dans la section des commentaires.
![Exécuter des applications Android sur un PC Windows [GUIDE]](/uploads/acceptor/source/69/a2e9bb1969514e868d156e4f6e558a8d__1_.png)