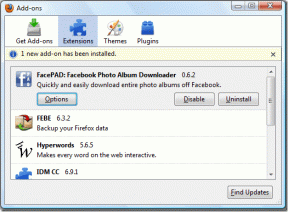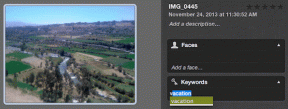8 meilleurs correctifs pour l'écran noir avec son dans Amazon Prime Video sur Mac
Divers / / April 03, 2023
Amazon Prime Video vous donne accès à plusieurs films et émissions de télévision que vous pouvez profitez avec vos amis. Et pour une expérience plus personnalisée, vous pouvez passer à regarder Prime Video sur votre Mac. Cependant, certains utilisateurs ont signalé avoir remarqué un écran noir avec du son en regardant Prime Video.

Si vos plans pour regarder quelque chose sont également ruinés à cause de cela, voici quelques solutions de travail pour vous aider à réparer l'écran noir avec un problème de son dans Amazon Prime Video sur Mac.
1. Vérifiez votre connection internet
La première solution que nous recommandons toujours lorsque quelqu'un rencontre des problèmes de lecture sur les plateformes de streaming est de vérifier votre vitesse Internet. Cela vous donne une meilleure idée de la quantité de bande passante que vous recevez actuellement de votre fournisseur de services Internet. De plus, il est toujours préférable d'utiliser une bande de fréquences de 5 GHz pour des vitesses plus rapides. Prime Video recommande une vitesse Internet minimale de 15 Mbps pour profiter du contenu dans la meilleure qualité possible.
2. Passez à Safari pour lire du contenu HDR
Si vos vitesses Internet sont en ordre, parlons des solutions lorsque vous ne pouvez pas lire de contenu de la plus haute qualité dans Prime Video sur votre Mac. La plateforme prend en charge Lecture HDR sur les modèles Mac et iMac. Donc, si vous souhaitez lire du contenu HDR mais que vous obtenez un écran noir avec du son, nous vous suggérons de passer au navigateur Safari sur votre Mac. Comparé à des navigateurs comme Google Chrome et Firefox, Safari est la meilleure option prenant en charge la lecture HDR et Dolby Vision. Faites donc le changement et vérifiez si le problème est résolu.
3. Désactiver le streaming vidéo optimisé
Le streaming vidéo optimisé est l'un des outils intégrés pour économiser la batterie sur votre Mac. Cette fonctionnalité limite la lecture HDR sur les plateformes de streaming comme Prime Video. Cela peut également expliquer pourquoi vous obtenez un écran noir avec du son sur votre Mac. Alors, voici comment vous pouvez vérifier et désactiver cette fonctionnalité.
Étape 1: Appuyez sur Commande + Barre d'espace pour ouvrir Spotlight Search, tapez Batterie, et appuyez sur Retour.

Étape 2: Faites défiler vers le bas et cliquez sur le bouton Options dans le coin inférieur droit.

Étape 3: Cliquez sur la bascule à côté de Optimiser le streaming vidéo sur batterie pour désactiver la fonctionnalité.

Étape 4: Fermez la fenêtre et ouvrez Prime Video dans Safari pour vérifier si le problème est résolu.

4. Rétrograder la qualité du streaming
Nous vous recommandons ensuite de réduire la qualité de la diffusion en continu si vous êtes d'accord pour ne pas regarder de contenu de la plus haute qualité et que vous ne souhaitez pas changer de navigateur sur Mac. Vous pouvez rétrograder la qualité du streaming dans Prime Video sur votre navigateur et vérifier si cela résout le problème de l'écran noir avec le son.
Étape 1: Ouvrez votre navigateur préféré et accédez à primevideo.com.
Visitez Prime Vidéo
Étape 2: Connectez-vous à votre compte Amazon.
Étape 3: Commencez à jouer n'importe quel titre de votre choix.
Étape 4: Cliquez sur l'icône Paramètres dans le coin supérieur droit de la fenêtre de lecture.

Étape 5: Cliquez sur Bon ou Mieux et voyez si le problème est résolu.

5. Effacer le cache du navigateur pour Prime Video
Si vous rencontrez toujours le même problème, nous vous suggérons de vider le cache du navigateur pour Prime Video. Une fois cela fait, vous devrez vous reconnecter à votre compte Amazon car vos préférences et informations de connexion seront effacées de votre navigateur.
Vous pouvez consulter les messages suivants pour vider le cache et les cookies dans Safari, Google Chrome, et Firefox.
6. Activer l'accélération matérielle
L'accélération matérielle utilise les ressources système de votre Mac pour effectuer des tâches gourmandes en ressources graphiques, notamment la lecture de vidéos haute définition sur des plateformes de streaming telles que Prime Video. Vous devez donc vérifier si cette fonctionnalité est activée sur votre navigateur.
Activer dans Safari
L'accélération matérielle est activée par défaut dans Safari sur macOS Catalina 10.15 et les versions supérieures. Si votre Mac exécute une ancienne version de macOS, suivez ces étapes.
Étape 1: Appuyez sur Commande + Barre d'espace pour ouvrir Spotlight Search, tapez Safari, et appuyez sur Retour.

Étape 2: Cliquez sur Safari dans le coin supérieur gauche de la barre de menus.

Étape 3: Sélectionnez Paramètres.

Étape 4: Cliquez sur Avancé dans la fenêtre Général.

Étape 5: Cliquez sur le bouton à côté de Utiliser l'accélération matérielle pour activer la fonctionnalité.
Étape 6 : Fermez la fenêtre et vérifiez si le problème est résolu.
Activer dans Google Chrome
Étape 1: Appuyez sur Commande + Barre d'espace pour ouvrir Spotlight Search, tapez Google Chrome, et appuyez sur Retour.

Étape 2: Cliquez sur les trois points dans le coin supérieur droit et sélectionnez Paramètres.

Étape 3: Taper Accélération matérielle dans la barre de recherche.

Étape 4: Cliquez sur la bascule à côté de Utiliser l'accélération matérielle lorsqu'elle est disponible.

Étape 5: Ouvrez Prime Video dans un nouvel onglet et vérifiez si le problème est résolu.
Activer dans Firefox
Étape 1: Appuyez sur Commande + Barre d'espace pour ouvrir Spotlight Search, tapez Firefox, et appuyez sur Retour.

Étape 2: Cliquez sur l'icône du menu hamburger dans le coin supérieur droit et sélectionnez Paramètres.

Étape 3: Faites défiler vers le bas et activez l'option "Utiliser l'accélération matérielle lorsqu'elle est disponible".

Étape 4: Ouvrez Prime Video dans un nouvel onglet et vérifiez si le problème est résolu.
7. Mettez à jour votre navigateur Web
Vous pouvez mettre à jour vers la dernière version de votre navigateur Web préféré si vous rencontrez toujours le même problème. Cela supprimera tous les bugs ou problèmes de la version actuelle.
Mettre à jour Safari
Étape 1: Appuyez sur Commande + Barre d'espace pour ouvrir Spotlight Search, tapez Vérifiez la mise à jour du logiciel, et appuyez sur Retour.

Étape 2: Si une mise à jour est disponible, téléchargez-la et installez-la.
Étape 3: Après cela, ouvrez Prime Video dans Safari pour vérifier si le problème est résolu.

Mettre à jour Google Chrome
Étape 1: Appuyez sur Commande + Barre d'espace pour ouvrir Spotlight Search, tapez Google Chrome, et appuyez sur Retour.

Étape 2: Cliquez sur les trois points dans le coin supérieur droit et sélectionnez Paramètres.

Étape 3: Cliquez sur À propos de Chrome en bas à droite.

Étape 4: Si une mise à jour est disponible, téléchargez-la et installez-la.
Étape 5: Après cela, ouvrez Prime Video dans Chrome et vérifiez si le problème est résolu.
Mettre à jour Firefox
Étape 1: Appuyez sur Commande + Barre d'espace pour ouvrir Spotlight Search, tapez Firefox, et appuyez sur Retour.

Étape 2: Cliquez sur l'icône du menu hamburger dans le coin supérieur droit et sélectionnez Paramètres.

Étape 3: Faites défiler vers le bas et cliquez sur Vérifier les mises à jour.

Étape 4: Installez la mise à jour si elle est disponible.
Ensuite, ouvrez Prime Video et vérifiez si le problème est résolu.
8. Utiliser l'application de bureau Prime Video
Si aucune des solutions ne fonctionne, nous vous recommandons d'installer l'application Prime Video Desktop sur votre Mac. Vous pouvez vous connecter à votre compte Amazon et regarder vos films ou émissions de télévision préférés.
Télécharger Prime Video pour Mac
Regarder Prime Video sur Mac
Ces solutions devraient permettre de reprendre la lecture du contenu dans Prime Video sur votre Mac. Vous pouvez également lire notre article pour savoir ce qui se passe lorsque vous vous déconnectez d'Amazon Prime Video sur tous les appareils.
Dernière mise à jour le 16 février 2023
L'article ci-dessus peut contenir des liens d'affiliation qui aident à soutenir Guiding Tech. Cependant, cela n'affecte pas notre intégrité éditoriale. Le contenu reste impartial et authentique.
Écrit par
Paurush Chaudhary
Démystifier le monde de la technologie de la manière la plus simple et résoudre les problèmes quotidiens liés aux smartphones, ordinateurs portables, téléviseurs et plateformes de diffusion de contenu.