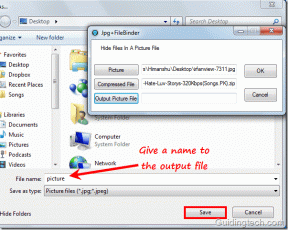Comment désactiver DEP (Data Execution Prevention) dans Windows 10
Divers / / November 28, 2021
Désactiver DEP dans Windows 10: Parfois, la prévention de l'exécution des données provoque une erreur et dans ce cas, il est important de la désactiver et dans cet article, nous allons voir exactement comment désactiver DEP.
Prévention de l'exécution des données (DEP) est une fonction de sécurité qui peut aider à prévenir les dommages causés à votre ordinateur par des virus et autres menaces de sécurité. Des programmes nuisibles peuvent tenter d'attaquer Windows en tentant d'exécuter (également appelé exécution) du code à partir d'emplacements de mémoire système réservés à Windows et à d'autres programmes autorisés. Ces types d'attaques peuvent endommager vos programmes et fichiers.
DEP peut aider à protéger votre ordinateur en surveillant vos programmes pour s'assurer qu'ils utilisent la mémoire système en toute sécurité. Si DEP remarque qu'un programme sur votre ordinateur utilise la mémoire de manière incorrecte, il ferme le programme et vous en informe.

Vous pouvez facilement désactiver la prévention de l'exécution des données pour un programme particulier en procédant comme suit :
REMARQUE: DEP peut être désactivé globalement pour l'ensemble du système, mais ce n'est pas recommandé car cela rendra votre ordinateur moins sécurisé.
Contenu
- Comment désactiver DEP dans Windows 10
- Activez ou désactivez toujours DEP à l'aide de l'invite de commande
Comment désactiver DEP dans Windows 10
1. Faites un clic droit sur Mon ordinateur ou ce PC et choisissez Propriétés. Cliquez ensuite sur Réglages avancés du système dans le panneau de gauche.

2. Dans l'onglet Avancé cliquez sur Paramètres sous Performance.

3. Dans le Options de performances fenêtre, cliquez sur le Prévention de l'exécution des données languette.

Vous avez maintenant deux options comme vous pouvez le voir, par défaut DEP est activé pour les programmes Windows essentiels et services et si le second est sélectionné, il activera DEP pour tous les programmes et services (pas seulement Windows) à l'exception de ceux que vous sélectionnez.
4. Si vous rencontrez des problèmes avec un programme, sélectionnez le deuxième bouton radio qui Activer DEP pour tous les programmes et services sauf ceux que vous sélectionnez, puis ajoutez le programme qui rencontre le problème. Cependant, DEP est maintenant activé pour tous les autres programmes de Windows et vous pourriez vous retrouver là où vous avez commencé, c'est-à-dire que vous pouvez commencer à avoir le même problème avec d'autres programmes Windows. Dans ce cas, vous devez ajouter manuellement chaque programme qui rencontre un problème à la liste des exceptions.
5. Clique le Ajouter et accédez à l'emplacement de l'exécutable du programme que vous souhaitez supprimer de la protection DEP.

REMARQUE: lors de l'ajout de programmes à la liste d'exceptions, un message d'erreur indiquant "Vous ne pouvez pas définir les attributs DEP sur les exécutables 64 bits” lors de l'ajout d'un exécutable 64 bits à la liste d'exceptions. Cependant, il n'y a rien à craindre car cela signifie que votre ordinateur est en 64 bits et que votre processeur prend déjà en charge le DEP matériel.
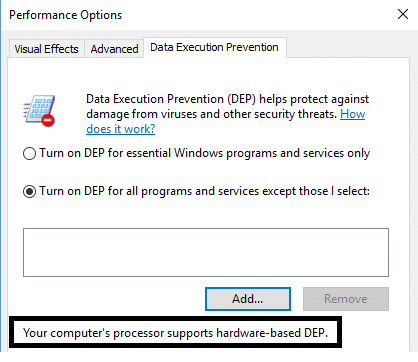
Le processeur de votre ordinateur prend en charge le DEP matériel, ce qui signifie que tous les processus 64 bits sont toujours protégé et le seul moyen d'empêcher DEP de protéger une application 64 bits est de la désactiver complètement. Vous ne pouvez pas désactiver manuellement DEP, pour ce faire, vous devez utiliser la ligne de commande.
Activez ou désactivez toujours DEP à l'aide de l'invite de commande
Tournant DEP toujours activé signifie qu'il sera toujours activé pour tous les processus dans Windows et que vous ne pouvez pas exempter un processus ou un programme de la protection et de l'activation DEP toujours éteint signifie qu'il sera complètement éteint et qu'aucun processus ou programme, y compris Windows, ne sera protégé. Voyons comment activer les deux :
1. Faites un clic droit sur le bouton Windows et sélectionnez Invite de commandes (administrateur).
2. Dans cmd (invite de commande) tapez les commandes suivantes et appuyez sur Entrée :
Pour toujours activer le DEP: bcdedit.exe /set {current} nx AlwaysOn
Pour toujours désactiver DEP: bcdedit.exe /set {current} nx AlwaysOff
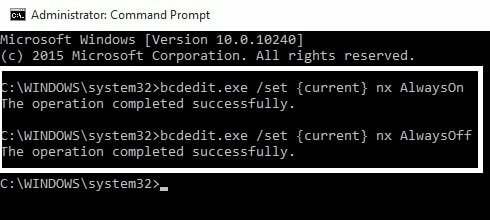
3. Il n'est pas nécessaire d'exécuter les deux commandes, comme indiqué ci-dessus, vous n'avez besoin d'en exécuter qu'une. Vous devrez également redémarrer votre PC après toute modification apportée à DEP. Après avoir utilisé l'une des commandes ci-dessus, vous remarquerez que l'interface Windows pour modifier les paramètres DEP a été désactivée. N'utilisez donc les options de ligne de commande qu'en dernier recours.

Tu pourrais aussi aimer:
- Comment corriger l'erreur d'application 0xc000007b
- Comment réparer le cache d'icônes dans Windows 10
- Comment réparer COM Surrogate a cessé de fonctionner
- Comment créer un point de restauration système - la manière simple
Ça y est vous avez appris avec succès Comment désactiver DEP (Data Execution Prevention). C'est donc tout ce que nous pouvons discuter de DEP, comment désactiver DEP et comment toujours activer/désactiver DEP et si vous avez encore des doutes ou des questions concernant quoi que ce soit, n'hésitez pas à commenter.