Comment changer la langue du clavier sur Mac
Divers / / April 03, 2023
Si votre Mac est configuré dans une langue que vous ne connaissez pas, il est probable que vous trouviez également la langue du clavier difficile à utiliser. Heureusement, il est facile de changer la langue du clavier ou, d'ailleurs, le langue du système en quelques clics. Cet article vous guidera sur la façon de changer la langue du clavier sur Mac.
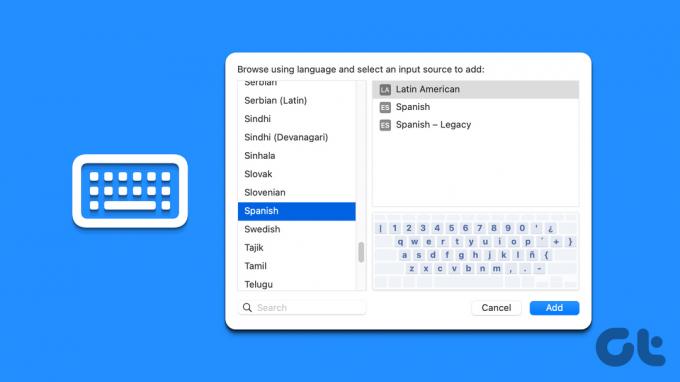
De plus, nous vous guiderons également sur le changement de langue sur macOS et sur différents raccourcis pour changer rapidement de langue. Avec les bons paramètres, vous pouvez basculer entre les langues sans effort.
Note: Toutes les étapes sont illustrées sur un Mac exécutant macOS Ventura. Alors, mettez à jour votre Mac avant de passer aux étapes.
Comment changer la langue sur un Mac
Lorsque vous configurez votre Mac pour la première fois, vous pouvez choisir de nombreux éléments pour le personnaliser. Il inclut votre région, votre langue, votre fuseau horaire, etc. Si en fin de compte, vous voulez changer le langue de saisie sur votre Mac, tu peux. Suivez les étapes ci-dessous.
Étape 1: Appuyez sur 'Commande + Espace' pour ouvrir Spotlight Search, tapez Les paramètres du système, et appuyez sur Retour sur votre clavier.
Note: Vous pouvez ouvrir directement les paramètres système s'ils sont épinglés sur votre Dock.

Étape 2: Allez à Général.
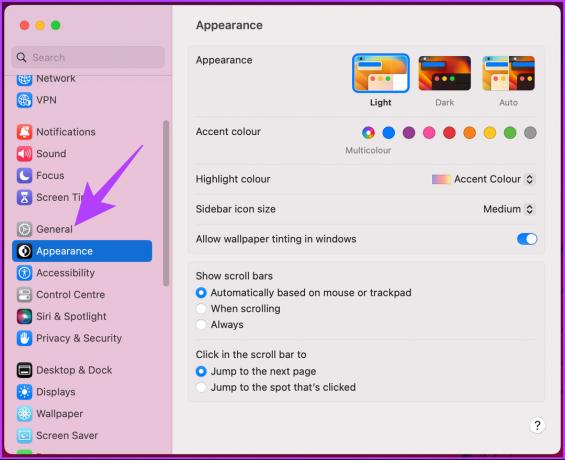
Étape 3: Sélectionnez "Langue et région".
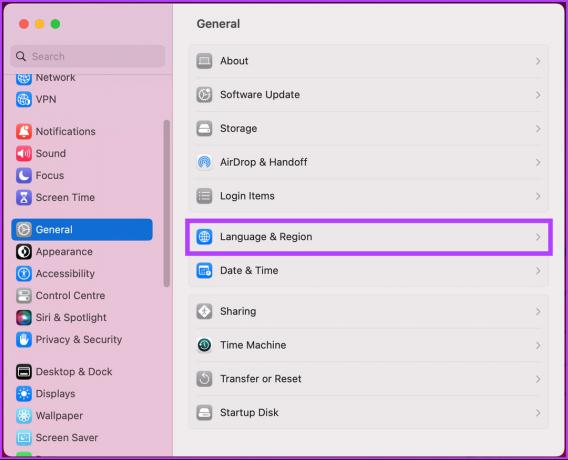
Étape 4: Dans les paramètres "Langue et région", sous Langues préférées, cliquez sur le bouton + (plus).
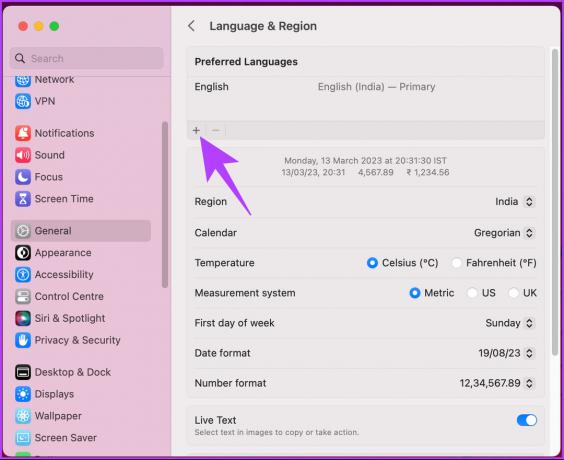
Étape 5: Choisissez une langue dans la fenêtre contextuelle et cliquez sur Ajouter.
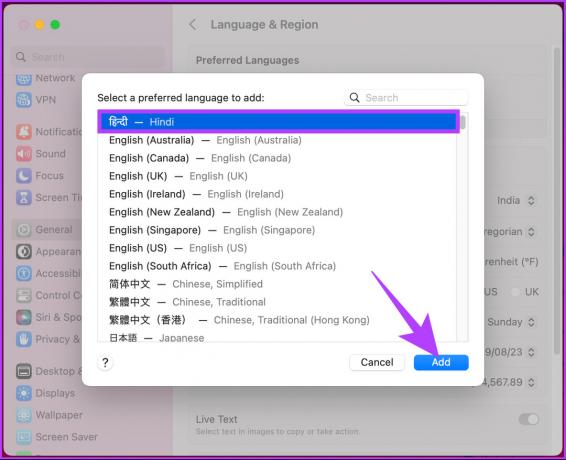
Étape 6: Dans une fenêtre contextuelle, cliquez sur la langue que vous souhaitez définir comme principale.
Note: Vous pouvez ajouter autant de langues que vous le souhaitez. Cependant, vous devrez choisir une langue principale pour votre Mac.

Étape 7: Si vous avez modifié votre langue principale, sélectionnez Redémarrer maintenant pour que les modifications prennent effet.
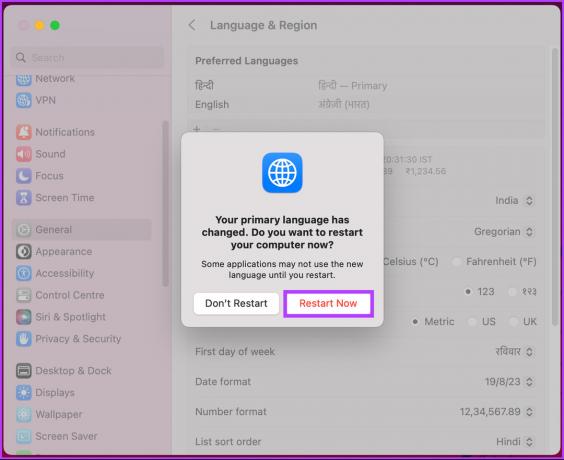
C'est ça. Au redémarrage de votre Mac, vous verrez que l'interface est dans une nouvelle langue. Si vous souhaitez ajouter une nouvelle langue au clavier de votre Mac, continuez à lire.
Comment ajouter une autre langue au clavier sur Mac
Ajouter une nouvelle langue à votre Le clavier de Mac ne change pas la langue de votre système. Il vous permet de taper dans différentes langues quand vous le souhaitez. Suivez les instructions ci-dessous.
Étape 1: Appuyez sur 'Commande + Espace' pour ouvrir Spotlight Search, tapez Les paramètres du système, et appuyez sur Retour sur votre clavier.
Note: Vous pouvez ouvrir directement les paramètres système s'ils sont épinglés sur votre Dock.

Étape 2: Dans Paramètres système, faites défiler vers le bas et cliquez sur Clavier.
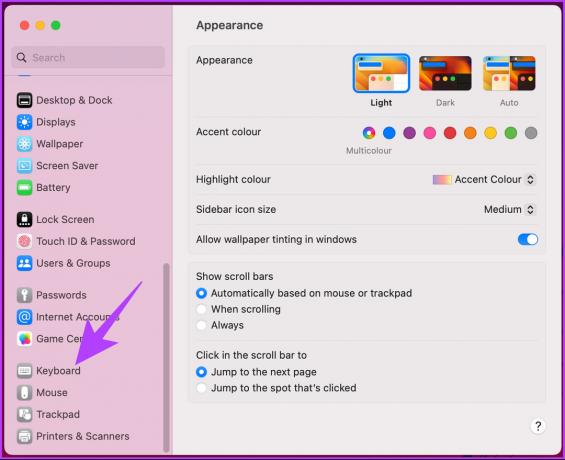
Étape 3: Sous Saisie de texte, cliquez sur Modifier à côté de Sources d'entrée.

Étape 4: Dans la fenêtre contextuelle, cliquez sur le bouton + (plus) sous "Toutes les sources d'entrée".

Étape 5: Sélectionnez une source d'entrée dans la liste et cliquez sur Ajouter.

Voilà. Vous avez ajouté avec succès une nouvelle langue à votre clavier. Si vous vous demandez comment utiliser ou changer de langue lors de vos déplacements, passez à la méthode suivante.
Comment changer la langue du clavier sur un Mac
Par défaut, vous pouvez changer la langue du clavier de deux manières. L'une consiste à le modifier manuellement en allant dans la barre de menus et l'autre consiste à utiliser un bouton de raccourci. Suivez-nous pendant que nous vous montrons les deux méthodes étape par étape.
1. Utilisez la barre de menus pour basculer entre les langues sur le clavier Mac
Étape 1: Cliquez sur l'icône de la langue dans la barre de menu.
Note: Si vous ne voyez pas l'icône de la langue dans la barre de menus, accédez à Préférences système > ouvrez les paramètres du clavier > sous Saisie de texte, cliquez sur Modifier > activez "Afficher le menu de saisie dans la barre de menus".
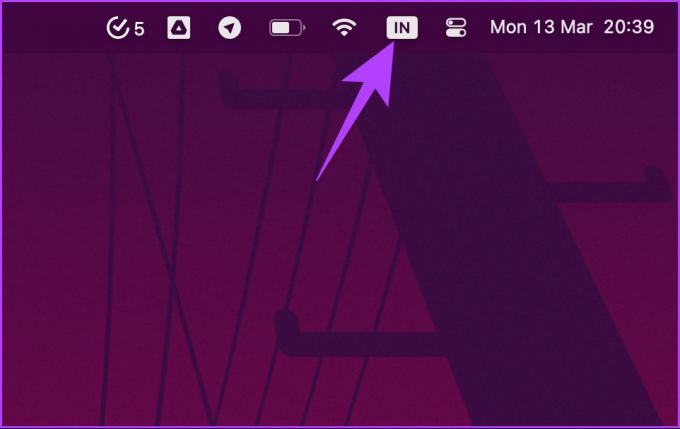
Étape 2: Dans la liste déroulante, sélectionnez la langue dans laquelle vous devez saisir.

C'est ça. Vous verrez l'icône sur la barre de menu changer pour représenter la langue sélectionnée et l'entrée du clavier changera également.
2. Utiliser le raccourci clavier pour changer la langue Mac
Si vous changez de langue pendant la saisie, utilisez le barre de menu n'est pas toujours faisable. C'est là que la méthode de raccourci entre en scène.
Vous pouvez utiliser le raccourci par défaut "Contrôle + Barre d'espace" pour passer à votre dernière langue ou "Contrôle + Option + Barre d'espace" sur votre clavier pour passer à la langue suivante. Cependant, suivez les étapes ci-dessous si vous souhaitez modifier et personnaliser le raccourci.
Étape 1: Appuyez sur 'Commande + Espace' pour ouvrir Spotlight Search, tapez Les paramètres du système, et appuyez sur Retour sur votre clavier.
Note: Vous pouvez ouvrir directement les paramètres système s'ils sont épinglés sur votre Dock.

Étape 2: Faites défiler vers le bas et cliquez sur Clavier dans les paramètres système.
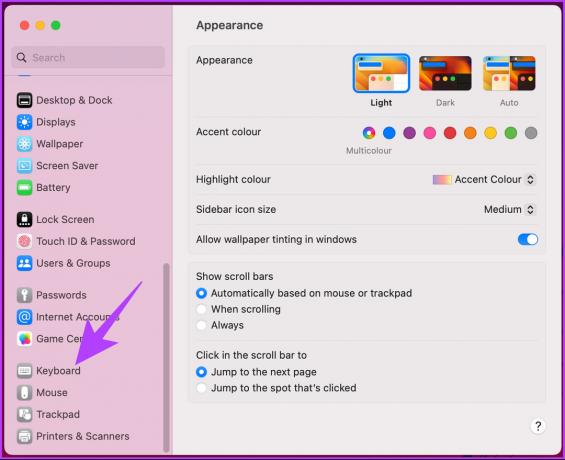
Étape 3: Cliquez sur le bouton Raccourcis clavier à droite.

Étape 4: Dans le volet de gauche, accédez à Sources d'entrée.

Étape 5: Double-cliquez sur le raccourci que vous souhaitez modifier, appuyez sur la nouvelle touche pour créer le déclencheur de raccourci, puis cliquez sur Terminé.
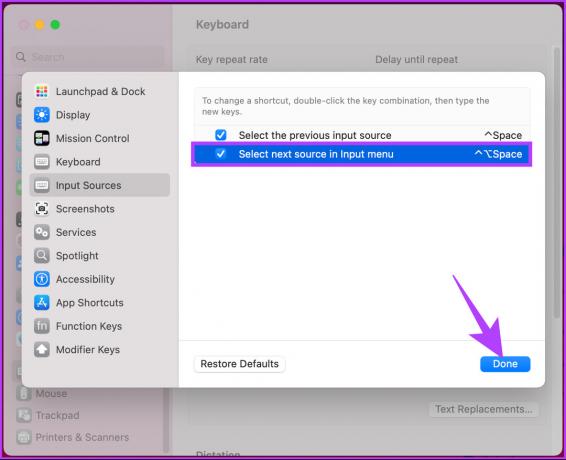
Voilà. Vous avez modifié avec succès le raccourci pour changer de langue sur le clavier Mac. Si vous rencontrez des problèmes, vous pouvez utiliser le bouton de restauration par défaut pour revenir aux paramètres système par défaut.
Comment changer la langue d'une application Mac
Vous pouvez également modifier et définir une langue par défaut pour une application, y compris des applications tierces. Suivez les étapes ci-dessous.
Étape 1: Appuyez sur 'Commande + Espace' pour ouvrir Spotlight Search, tapez Les paramètres du système, et appuyez sur Retour sur votre clavier.
Note: Vous pouvez ouvrir directement les paramètres système s'ils sont épinglés sur votre Dock.

Étape 2: Allez à Général.
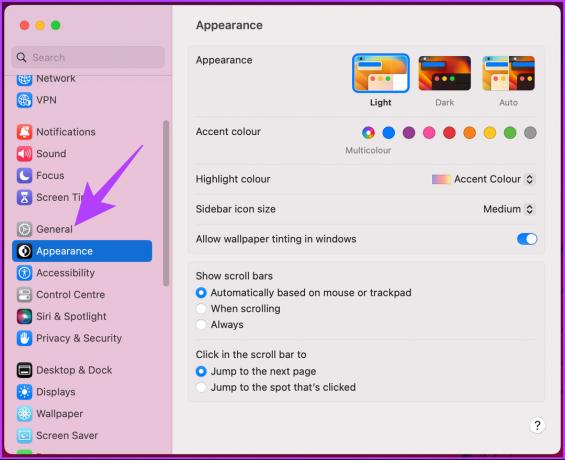
Étape 3: Sélectionnez « Langue et région » à droite.
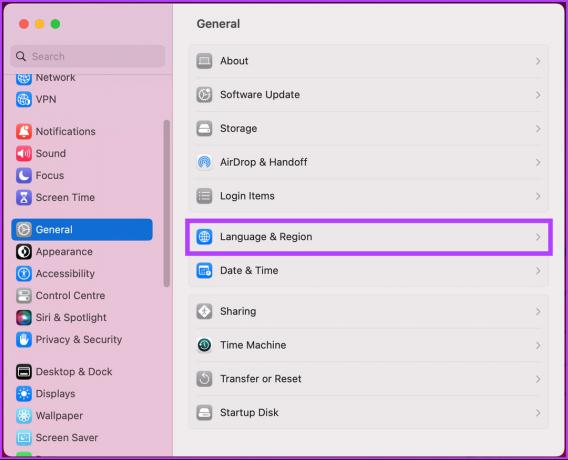
Étape 4: Faites défiler vers le bas et cliquez sur l'icône + (plus) sous la section Applications.

Étape 5: Dans la fenêtre contextuelle, sélectionnez l'application et la langue par défaut pour celle-ci, et enfin, cliquez sur Ajouter.

Voilà. Désormais, lorsque vous ouvrirez l'application spécifique la prochaine fois, elle s'ouvrira dans la langue par défaut que vous avez définie.
FAQ sur la langue du clavier Mac
Pour empêcher la visionneuse de personnages d'apparaître sur votre Mac, cliquez sur le menu Pomme dans le coin supérieur gauche> sélectionnez Paramètres système> allez dans Clavier> cliquez sur Modifier à côté de Sources d'entrée> sous Toutes les sources d'entrée, désactivez la case à côté de "Afficher le menu d'entrée dans le menu bar.'
Pour réinitialiser les paramètres de votre clavier Mac, cliquez sur le menu Pomme dans le coin supérieur gauche> sélectionnez Système Paramètres> allez dans Clavier> cliquez sur le bouton Raccourcis clavier> cliquez sur Restaurer les paramètres par défaut dans le surgir.
Oui, il est possible de changer la langue du clavier sur un Mac lorsqu'il est verrouillé. Tout ce que vous avez à faire est d'appuyer sur n'importe quelle touche ou de déplacer votre souris pour réveiller votre Mac> sur l'écran de connexion, cliquez sur le menu de saisie dans le coin supérieur droit > sélectionnez la langue que vous souhaitez utiliser dans le menu déroulant > saisissez le mot de passe et déverrouillez votre Mac.
Changez et continuez en toute simplicité
Que vous soyez un utilisateur multilingue ou que vous utilisiez un Mac partagé, savoir comment changer la langue du clavier sur Mac peut vous aider à améliorer votre productivité globale. Vous voudrez peut-être aussi lire comment créer des raccourcis clavier personnalisés sur Mac.
Dernière mise à jour le 15 mars 2023
L'article ci-dessus peut contenir des liens d'affiliation qui aident à soutenir Guiding Tech. Cependant, cela n'affecte pas notre intégrité éditoriale. Le contenu reste impartial et authentique.



