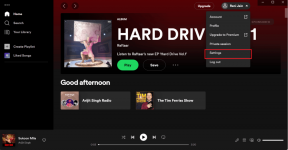4 meilleures façons de supprimer le mot de passe de connexion de Windows 11
Divers / / April 03, 2023
Chaque fois que vous vous connecterez à votre compte Windows, vous serez invité à entrer votre mot de passe. Bien que l'importance des mots de passe ne puisse être surestimée pour votre téléphone ou votre ordinateur, cela peut être redondant pour certains utilisateurs car personne n'accède à leur PC. Quelles que soient vos raisons, voici comment supprimer le mot de passe du PC Windows 11.

Cependant, la suppression du mot de passe de démarrage sur Windows 11 n'est pas idéale. Bien sûr, cela élimine une étape supplémentaire lors de la connexion à votre PC et rend la connexion à votre PC Windows 11 efficace. Mais cela met également la sécurité de votre ordinateur en danger.
Si vous souhaitez toujours vous en tenir à votre décision, nous discuterons de tous les aspects de la désactivation des mots de passe dans Windows 11 dans cet article. Commençons.
1. Comment supprimer le mot de passe de connexion sur Windows 11 à l'aide du panneau des comptes d'utilisateurs
C'est l'une des méthodes les plus couramment utilisées pour supprimer la connexion mot de passe dans Windows 11. Suivez les étapes ci-dessous.
Étape 1: Appuyez sur le bouton Windows de votre clavier, tapez Courir, et cliquez sur Ouvrir.
Conseil: Vous pouvez également appuyer sur la « touche Windows + R » pour ouvrir la commande Exécuter.

Étape 2: Tapez la commande mentionnée ci-dessous dans le champ de texte et cliquez sur OK.
Netplwiz.

Cela fera apparaître la fenêtre Compte d'utilisateur où vous pourrez supprimer le mot de passe.
Étape 3: Décochez l'option "Les utilisateurs doivent entrer un nom d'utilisateur et un mot de passe pour utiliser cet ordinateur" et cliquez sur Appliquer.
Note: Si vous avez plusieurs comptes, sélectionnez le nom d'utilisateur dont vous souhaitez supprimer le mot de passe.

Étape 4: Confirmez les informations de votre compte Microsoft en entrant deux fois le mot de passe et en cliquant sur OK.

Étape 5: Appuyez à nouveau sur OK pour confirmer.

Et avec cela, Windows supprimera le mot de passe associé au compte sélectionné. À la fin, redémarrez votre ordinateur pour que les modifications prennent effet. Vous n'aurez plus à entrer le mot de passe du compte lorsque vous vous connecterez.
Eh bien, il existe un autre moyen de supprimer le mot de passe. Continuer la lecture.
2. Comment désactiver le mot de passe de connexion sur Windows 11 à l'aide de l'éditeur de registre
Les étapes de cette méthode peuvent sembler complexes, mais elles sont assez simples à exécuter. Suivez les instructions étape par étape.
Étape 1: Appuyez sur la touche Windows de votre clavier, tapez Éditeur de registre, et cliquez sur Exécuter en tant qu'administrateur.
Alternativement, vous pouvez ouvrir l'Éditeur du Registre à l'aide de la boîte de dialogue Exécuter avec le raccourci "Touche Windows + R", tapez regedit, et cliquez sur OK.

Dans l'invite, sélectionnez Oui.
Étape 2: Entrez le chemin suivant dans la barre d'adresse et appuyez sur Entrée.
Ordinateur\HKEY_LOCAL_MACHINE\SOFTWARE\Microsoft\Windows NT\CurrentVersion\Winlogon

Étape 3: Dans le panneau de droite, cliquez avec le bouton droit sur la chaîne DefaultUserName et sélectionnez Modifier.
Note: Si vous n'en trouviez pas, il faudrait en créer un manuellement en faisant un clic droit sur la zone vide > en sélectionnant Nouveau> en cliquant sur Valeur de chaîne> en nommant la chaîne comme DefaultUserName> en double-cliquant dessus> en choisissant Modifier.

Étape 4: Dans la section Données de la valeur, saisissez le nom d'utilisateur du compte et cliquez sur OK.

Étape 5: Créez une autre chaîne (en utilisant la méthode mentionnée ci-dessus) et nommez-la Mot de passe par défaut.


Étape 6: Double-cliquez sur DefaultPassword, saisissez le mot de passe du compte dans le champ Données de la valeur, puis cliquez sur OK.

Étape 7: accédez à la chaîne AutoAdminLogon (créez-la si vous ne la trouvez pas). Faites un clic droit et cliquez sur Modifier.

Étape 8: Maintenant, modifiez les données de la valeur de 0 à 1 et cliquez sur OK.

Redémarrez votre ordinateur pour appliquer les modifications. Et lorsque votre PC Windows 11 se rallume, vous obtenez un connexion sans mot de passe.
3. Comment désactiver le mot de passe de connexion sur Windows 11 à l'aide d'un compte local
Il s'agit d'une méthode simple pour supprimer le mot de passe Windows. Considérant que vous avez déjà un compte local avec un mot de passe défini. Passons aux étapes.
Étape 1: Appuyez sur la touche Windows de votre clavier, tapez Paramètres, et cliquez sur Ouvrir.

Étape 2: Accédez à Comptes.

Étape 3: Cliquez sur les « Options de connexion ».

Étape 4: Faites défiler vers le bas pour trouver l'option Mot de passe, développez-la et cliquez sur Modifier.

Étape 5: Maintenant, entrez votre mot de passe actuel et cliquez sur Suivant.

Étape 6: L'écran suivant vous invitera à créer un nouveau mot de passe, mais comme nous n'en avons pas besoin, laissez tout vide et cliquez sur Suivant.

Étape 7: Enfin, cliquez sur Terminer.

Voilà. Vous avez supprimé avec succès votre mot de passe de connexion du compte d'utilisateur local. La prochaine fois que vous allumerez votre PC Windows 11, vous n'aurez pas à saisir le mot de passe. Lorsqu'il demande le mot de passe, appuyez simplement sur Entrée. Si vous n'avez pas de compte local, vous pouvez facilement le configurer.
Comment créer un compte local
C'est assez important à savoir car, avec un compte local, vous perdrez quelques Services Microsoft, et ne pourra pas accéder aux paramètres personnalisés associés à votre compte Microsoft. Si ces paramètres ne vous dérangent pas, suivez ces étapes.
Étape 1: Appuyez sur la touche Windows de votre clavier, tapez Paramètres, et cliquez sur Ouvrir.

Étape 2: Accédez à Comptes.

Étape 3: Cliquez sur Vos informations dans le panneau de droite.

Étape 4: Sous Paramètres du compte, cliquez sur "Se connecter avec un compte local à la place".

Étape 5: Dans l'invite "Êtes-vous sûr de vouloir passer à un compte local ?", cliquez sur Suivant.

Étape 6: Maintenant, entrez votre mot de passe actuel et cliquez sur OK.

Étape 7: Créez un nouveau nom d'utilisateur et laissez le champ du mot de passe vide et cliquez sur Suivant.

Étape 8: Cliquez sur "Se déconnecter et terminer".

De cette façon, vous avez créé un compte local avec lequel vous pouvez vous connecter à votre PC Windows 11 sans aucune authentification.
4. Comment désactiver le mot de passe à l'aide du terminal Windows
C'est l'un des moyens les plus rapides de désactiver les mots de passe sur Windows 11. Il suffit d'une ligne pour supprimer le mot de passe de votre compte. Commençons par les étapes.
Étape 1: Appuyez sur "Touche Windows + X" pour ouvrir le menu contextuel de Windows et cliquez sur Terminal (Admin).

Dans l'invite, sélectionnez Oui.
Étape 2: Tapez la commande ci-dessous dans le terminal Windows.
utilisateur net "NOM D'UTILISATEUR" ""
Note: Remplacez USERNAME par votre nom d'utilisateur.

Voilà. Le mot de passe qui était lié au nom d'utilisateur a été supprimé, vous pouvez donc vous connecter facilement sans avoir à vous souvenir ou à saisir le mot de passe.
Maintenant que vous avez supprimé le mot de passe, il est nécessaire de comprendre ce qui peut mal tourner avec votre PC Windows 11.
Pourquoi ne devriez-vous pas supprimer le mot de passe de connexion Windows
Une raison importante, sinon la seule, pour laquelle vous ne devriez pas supprimer votre mot de passe Windows 11 est que c'est le seule barrière empêchant les utilisateurs non autorisés de prendre le contrôle de votre ordinateur et d'avoir accès à tous vos fichiers et Dossiers. Si tu as dossiers chiffrés à l'aide de BitLocker, vos données sont quelque peu protégées.
Ne pas avoir de mot de passe est bien si vous gardez votre PC Windows 11 dans un endroit où vous savez que vous pouvez faire confiance, comme à la maison ou dans votre espace de travail personnel. Cependant, si vous travaillez depuis un espace de co-working ou sur un ordinateur portable, il est fortement déconseillé de vous débarrasser d'un mot de passe sur votre PC Windows 11.
De plus, des programmes comme Google Chrome stocke vos données sensibles tels que les mots de passe, les détails de la carte de crédit, etc. Ainsi, sans mot de passe sur votre ordinateur, n'importe qui peut y accéder. Cela ne vaut pas la peine de prendre ce risque énorme pour une accessibilité facile.
FAQ sur la suppression du mot de passe de Windows 11
Par défaut, la période de verrouillage temporaire sur Microsoft est de 30 minutes. Cependant, cela peut être modifié en désactivant le stratégie de seuil de verrouillage de compte.
Cela dépend des paramètres de l'administrateur. Cependant, en général, il faut entre 3 et 5 tentatives avant que le compte ne soit temporairement verrouillé.
Manœuvre fluide et efficace
Maintenant, vous connaissez différentes façons de supprimer les mots de passe sur Windows 11. Vous pouvez choisir la méthode qui vous convient le mieux. Et avec les étapes bien mises en œuvre, vous n'aurez pas à saisir le mot de passe lorsque vous vous connecterez à votre PC Windows 11 la prochaine fois.