Comment personnaliser la page d'accueil de Firefox sur le bureau
Divers / / April 03, 2023
Une page d'accueil est généralement la première chose que vous voyez une fois que vous ouvrez votre navigateur. Il peut s'agir de n'importe quoi, d'une page vierge à votre dernier onglet ouvert. Mais savez-vous que vous pouvez modifier votre page d'accueil Firefox selon vos préférences? Dans cet esprit, examinons toutes les façons dont vous pouvez personnaliser votre page d'accueil sur Mozilla Firefox.
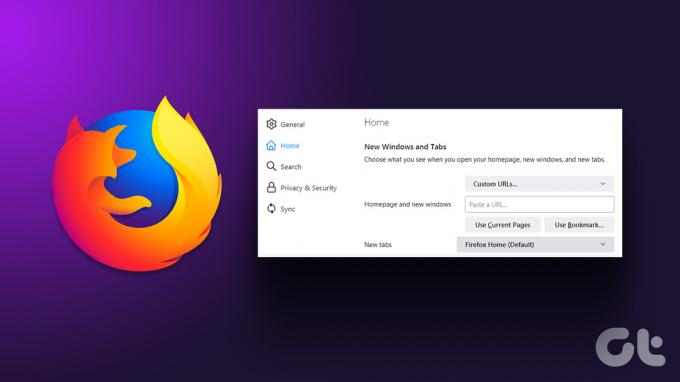
De l'ouverture de plusieurs pages à la simple ouverture de Mozilla Firefox sur une page vierge, vous pouvez personnaliser votre page d'accueil comme vous le souhaitez. De plus, Firefox vous permet également d'ajouter et de supprimer des contrôles de vos barres d'outils et options de menu. Montrons comment faire.
Comment personnaliser la page d'accueil dans Firefox
Firefox propose une vaste sélection d'options pour vous aider à modifier votre page d'accueil. En plus de configurer Firefox pour qu'il s'ouvre avec des URL personnalisées, vous pouvez également modifier la page d'accueil par défaut.
Il y a deux façons de le faire, en utilisant le bouton d'accueil et le menu des paramètres. Nous avons montré chaque méthode étape par étape.
1. Utilisation du bouton d'accueil
Bien que vous puissiez également utiliser l'icône Accueil pour modifier votre page d'accueil Firefox, cette option vous permet uniquement de configurer votre page de démarrage pour qu'elle s'ouvre sur une URL préférée.
Cela peut cependant être utile lorsque vous avez un moteur de recherche préféré et que vous le visitez par défaut. Voici comment procéder.
Étape 1: Ouvrez Firefox et accédez au site que vous souhaitez utiliser comme page d'accueil.
Étape 2: Ici, cliquez sur l'icône de verrouillage et faites-la glisser sur l'icône Accueil.
Note: Si l'icône d'accueil n'est pas ajoutée à votre barre d'outils, vous pouvez voir cette section de l'article, puis suivez les étapes ci-dessous.
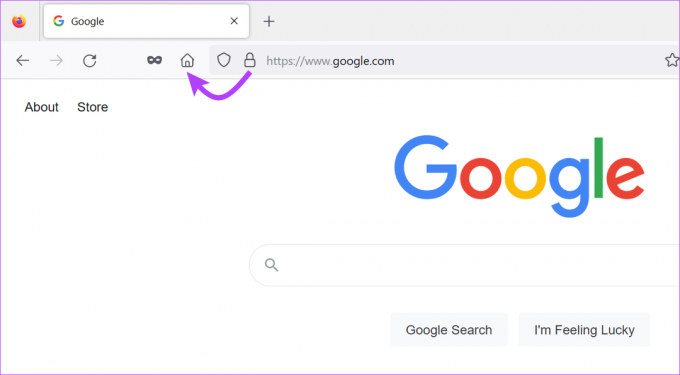
Étape 3: Ensuite, cliquez sur Oui.

Cela définira le site Web comme votre page d'accueil Firefox par défaut. Mais que se passe-t-il si vous souhaitez modifier la page d'accueil par défaut et pas seulement l'URL? Eh bien, passez à la section suivante.
Conseil: Vous pouvez également égayer votre navigateur en utilisant différents thèmes Firefox.
2. Utiliser les paramètres de Firefox
Vous pouvez également modifier votre page de démarrage de Firefox à l'aide du menu Paramètres. Ici, vous obtiendrez un ensemble plus complet d'options parmi lesquelles choisir, vous donnant plus de contrôle sur la personnalisation de votre page d'accueil Firefox. Regardons.
Étape 1: Ouvrez Firefox.
Étape 2: Cliquez sur l'icône de menu et sélectionnez Paramètres.

Étape 3: Maintenant, allez dans l'onglet Accueil.
Étape 4: Cliquez sur le menu déroulant "Page d'accueil et nouvelles fenêtres" et sélectionnez l'option souhaitée.
- Firefox Accueil (par défaut) : Cela permet de conserver l'accueil par défaut de Firefox comme page d'accueil.
- URL personnalisées : Cela ouvre Firefox à n'importe quelle URL personnalisée. Cela peut être utile si vous visitez fréquemment un site en utilisant Firefox. Vous pouvez également configurer plusieurs pages d'accueil à l'aide de cette option.
- Page blanche: Cette option ouvre Firefox sur une page vierge. Les icônes de contenu définies pour la page d'accueil de Firefox n'apparaîtront pas non plus.
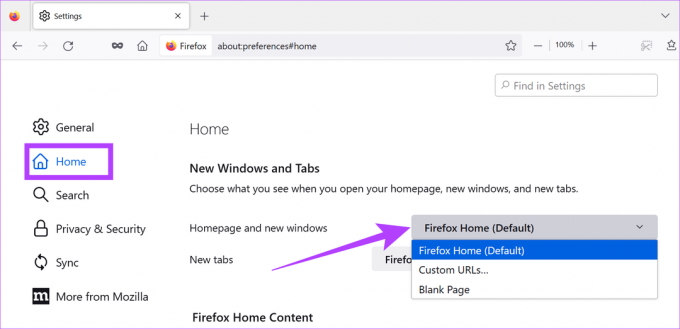
Étape 5 : Ensuite, cliquez sur le menu déroulant Nouveaux onglets. Ici, choisissez entre Firefox ouvrant toutes les nouvelles pages à onglet soit sur la page d'accueil de Firefox (par défaut) soit sur une page vierge.

Étape 6 : Une fois cela fait, faites défiler jusqu'à l'onglet "Firefox Home Content" et sélectionnez toutes les fonctionnalités que vous souhaitez pour votre page d'accueil.
Note: Les éléments de contenu Firefox Home sélectionnés n'apparaîtront que si la page d'accueil de Firefox est définie sur Firefox Home (par défaut).

Comprendre les options de contenu de Firefox Home
Avant d'aller plus loin, jetons un bref coup d'œil à toutes les fonctionnalités disponibles sous l'onglet Firefox Home Content pour vous aider à mieux comprendre et personnaliser votre navigateur Firefox.
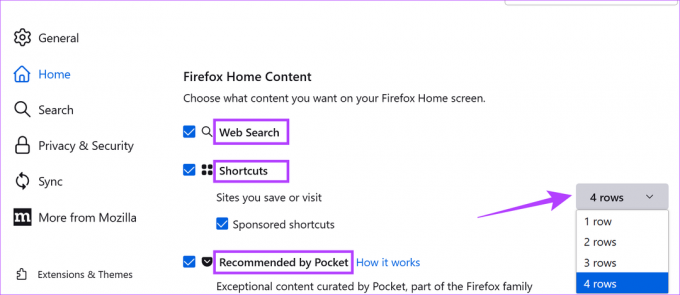
Recherche Internet: Cela affiche une barre de recherche sur votre page d'accueil, vous permettant de rechercher instantanément des éléments à l'aide de votre moteur de recherche par défaut.
Raccourcis : Cela inclura des raccourcis vers les sites que vous avez déjà visités ou enregistrés. Jusqu'à 4 rangées de raccourcis peuvent être ajoutées sur une page d'accueil. Décochez la case Raccourcis sponsorisés si vous ne souhaitez pas recevoir de recommandations de sites sponsorisés.
Recommandé par Pocket : L'intégration de Pocket dans Firefox vous permet d'accéder directement aux articles, aux actualités, etc. qui étaient précédemment marqués comme lus plus tard. Vous pouvez également consulter cet article pour en savoir plus sur l'utilisation de Pocket dans Firefox.

Activité récente: Selon les options que vous sélectionnez, cela affichera le contenu de vos pages visitées, vos favoris, vos téléchargements récents et le contenu enregistré dans Pocket. Un maximum de 4 lignes peuvent être affichées.
Extraits : Ceux-ci offrent des conseils, des mises à jour et plus d'informations sur votre navigateur et Mozilla en général.
Une fois que vous avez sélectionné toutes les options nécessaires pour le contenu de la page d'accueil de Firefox, examinons la personnalisation de la barre d'outils.
Outre la personnalisation de votre page d'accueil, Firefox vous permet également de personnaliser le menu de la barre d'outils et d'ajouter d'autres options de contrôle du navigateur. Avec cela, vous pouvez ajouter des éléments comme l'icône Accueil à la barre de menus. Suivez les étapes ci-dessous.
Étape 1: Ouvrez Firefox et faites un clic droit n'importe où dans la barre de menus.
Étape 2: Cliquez sur Personnaliser la barre d'outils.
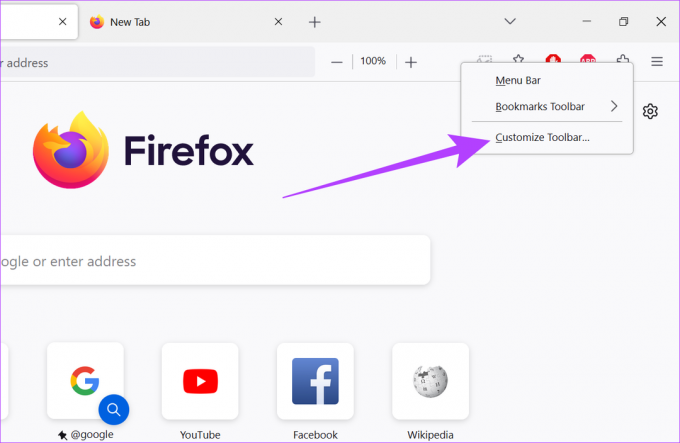
Étape 3: Maintenant, faites glisser et déposez vos éléments préférés sur la barre de menus.
Note: Si vous ajoutez trop d'éléments à la barre de menus, ils seront tous regroupés sous les options de menu de débordement. Pour accéder à ces icônes, cliquez sur l'option Overflow Menu.
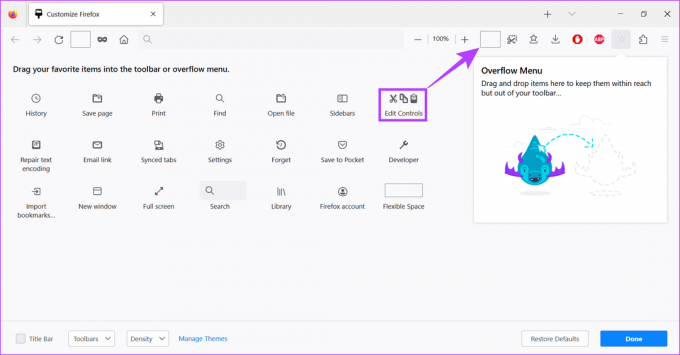
Étape 4: Une fois toutes les modifications effectuées, cliquez sur Terminé.
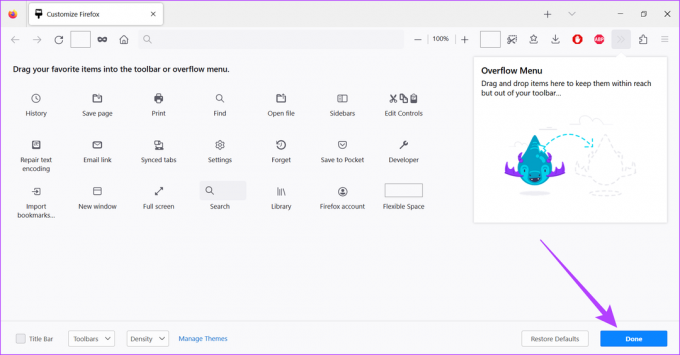
Avec Firefox, vous pouvez également personnaliser l'apparence de vos autres barres d'outils. Vous pouvez modifier les paramètres de la barre d'outils des signets pour qu'ils s'affichent toujours, ajouter la barre de titre à votre navigateur et même activer la barre de menus. Voici comment:
Étape 1: Ouvrez Firefox.
Étape 2: Maintenant, faites un clic droit n'importe où dans la barre de menus et cliquez sur Personnaliser la barre d'outils.
Conseil: Vous pouvez également cliquer sur l'option Barre de menus ou Barre d'outils des signets pour effectuer les modifications.
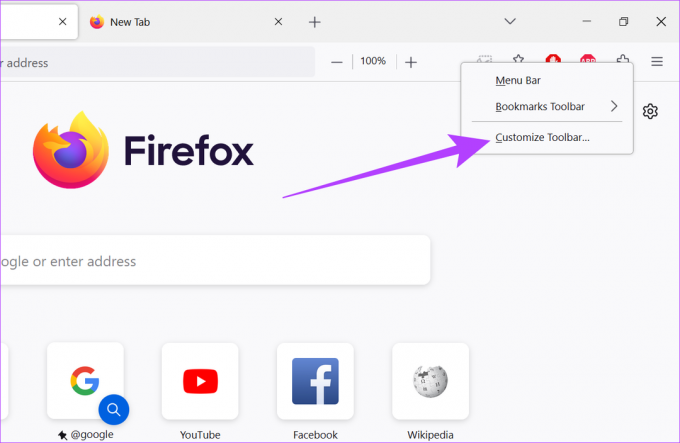
Étape 3: Dans le coin inférieur gauche, cochez l'option Barre de titre pour activer la barre de titre de Firefox.
Étape 4: Ensuite, cliquez sur le menu déroulant Barres d'outils.
Étape 5 : Sélectionnez Barre d'outils Signets et choisissez l'option préférée.

Étape 6 : Si vous utilisez un ordinateur portable à écran tactile, utilisez le menu déroulant Densité pour personnaliser votre Firefox en conséquence.

Étape 7 : Enfin, cliquez sur Terminé.
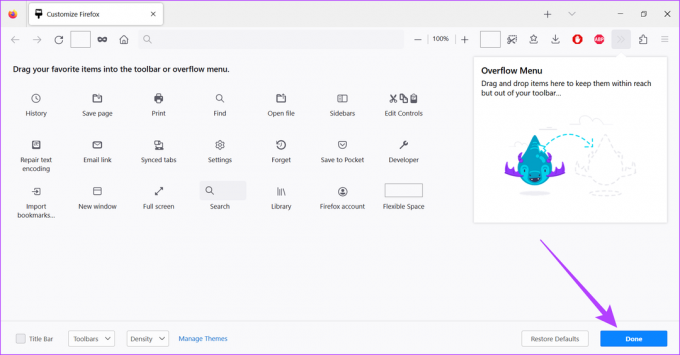
Votre barre de menus, votre barre de titre et votre barre d'outils de favoris Firefox personnalisés sont maintenant prêts.
Comment définir plusieurs pages d'accueil dans Firefox
En augmentant la personnalisation au maximum, Firefox vous permet de définir non pas une, ni deux, mais plusieurs pages comme page d'accueil. Voici comment procéder.
Note: Au démarrage, toutes les différentes pages d'accueil s'ouvriront dans différents onglets.
Étape 1: Ouvrez Firefox.
Étape 2: Maintenant, ouvrez les pages que vous souhaitez définir comme page d'accueil dans différents onglets.
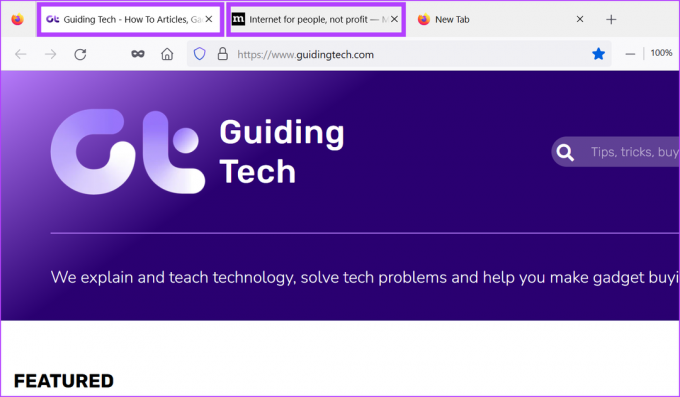
Étape 3: Ensuite, allez sur l'icône du menu et cliquez sur Paramètres.

Étape 4: Ici, allez dans l'onglet Accueil.
Étape 5 : Cliquez sur "Page d'accueil et nouvelles fenêtres" et sélectionnez URL personnalisées.
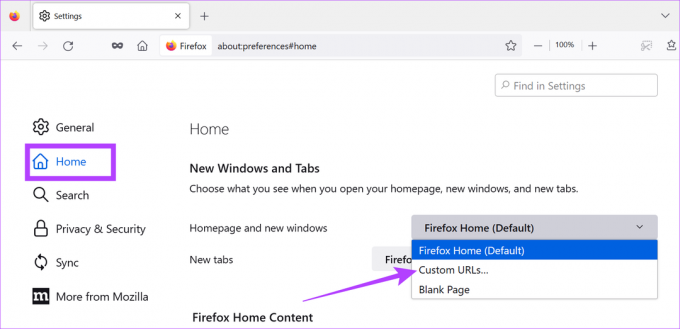
Étape 6 : Ensuite, cliquez sur "Utiliser les pages actuelles".

Désormais, toutes les pages actuellement ouvertes seront définies comme vos pages d'accueil Firefox.
FAQ pour personnaliser votre page d'accueil Firefox
Oui, vous pouvez. Ouvrez Firefox > cliquez sur l'icône de menu > sélectionnez Paramètres > cliquez sur l'onglet Accueil. Ensuite, cliquez sur Restaurer les paramètres par défaut. Cela réinitialisera votre page d'accueil Firefox par défaut.
Pour configurer Firefox pour qu'il s'ouvre sur une nouvelle page, cliquez sur le bouton de menu > sélectionnez Paramètres > accédez à l'onglet Accueil > dans le menu déroulant « Page d'accueil et nouvelles fenêtres », sélectionnez Page vierge.
Non, vous pouvez personnaliser et modifier votre page d'accueil sans vous connecter à Firefox.
Personnalisez votre navigateur
La personnalisation de votre page d'accueil Firefox aide à donner au navigateur une sensation plus personnelle. Cela peut également contribuer à augmenter la productivité, car vous pouvez facilement accéder aux pages, outils et fonctionnalités nécessaires à tout moment. Si vous n'êtes pas fan de la personnalisation de Firefox, vous pouvez également personnaliser la page d'accueil sur Google Chrome et Bord Microsoft.


