4 meilleures façons d'insérer un PDF dans Microsoft PowerPoint sous Windows 11
Divers / / April 03, 2023
Microsoft PowerPoint offre plusieurs fonctionnalités pour vous permettre de créer des présentations percutantes. Par exemple, vous pouvez ajouter des légendes à une vidéo dans votre présentation PowerPoint afin que votre public comprenne mieux le contexte. Une autre fonctionnalité intéressante consiste à ajouter un fichier PDF à votre présentation.

Vous pouvez fournir plus d'informations dans vos diapositives en incluant un fichier PDF. Si vous souhaitez utiliser cette fonctionnalité, cet article vous montrera les étapes pour insérer un PDF dans Microsoft PowerPoint sur votre PC Windows. PowerPoint pour Microsoft 365, PowerPoint 2021, 2019, 2016 et 2013 prennent en charge la fonctionnalité.
Avant de commencer
Nous vous recommandons de vérifier si vous utilisez la version mise à jour de PowerPoint sur votre PC Windows 11. Cela aiderait à joindre les dernières versions du PDF dans votre présentation sans aucun problème.
1. Ajouter un PDF à Powerpoint en tant qu'image
La première méthode pour ajouter un fichier PDF à votre présentation PowerPoint consiste simplement à l'ajouter en tant qu'image. Cela sera utile lorsque votre fichier PDF contient un seul document ou si vous souhaitez vous concentrer sur une seule partie de votre fichier PDF contenant de nombreuses pages.
Étape 1: Ouvrez votre fichier PDF et faites défiler jusqu'à la partie que vous souhaitez mettre en évidence dans votre présentation PowerPoint.
Étape 2: Sans réduire la fenêtre du fichier PDF, cliquez sur l'icône de recherche Windows dans la barre des tâches, tapez Power Point, et appuyez sur Entrée.

Étape 3: Ouvrez le fichier PowerPoint dans lequel vous souhaitez inclure le PDF.
Étape 4: Cliquez sur Insérer en haut à droite.

Étape 5: Sélectionnez Images.

Étape 6: Cliquez sur Capture d'écran.

Étape 7: Cochez l'option Fenêtres disponibles. Il affichera un aperçu de la fenêtre de votre fichier PDF.
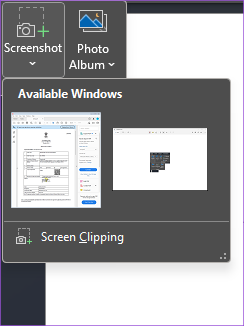
Étape 8: Cliquez sur Capture d'écran.

Vous verrez maintenant une version opaque de votre fichier PDF avec le pointeur de la souris affiché sous forme d'icône Plus.
Étape 9: Cliquez et faites glisser pour prendre une capture d'écran de votre PDF.
Lorsque vous arrêtez de cliquer, votre image PDF apparaît dans la diapositive PowerPoint.

Vous pouvez sélectionner l'image pour modifier sa taille.
2. Ajouter un PDF à Powerpoint en tant qu'objet
La méthode suivante consiste à ajouter votre fichier PDF en tant qu'objet, c'est-à-dire un élément visuel ou une icône qui sera visible sur votre diapositive PowerPoint. Voici les étapes.
Étape 1: Cliquez sur l'icône de recherche de fenêtre dans la barre des tâches, tapez Power Point, et appuyez sur Entrée.

Étape 2: Ouvrez le fichier de présentation dans lequel vous souhaitez ajouter le PDF en tant qu'objet.
Étape 3: Cliquez sur Insérer en haut à gauche.

Étape 4: Cliquez sur Objet sous l'onglet Insertion.

Étape 5: Dans la fenêtre Objet, sélectionnez « Document des paramètres de sécurité d'Adobe Acrobat » sous Type d'objet.

Étape 6: Cliquez sur Créer à partir d'un fichier sur le côté gauche.

Étape 7: Cliquez sur Parcourir pour sélectionner votre fichier PDF.

Étape 8 : Après avoir joint le fichier PDF, cliquez sur "Afficher sous forme d'icône" sur le côté droit.

Vous pouvez également modifier l'icône de votre fichier PDF dans la diapositive PowerPoint.

Étape 9: Cliquez sur OK en bas à droite pour confirmer.
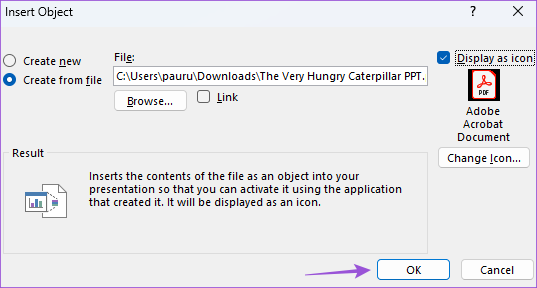
L'icône de votre fichier PDF sera visible sur votre diapositive PowerPoint sélectionnée.

3. Ajouter un PDF à PowerPoint en tant que lien
Il s'agit d'un moyen supplémentaire de lier votre fichier PDF inséré en tant qu'objet dans la diapositive PowerPoint. Cela ouvrira votre fichier dans une fenêtre séparée sur votre PC Windows.
Voici les étapes :
Étape 1: Cliquez sur l'icône de recherche de fenêtre dans la barre des tâches, tapez Power Point, et appuyez sur Entrée.

Étape 2: Ouvrez le fichier PPT dans lequel vous avez inséré votre PDF en tant qu'objet.
Étape 3: Cliquez sur l'icône du fichier PDF sur votre diapositive.

Étape 4: Cliquez sur Action sous l'onglet Insertion.

Étape 5: Sélectionnez l'onglet Clic de souris ou Survol de la souris.

Un clic de souris ouvrira le PDF après avoir cliqué sur sa couverture. Le survol de la souris ouvrira le PDF lorsque vous placez le curseur sur l'icône.
Étape 6: Sélectionnez Action d'objet et sélectionnez Ouvrir dans le menu déroulant.

Étape 7: Cliquez sur OK en bas à droite pour confirmer.

4. Ajouter un PDF à PowerPoint sous forme de diapositive
Vous avez également la possibilité d'ajouter votre fichier PDF sous forme de diapositive dans votre présentation PowerPoint. Pour cela, vous devez d'abord convertir votre PDF en un fichier PowerPoint sur votre PC Windows. Voici comment procéder.
Étape 1: Ouvrez le site Web SmallPDF dans un navigateur sur votre PC Windows 11.
Visitez SmallPDF
Étape 2: Sélectionnez votre fichier PDF et convertissez-le au format PowerPoint.

Étape 3: Après avoir téléchargé le fichier PowerPoint converti à partir de votre navigateur, ouvrez-le sur votre ordinateur Windows 11.
Étape 4: Accédez à l'onglet Diapositive sur le côté gauche et sélectionnez les diapositives que vous souhaitez copier en appuyant sur Maj + clic de souris.

Étape 5: Appuyez sur Ctrl + C pour copier les diapositives.
Étape 5: Ouvrez le fichier de présentation PowerPoint dans lequel vous souhaitez insérer votre PDF sous forme de diapositive.

Étape 6: Sélectionnez la diapositive après laquelle vous souhaitez coller les diapositives sélectionnées.
Étape 7: Appuyez sur Ctrl + V pour coller les diapositives.
Les diapositives de votre fichier PDF seront maintenant collées dans votre présentation PowerPoint d'origine.
Insérer un PDF dans un PPT
Ces étapes vous aideront à ajouter un PDF à votre présentation PowerPoint. Vous pouvez également lire notre article sur comment ajouter un mot de passe à votre fichier PowerPoint sous Windows.
Dernière mise à jour le 31 janvier 2023
L'article ci-dessus peut contenir des liens d'affiliation qui aident à soutenir Guiding Tech. Cependant, cela n'affecte pas notre intégrité éditoriale. Le contenu reste impartial et authentique.
Écrit par
Paurush Chaudhary
Démystifier le monde de la technologie de la manière la plus simple et résoudre les problèmes quotidiens liés aux smartphones, ordinateurs portables, téléviseurs et plateformes de diffusion de contenu.



