4 façons d'ajouter des flèches ou du texte aux photos sous Windows
Divers / / April 03, 2023
Que vous souhaitiez annoter des captures d'écran ou mettre des flèches sur des images pour créer des guides ou du contenu éducatif, vous pouvez le faire gratuitement sur votre ordinateur Windows. Vous pouvez ajouter une flèche ou du texte à votre image à l'aide de l'application Photos, de MS Paint, de Paint 3D ou d'applications tierces. Vérifions en détail les quatre méthodes pour ajouter des flèches et du texte aux photos sous Windows.
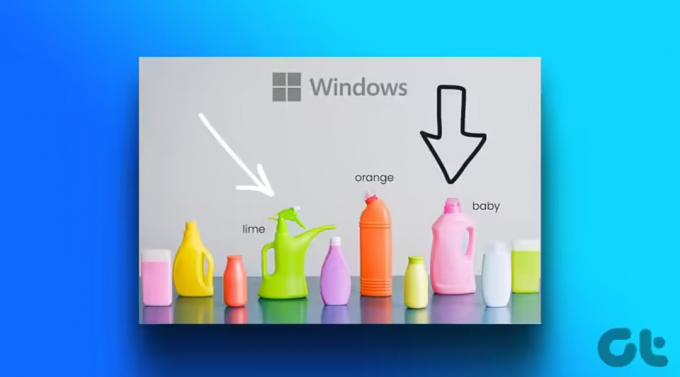
Tous les moyens mentionnés ci-dessous dans cet article vous permettent d'ajouter des flèches ou du texte gratuitement. Alors que les trois premières applications sont préinstallées sur votre ordinateur Windows, vous devrez télécharger les applications mentionnées dans la dernière méthode. Sans plus tarder, commençons.
1. Comment ajouter des flèches à une image à l'aide de Microsoft Photos
L'application Microsoft Photos est un outil fantastique pour afficher et modifier une image sur un ordinateur Windows. Vous pouvez également l'utiliser pour ajouter des flèches à une image. Malheureusement, il ne vous permet pas d'ajouter du texte à une photo.
Suivez ces étapes pour ajouter une flèche à une image à l'aide de l'application Photos sous Windows:
Étape 1: Ouvrez la photo souhaitée dans l'application Microsoft Photos. Vous pouvez double-cliquer sur n'importe quelle photo pour l'ouvrir dans l'application Photos car il s'agit de l'application par défaut.
Étape 2: Cliquez sur l'icône Modifier en haut.

Étape 3: L'éditeur de photos Microsoft s'ouvrira. Cliquez sur le bouton Marquage en haut.

Étape 4: Double-cliquez sur l'un des deux premiers crayons. Une fenêtre contextuelle apparaîtra. Sélectionnez le style de flèche (flèche simple, double ou ondulée) que vous souhaitez ajouter. Modifiez la couleur et la taille de la flèche à l'aide des options disponibles.

Étape 5: Ensuite, dessinez la flèche sur l'image à l'aide de votre souris.
Étape 6: Cliquez sur le bouton Enregistrer comme copie pour enregistrer l'image avec la flèche en tant que nouvelle image. Votre image originale ne sera pas affectée.

Conseil: Vérifiez 5 meilleures alternatives à l'application Photos.
2. Comment mettre une flèche ou du texte sur une image à l'aide de MS Paint
Si vous aimez utiliser l'application MS Paint traditionnelle, vous pouvez l'utiliser pour ajouter des flèches et du texte aux images sur un PC Windows. Suivez ces étapes:
Étape 1: Lancez MS Paint sur votre ordinateur.
Étape 2: Cliquez sur l'option Fichier et sélectionnez Ouvrir.

Étape 3: Choisissez l'image sur laquelle vous souhaitez ajouter une flèche ou du texte.
Étape 4: Une fois l'image chargée dans MS Paint, cliquez sur la forme de flèche pointant dans la direction préférée à partir de la section Formes.
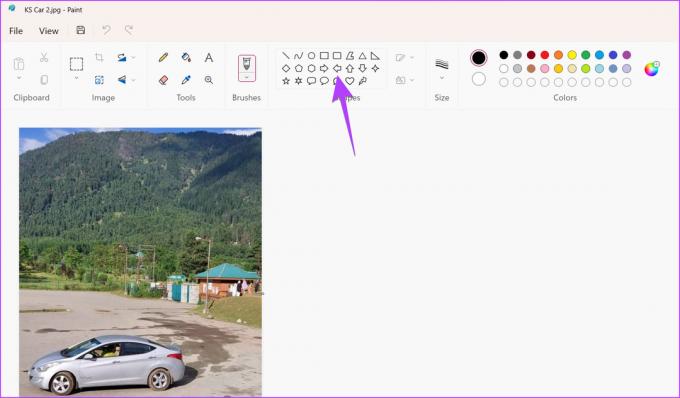
Étape 5 : Utilisez les options de personnalisation telles que la couleur, la taille, le contour et les styles de remplissage dans la barre d'outils pour personnaliser votre flèche. Si vous activez le style de remplissage, sélectionnez la deuxième option de couleur et choisissez la couleur souhaitée.

Étape 6: Enfin, dessinez la flèche sur votre image à la position souhaitée. Veuillez noter que vous ne pouvez pas déplacer la flèche après l'avoir créée.

Étape 7: Pour mettre du texte sur votre image, cliquez sur le bouton A.

Étape 8 : Dessinez une zone de texte à l'aide de la souris sur l'image. Utilisez la barre d'outils de mise en forme du texte pour personnaliser la police du texte, la taille, l'alignement et les options de remplissage de l'arrière-plan.

Étape 9: Lorsque vous avez terminé, cliquez sur Fichier > Enregistrer sous et sélectionnez le format d'image souhaité pour télécharger l'image modifiée sur votre ordinateur Windows.

Conseil: Apprendre à mettre une image transparente sur une image dans Paint.
3. Ajouter une flèche ou du texte aux images à l'aide de Paint 3D
Si MS Paint semble un peu obsolète, vous devez utiliser sa version mise à jour Peinture 3D pour éditer des photos. Suivez ces étapes pour insérer une flèche ou du texte dans Paint 3D sur un PC Windows.
Étape 1: Ouvrez l'application Paint 3D sur votre PC Windows.
Étape 2: Cliquez sur Menu.
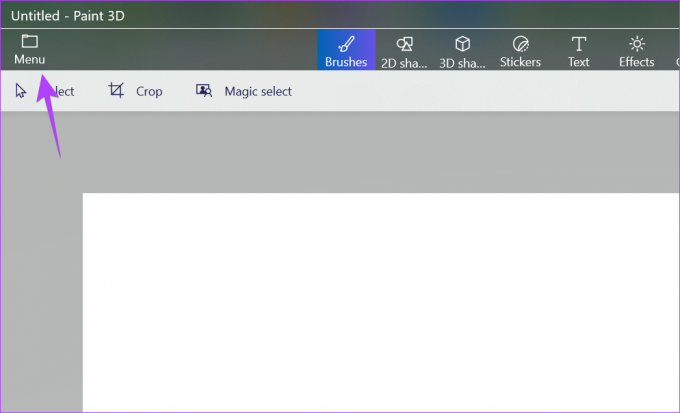
Étape 3: Cliquez sur Ouvrir suivi de Parcourir les fichiers. Ensuite, sélectionnez l'image souhaitée.

Étape 4: Une fois l'image ouverte dans l'éditeur, cliquez sur le bouton Formes 2D dans la barre d'outils supérieure.
Étape 5: Cliquez sur l'icône des formes dans la barre latérale droite pour voir les formes disponibles. Sélectionnez Flèche dans la liste.

Étape 6: Dessinez la flèche et faites-la glisser jusqu'à la position souhaitée.
Étape 7: Utilisez le bouton Couleur dans la barre latérale droite pour définir la ligne et remplir la couleur et le style de votre flèche.

Étape 8: Cliquez sur l'icône à trois barres à droite pour faire pivoter ou retourner la flèche. Vous pouvez également cliquer sur l'icône en forme de demi-cercle sur la flèche pour la faire pivoter.

Note: Ne cliquez pas n'importe où en dehors de la flèche lorsque vous modifiez la flèche.
Étape 9 : Pour ajouter du texte, cliquez sur le bouton Texte dans la barre d'outils supérieure. Cependant, ne dessinez pas encore de zone de texte sur l'image.
Étape 10 : Cliquez sur le bouton T dans la barre latérale droite et sélectionnez le style de zone de texte entre 2D ou 3D. Cliquez également sur le bouton Filtrer et personnalisez le style, la taille et l'alignement de la police du texte.

Étape 11 : Maintenant, dessinez une zone de texte sur l'image et entrez votre texte dedans. Si vous rencontrez des problèmes, consultez notre guide complet sur la façon de ajouter et personnaliser du texte dans Paint 3D.

Étape 12: Enfin, cliquez sur Menu > Enregistrer sous > Image pour télécharger l'image avec flèche et texte sur votre ordinateur.

4. Ajout de flèches ou de texte aux images à l'aide d'applications tierces gratuites
Si les méthodes ci-dessus ne répondent pas à vos besoins, vous pouvez essayer des applications tierces gratuites pour ajouter des flèches ou du texte à vos images sur un ordinateur Windows.
Certaines des bonnes applications de retouche photo sont :
- PhotoScape
- Monosnap
- Coup de lumière
Vous pouvez également utiliser les services suivants pour ajouter des flèches aux images en ligne :
- Photofunny.net
- Lunapique
FAQ sur l'ajout de flèches et de texte aux images
Si vous prenez une capture d'écran à l'aide du bouton PrtSc, la capture d'écran est présente dans le presse-papiers de votre ordinateur. Ouvrez Paint ou Paint 3D et utilisez le raccourci clavier Ctrl + V pour coller la capture d'écran du presse-papiers dans l'application souhaitée. Ensuite, ajoutez la flèche comme indiqué ci-dessus. Vous pouvez même enregistrer la capture d'écran, puis l'ouvrir dans l'application Microsoft Photos et y ajouter une flèche.
L'outil Snipping n'offre pas de méthode intégrée pour ajouter des flèches aux images. Une fois que vous avez capturé une capture d'écran à l'aide de l'outil Snipping, elle est automatiquement enregistrée dans le dossier Images> Captures d'écran. Ouvrez la capture d'écran dans une application qui vous permet d'ajouter des flèches et suivez les étapes ci-dessus pour insérer la flèche.
Cliquez avec le bouton droit sur n'importe quelle image, sélectionnez Ouvrir avec et choisissez l'application préférée pour ouvrir l'image. Par exemple, sélectionnez Photos pour ouvrir l'image dans l'application Microsoft Photos.
Modifier des photos sous Windows
J'espère que vous avez aimé ajouter des flèches ou du texte à vos images sur votre ordinateur Windows. Découvrez d'autres cool éditeurs de photos pour PC. Aussi, apprenez à faire une vidéo avec des images et de la musique sur un ordinateur.
Dernière mise à jour le 12 décembre 2022
L'article ci-dessus peut contenir des liens d'affiliation qui aident à soutenir Guiding Tech. Cependant, cela n'affecte pas notre intégrité éditoriale. Le contenu reste impartial et authentique.
Écrit par
Mehvish
Mehvish est ingénieur en informatique diplômé. Son amour pour Android et les gadgets l'ont amenée à développer la première application Android pour le Cachemire. Connue sous le nom de Dial Kashmir, elle a remporté le prestigieux prix Nari Shakti du président de l'Inde pour la même chose. Elle écrit sur la technologie depuis de nombreuses années et ses secteurs verticaux préférés incluent des guides pratiques, des explicatifs, des trucs et astuces pour Android, iOS/iPadOS, Windows et les applications Web.



