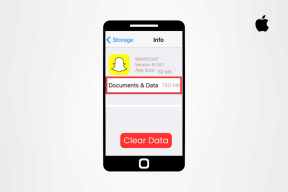Comment créer et utiliser des modèles de tableau personnalisés dans Microsoft Word
Divers / / April 03, 2023
Effectuer des tâches répétitives tout en créant des documents peut rapidement devenir ennuyeux, mais c'est réparable. Vous pouvez créer un modèle pour un tel travail, en particulier lorsque vous utilisez souvent des tableaux sur Microsoft Word. Le modèle de tableau peut avoir des fonctionnalités personnalisées pour s'adapter au style et au format de la tâche que vous devez accomplir tout en vous aidant à gagner du temps.

Créer un modèle de tableau personnalisé sur Microsoft Word est assez simple. Tout ce dont vous avez besoin, ce sont les tableaux rapides fonctionnalité sur Microsoft Word, et vous pouvez créer et utiliser le tableau personnalisé à tout moment. Voici comment créer un modèle de tableau personnalisé.
Comment créer un modèle de tableau personnalisé dans Microsoft Word
Sur Microsoft Word, il existe une fonctionnalité appelée Quick Tables. Il contient plusieurs mises en page et conceptions de table pré-créées que vous pouvez modifier davantage. Voici comment créer un modèle de tableau personnalisé à ajouter aux tableaux rapides dans Microsoft Word.
Étape 1: Cliquez sur le bouton Démarrer et tapez mot pour rechercher l'application.

Étape 2: À partir des résultats, cliquez sur l'application Microsoft Word pour l'ouvrir.

Étape 3: Dans le ruban Microsoft Office, cliquez sur l'onglet Insertion.

Étape 4: Cliquez sur le menu déroulant Tableau.

Étape 5: Sous le titre Insérer un tableau, sélectionnez le nombre de lignes et de colonnes pour votre tableau personnalisé, et votre nouveau tableau apparaîtra dans Word.

Étape 6: Sélectionnez le tableau inséré et sur le ruban, cliquez sur Conception de tableau.

Étape 7: Sous Conception de tableau, sélectionnez votre style de tableau, votre ombrage et votre style de bordure préférés pour votre tableau personnalisé.

Étape 8: Sur le ruban, cliquez sur Disposition et sélectionnez la taille de cellule, la direction du texte et la marge de votre choix pour votre tableau personnalisé.

Étape 9: Après avoir personnalisé votre tableau, sélectionnez-le et, dans le ruban, cliquez à nouveau sur l'onglet Insertion.

Étape 10: Cliquez sur le menu déroulant Tableau et cliquez sur Tableaux rapides dans les options.

Étape 11: Dans le menu Tableaux rapides, cliquez sur "Enregistrer la sélection dans la galerie des tableaux rapides" en bas, ce qui lancera une fenêtre contextuelle.

Étape 12: Dans la fenêtre contextuelle "Créer un nouveau bloc de construction", indiquez un nom et une description pour votre tableau personnalisé.

Étape 13: Cliquez sur OK pour enregistrer vos modifications.

Votre nouveau tableau personnalisé sera maintenant enregistré dans la galerie Tableaux rapides.
Comment utiliser un modèle de tableau personnalisé dans Microsoft Word
Après avoir créé un tableau personnalisé, la meilleure chose à faire est de l'utiliser. Voici comment accéder à votre tableau personnalisé à tout moment :
Étape 1: Sur votre PC, cliquez sur le bouton Démarrer et tapez Mot.

Étape 2: À partir des résultats, cliquez sur l'application Microsoft Word pour l'ouvrir.

Étape 3: Dans le ruban Microsoft Office, cliquez sur l'onglet Insertion.

Étape 4: Cliquez sur le menu déroulant Tableau.

Étape 5: Cliquez sur Tableaux rapides dans les options.
Étape 6: Faites défiler vers le bas de la galerie Tableaux rapides jusqu'à ce que vous voyiez votre tableau personnalisé.

Étape 7: Cliquez sur votre tableau personnalisé pour l'insérer dans votre fichier Microsoft Word.

Comment supprimer un modèle de tableau personnalisé dans Microsoft Word
Si le tableau personnalisé ne peut plus servir l'usage auquel il est destiné, vous pouvez le supprimer de votre galerie Tableaux rapides. Voici comment procéder :
Étape 1: Sur votre PC, recherchez l'application Microsoft Word en cliquant sur le menu Démarrer.

Étape 2: Cliquez sur l'application Microsoft Word pour l'ouvrir.

Étape 3: Dans le ruban Microsoft Office, cliquez sur l'onglet Insertion.

Étape 4: Cliquez sur le menu déroulant Tableau.

Étape 5: Cliquez sur Tableaux rapides dans les options.

Étape 6: Faites défiler vers le bas de la galerie Tableaux rapides jusqu'à ce que vous voyiez votre tableau personnalisé.

Étape 7: Cliquez avec le bouton droit sur le tableau personnalisé destiné à être supprimé.

Étape 8: Cliquez sur Organiser et Supprimer dans les options pour lancer une boîte de dialogue.
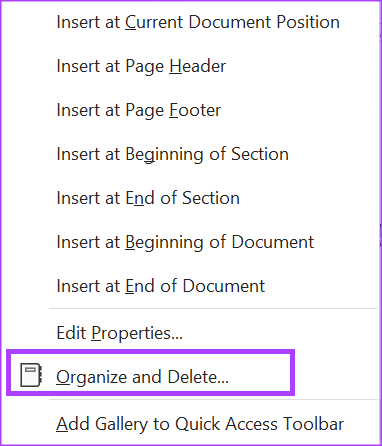
Étape 9: Sélectionnez votre tableau personnalisé, puis cliquez sur Supprimer en bas de la boîte de dialogue Organisateur de blocs de construction.

Étape 10: Dans la fenêtre contextuelle, cliquez sur Oui pour confirmer la suppression de la table.
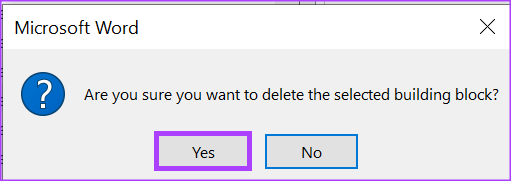
Après avoir cliqué sur Oui, le tableau ne figurera plus dans votre galerie Quick Parts.
Création de modèles d'e-mails dans Microsoft Outlook
Tout comme vous pouvez créer des modèles de tableau dans Microsoft Word, vous pouvez également créer modèles de courrier électronique dans Microsoft Outlook. Avec un modèle d'e-mail, vous pouvez avoir des options de réponse personnalisées pour les e-mails. Tout ce dont vous avez besoin pour cela est la fonctionnalité Quick Parts d'Outlook.
Dernière mise à jour le 28 novembre 2022
L'article ci-dessus peut contenir des liens d'affiliation qui aident à soutenir Guiding Tech. Cependant, cela n'affecte pas notre intégrité éditoriale. Le contenu reste impartial et authentique.
Écrit par
Maria Victoria
Maria est une rédactrice de contenu avec un vif intérêt pour la technologie et les outils de productivité. Ses articles peuvent être trouvés sur des sites tels que Onlinetivity et Dedesign. En dehors du travail, vous pouvez retrouver son mini-blogging sur sa vie sur les réseaux sociaux.