5 meilleurs correctifs pour la correction automatique ne fonctionnant pas dans Microsoft Word sur Mac
Divers / / April 03, 2023
Lors de la rédaction de votre devoir universitaire ou d'un document officiel dans Microsoft Word, il est crucial d'éviter les fautes d'orthographe et de grammaire. Vous pouvez utiliser des extensions comme Grammaire pour Microsoft Word sur votre Mac. Mais il existe une fonctionnalité de correction automatique par défaut intégrée à Microsoft Word.

Mais certains utilisateurs exprimer sa déception lorsque cette fonctionnalité cesse de fonctionner et qu'ils doivent corriger manuellement les erreurs dans leur document. Si vous rencontrez également le même problème, voici les meilleurs correctifs pour la correction automatique qui ne fonctionne pas dans Microsoft Word sur Mac.
1. Vérifier si la vérification orthographique des mots est activée
Pour résoudre ce problème, vous devez commencer par vérifier si l'outil de vérification orthographique automatique est activé. Si cette fonctionnalité a été désactivée, elle ne fonctionnera pas en arrière-plan pendant que vous tapez dans votre document Word. Voici comment vérifier la même chose.
Étape 1: Appuyez sur Commande + Barre d'espace pour ouvrir Spotlight Search, tapez Microsoft Word, et appuyez sur Retour.

Étape 2: Ouvrez un document face au problème de correction automatique.
Étape 3: Cliquez sur Word dans le coin supérieur gauche, à côté du logo Apple.

Étape 4: Sélectionnez Préférences dans la liste des options.

Étape 5: Cliquez sur Orthographe et grammaire.

Étape 6: Sous Orthographe, cochez la case à côté de "Vérifier l'orthographe au fur et à mesure de la frappe".

Étape 7: Sous Grammaire, cochez la case à côté de "Vérifier la grammaire au fur et à mesure de la frappe".

Étape 8: Fermez la fenêtre Orthographe et grammaire et commencez à taper votre document pour vérifier si le problème est résolu.
2. Vérifiez si la correction automatique est activée
La deuxième fonctionnalité qui doit être activée dans Microsoft Word est la correction automatique. Il est lié à la fonction de vérification orthographique. Vous devrez l'activer pour corriger l'orthographe et le format de vos phrases au fur et à mesure que vous tapez. Voici comment le vérifier.
Étape 1: Appuyez sur Commande + Barre d'espace pour ouvrir Spotlight Search, tapez Microsoft Word, et appuyez sur Retour.

Étape 2: Ouvrez le document dans lequel vous rencontrez le problème de correction automatique.
Étape 3: Cliquez sur Word dans le coin supérieur gauche, à côté du logo Apple.

Étape 4: Sélectionnez Préférences dans la liste des options.

Étape 5: Cliquez sur Correction automatique.

Étape 6: Cochez la case à côté de "Corriger automatiquement et formater au fur et à mesure de la frappe".

Étape 7: Dans la même fenêtre, cochez la case à côté de "Utiliser automatiquement les suggestions du correcteur orthographique" pour activer la fonctionnalité.

Étape 8: Fermez la fenêtre et vérifiez si le problème est résolu.
3. Vérifier la langue de vérification
Microsoft Word corrige ce que vous tapez et suggère des modifications en se référant aux dictionnaires de la langue de document par défaut qui a été sélectionnée. Si la correction automatique doit encore être corrigée, vous devrez vérifier la langue de vérification sélectionnée pour Microsoft Word pour obtenir des suggestions précises pour les mots que vous tapez.
Étape 1: Appuyez sur Commande + Barre d'espace pour ouvrir Spotlight Search, tapez Microsoft Word, et appuyez sur Retour.

Étape 2: Ouvrez le document dans lequel vous rencontrez le problème de correction automatique.
Étape 3: Cliquez sur Review dans la barre de menus supérieure.
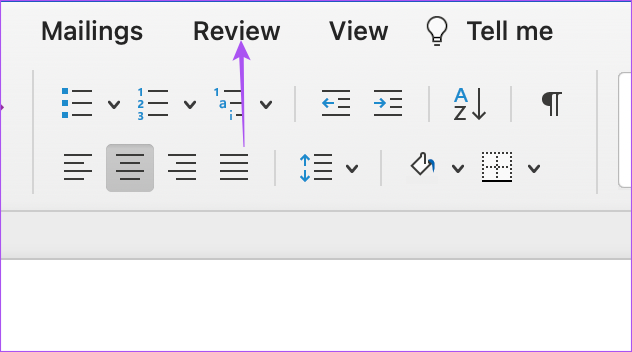
Étape 4: Choisir la langue.

Étape 5: Vérifiez si votre langue de saisie par défaut est sélectionnée. Si ce n'est pas le cas, cochez la case à côté du nom de la langue pour la sélectionner.

Vous pouvez également sélectionner "Détecter automatiquement la langue" en bas.

Étape 6: Cliquez sur OK pour enregistrer les modifications.

4. Forcer à quitter et redémarrer Microsoft Word
Vous pouvez essayer de forcer la fermeture et de redémarrer Microsoft Word sur votre Mac. Si l'application reste ouverte sur votre Mac, vous devrez forcer sa fermeture pour l'empêcher de s'exécuter en arrière-plan.
Étape 1: Cliquez sur le logo Apple dans le coin supérieur gauche.

Étape 2: Sélectionnez Forcer à quitter.

Étape 3: Dans la fenêtre Forcer à quitter, sélectionnez Microsoft Word dans la liste des applications.
Étape 4: Cliquez sur Forcer à quitter.

Étape 5: Relancez Microsoft Word et vérifiez si le problème est résolu.
5. Mettre à jour Microsoft Word
Certains bogues ou problèmes dans la version existante de Microsoft Word sur votre Mac peuvent être à l'origine de ce problème. Nous vous suggérons de rechercher une mise à jour pour l'application Word.
Étape 1: Appuyez sur Commande + Barre d'espace pour ouvrir Spotlight Search, tapez Magasin d'applications, et appuyez sur Retour.

Étape 2: Cliquez sur Mises à jour dans le menu de gauche.

Étape 3: Appuyez sur Commande + R pour actualiser et vérifier si une mise à jour est disponible.
Étape 4: Téléchargez et installez la mise à jour, si elle est disponible.
Étape 5: Relancez Microsoft Word une fois l'installation terminée et vérifiez si le problème est résolu.

Activer la correction automatique
La fonction de correction automatique est une bénédiction, surtout lorsque vous devez taper et partager un document le plus rapidement possible. Mais pour éviter toute distraction lors de l'écriture, vous pouvez utiliser Mode Focus sur Microsoft Word qui masque le ruban et la barre des tâches sur votre document.
Dernière mise à jour le 17 novembre 2022
L'article ci-dessus peut contenir des liens d'affiliation qui aident à soutenir Guiding Tech. Cependant, cela n'affecte pas notre intégrité éditoriale. Le contenu reste impartial et authentique.
Écrit par
Paurush Chaudhary
Démystifier le monde de la technologie de la manière la plus simple et résoudre les problèmes quotidiens liés aux smartphones, ordinateurs portables, téléviseurs et plateformes de diffusion de contenu.



