Le dossier de correction continue de revenir en lecture seule sur Windows 10
Divers / / November 28, 2021
Cherchez-vous à corriger le dossier qui revient sans cesse en lecture seule sur Windows 10? Si votre réponse est oui, lisez jusqu'à la fin pour découvrir diverses astuces pour vous aider à résoudre ce problème.
Qu'est-ce qu'une fonctionnalité en lecture seule ?
La lecture seule est un attribut de fichier/dossier qui permet uniquement à un groupe spécifique d'utilisateurs de modifier ces fichiers et dossiers. Cette fonctionnalité empêche les autres utilisateurs de modifier ces fichiers/dossiers en lecture seule sans que votre autorisation explicite ne leur permette de le faire. Vous pouvez choisir de conserver certains fichiers en mode système et d'autres en mode lecture seule, selon vos besoins. Vous pouvez activer/désactiver cette fonctionnalité quand vous le souhaitez.
Malheureusement, plusieurs utilisateurs ont signalé que lors de la mise à niveau vers Windows 10, leurs fichiers et dossiers reviennent en lecture seule.
Pourquoi les dossiers reviennent-ils toujours à l'autorisation de lecture seule sur Windows 10 ?
Les raisons les plus génériques de ce problème sont les suivantes :
1. Mise à niveau de Windows : Si le système d'exploitation de l'ordinateur a été récemment mis à niveau vers Windows 10, les autorisations de votre compte peuvent avoir été modifiées, provoquant ainsi ledit problème.
2. Autorisations de compte : L'erreur peut être due à des autorisations de compte qui ont changé à votre insu.

Contenu
- Comment réparer les dossiers continuent de revenir en lecture seule sur Windows 10
- Méthode 1: désactiver l'accès contrôlé aux dossiers
- Méthode 2: Connectez-vous en tant qu'administrateur
- Méthode 3: Modifier l'attribut de dossier
- Méthode 4: Modifier les autorisations de lecteur
- Méthode 5: Désactiver le logiciel antivirus tiers
- Méthode 6: Exécuter des analyses SFC et DSIM
Comment réparer les dossiers continuent de revenir en lecture seule sur Windows 10
Méthode 1: désactiver l'accès contrôlé aux dossiers
Suivez ces étapes pour désactiver Accès contrôlé aux dossiers, ce qui peut être à l'origine de ce problème.
1. Rechercher Sécurité Windows dans le chercher bar. Ouvrez-le en cliquant dessus.
2. Ensuite, cliquez sur Protection contre les virus et les menaces du volet de gauche.
3. Du côté droit de l'écran, sélectionnez Gérer les paramètres affiché sous Paramètres de protection contre les virus et les menaces section comme illustré ci-dessous.

4. Sous le Accès contrôlé aux dossiers rubrique, cliquez sur Gérer l'accès aux dossiers contrôlés.
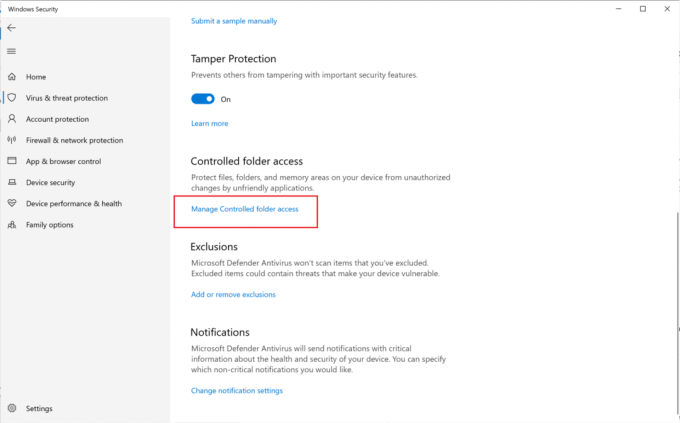
5. Ici, basculez l'accès à Désactivé.
6. Redémarrez votre ordinateur.
Ouvrez le dossier auquel vous essayiez d'accéder précédemment et vérifiez si vous pouvez ouvrir et modifier le dossier. Si vous ne pouvez pas, essayez la méthode suivante.
Lire aussi :Comment créer un point de restauration système dans Windows 10
Méthode 2: Connectez-vous en tant qu'administrateur
Si plusieurs comptes d'utilisateurs ont été créés sur votre ordinateur, vous devrez vous connecter en tant qu'administrateur et en tant qu'invité. Cela vous permettra d'accéder à tous les fichiers ou dossiers et d'apporter les modifications à votre guise. Suivez ces étapes pour ce faire :
1. Rechercher Invite de commandest dans le chercher bar. Dans les résultats de la recherche, faites un clic droit dessus et choisissez Exécuter en tant qu'administrateur.

2. Dans la fenêtre d'invite de commandes, tapez la commande suivante et appuyez sur Entrée:
net user administrateur /actif: oui

3. Une fois la commande exécutée avec succès, vous serez connecté avec le compte administrateur, par défaut.
Maintenant, essayez d'accéder au dossier et voyez si la solution a aidé à réparer le dossier revient toujours en lecture seule sur le problème de Windows 10.
Méthode 3: Modifier l'attribut de dossier
Si vous vous êtes connecté en tant qu'administrateur et que vous ne parvenez toujours pas à accéder à certains fichiers, l'attribut de fichier ou de dossier est à blâmer. Suivez ces étapes pour supprimer l'attribut en lecture seule de la ligne de commande du dossier à l'aide de l'invite de commande :
1. Lancer Invite de commandes avec des privilèges d'administrateur, comme indiqué dans la méthode précédente.
2. Dans la fenêtre d'invite de commandes, tapez la commande suivante et appuyez sur Entrée :
attrib -r +s lecteur :\\
Par exemple, la commande ressemblera à ceci pour un fichier particulier appelé Test.txt :
attrib -r +s C:\Users\Vik\Pictures\Nouveau dossier\Test.txt
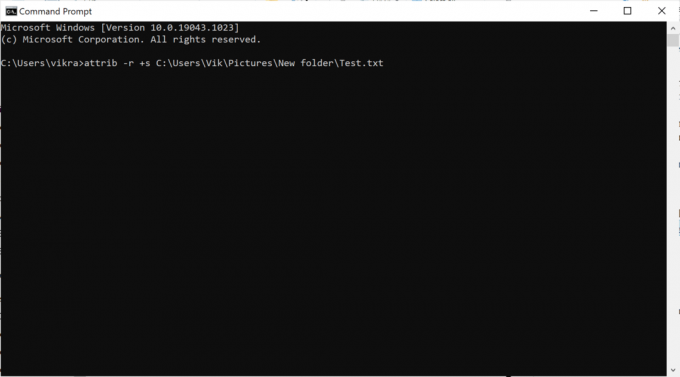
3. Une fois la commande exécutée avec succès, l'attribut en lecture seule du fichier deviendra un attribut système.
4. Accédez au fichier pour vérifier si le fichier revient toujours en lecture seule sous Windows 10, le problème a été résolu.
5. Si le fichier ou le dossier pour lequel vous avez modifié l'attribut ne fonctionne pas correctement, supprimez l'attribut système en tapant ce qui suit dans Invite de commandes & en appuyant sur Entrée par la suite :
attrib -r -s lecteur :\\
6. Cela annulera toutes les modifications apportées à l'étape 2.
Si la suppression de l'attribut en lecture seule de la ligne de commande du dossier n'a pas aidé, essayez de modifier les autorisations de lecteur comme expliqué dans la méthode suivante.
Lire aussi :Correction automatique des modifications de l'arrière-plan du bureau dans Windows 10
Méthode 4: Modifier les autorisations de lecteur
Si vous rencontrez de telles difficultés après la mise à niveau vers le système d'exploitation Windows 10, vous pouvez modifier les autorisations de lecteur, ce qui résoudra très probablement le dossier qui revient sans cesse au problème de lecture seule.
1. Faites un clic droit sur le fichier ou dossier qui revient sans cesse en lecture seule. Ensuite, sélectionnez Propriétés.
2. Ensuite, cliquez sur le Sécurité languette. Sélectionnez votre Nom d'utilisateur puis cliquez sur Éditer comme indiqué ci-dessous.
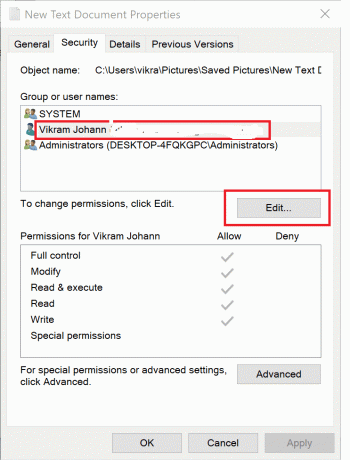
3. Dans la nouvelle fenêtre qui apparaît intitulée Autorisations pour
4. Cliquer sur d'accord pour enregistrer ces paramètres.
Comment activer l'héritage
S'il y a plus d'un compte utilisateur créé sur le système, vous devrez activer l'héritage en suivant ces étapes :
1. Aller à lecteur C, où Windows est installé.
2. Ensuite, ouvrez le Utilisateurs dossier.
3. Maintenant, faites un clic droit sur votre Nom d'utilisateur puis, sélectionnez Propriétés.
4. Naviguez vers le Sécurité onglet, puis cliquez sur Avancée.
5. Enfin, cliquez sur Activer l'héritage.
L'activation de ce paramètre permettra aux autres utilisateurs d'accéder aux fichiers et dossiers de votre ordinateur. Si vous ne pouvez pas supprimer la lecture seule d'un dossier de votre ordinateur portable Windows 10, essayez les méthodes suivantes.
Méthode 5: Désactiver le logiciel antivirus tiers
Un logiciel antivirus tiers peut détecter les fichiers sur l'ordinateur comme une menace, chaque fois que vous redémarrez votre PC. C'est peut-être la raison pour laquelle les dossiers reviennent en lecture seule. Pour résoudre ce problème, vous devez désactiver l'antivirus tiers installé sur votre système :
1. Clique sur le icône antivirus puis allez à Paramètres.
2. Désactiver le logiciel antivirus.

3. Maintenant, suivez l'une des méthodes mentionnées ci-dessus, puis, redémarrage ton ordinateur.
Vérifiez si les fichiers ou dossiers reviennent en lecture seule même maintenant.
Méthode 6: Exécuter des analyses SFC et DSIM
S'il y a des fichiers corrompus sur le système, vous devez exécuter des analyses SFC et DSIM pour vérifier et réparer ces fichiers. Suivez les étapes ci-dessous pour exécuter les analyses :
1. Chercher Invite de commandes à Exécuter en tant qu'administrateur.
2. Ensuite, exécutez la commande SFC en tapant sfc/scannow dans la fenêtre d'invite de commande fr, en appuyant sur le Entrer clé.

3. Une fois l'analyse terminée, exécutez l'analyse DISM comme expliqué à l'étape suivante.
4. Maintenant, copiez-collez les trois commandes suivantes une par une dans l'invite de commande et appuyez à chaque fois sur la touche Entrée pour les exécuter :
DISM.exe /En ligne /Cleanup-image /ScanhealthDISM.exe /En ligne /Cleanup-image /RestorehealthDISM.exe /Online /Cleanup-image /startcomponentcleanup

Conseillé:
- Réparer les paramètres de la souris continue de changer dans Windows 10
- Correction de l'option d'attribut caché grisée
- Comment aimer un message direct sur Instagram
- Comment réparer Firefox qui ne lit pas les vidéos
Nous espérons que ce guide vous a été utile et que vous avez pu réparer le dossier qui revient en lecture seule sur le problème de Windows 10. Si vous avez des questions/commentaires concernant cet article, n'hésitez pas à les déposer dans la section commentaires.



