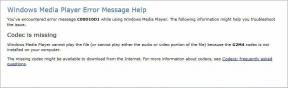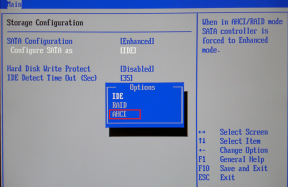8 meilleurs correctifs pour l'absence de son dans l'application YouTube sur Amazon Fire TV Stick 4K
Divers / / April 03, 2023
L'application YouTube vous permet de regarder du contenu en résolution Ultra HD avec votre Amazon Fire TV Stick 4K. YouTube prend désormais également en charge les vidéos dans Dolby Atmos et Dolby Digital 5.1 pour une expérience audio immersive. Mais certains utilisateurs se plaignent de ne pas pouvoir profiter d'une telle qualité audio spatiale sur YouTube.

Les utilisateurs signalent qu'il n'y a pas de son dans l'application YouTube sur leur Amazon Fire TV Stick 4K. Cet article partagera des solutions pour éviter exactement cela et permettre aux utilisateurs de regarder leurs vidéos préférées.
1. Vérifiez si le son est coupé
La télécommande Fire TV 4K dispose d'un bouton Muet dédié pour désactiver le son. Et vous avez peut-être déjà appuyé dessus pour éviter de déranger votre entourage. Que diriez-vous d'appuyer à nouveau sur le bouton Muet et de vérifier si le problème est résolu ?

2. Déconnecter les appareils Bluetooth
Vous pouvez connecter vos appareils Bluetooth, tels que des écouteurs et des haut-parleurs, à votre Fire TV Stick 4K. Cela signifie qu'une fois connectés, le haut-parleur de votre téléviseur cessera de transmettre la sortie audio. La solution suivante que nous vous recommandons est de déconnecter votre ou vos appareils Bluetooth de votre Fire TV Stick 4K.
Étape 1: Sur l'écran d'accueil de votre Fire TV Stick 4K, accédez à Paramètres sur le côté droit.

Étape 2: Sélectionnez Périphériques distants et Bluetooth.

Étape 3: Sélectionnez Autres appareils Bluetooth.

Étape 4: Sélectionnez votre appareil Bluetooth connecté.
Étape 5: Appuyez sur l'icône Hamburger Menu de votre télécommande Fire TV pour déconnecter l'appareil.

Étape 6: Ouvrez l'application YouTube et vérifiez si le problème est résolu.
Vous pouvez également lire notre article si votre Les écouteurs Bluetooth ne se connectent pas à Fire TV Stick 4K.
3. Modifier le volume à l'aide d'Alexa
Alexa vous permet de donner des commandes vocales pour contrôler les applications et les fonctions sur votre Amazon Fire TV Stick 4K. Vous pouvez modifier le volume de l'application YouTube en appuyant sur le bouton Alexa de la télécommande et en disant "Alexa, augmente le volume". Le volume des haut-parleurs de votre téléviseur doit augmenter de cinq niveaux. Voyez si cela résout le problème.

4. Vérifier les paramètres d'incrémentation du volume
Lorsque vous demandez à Alexa d'augmenter ou de diminuer le volume, les niveaux de volume sont incrémentés de cinq par défaut. Mais vous pouvez également modifier les incréments de volume de votre Fire TV Stick 4K et voir si cela résout le problème avec l'application YouTube. C'est lorsque vous souhaitez le plus contrôler les niveaux de volume à l'aide d'Alexa.
Étape 1: Sur l'écran d'accueil de votre Fire TV Stick 4K, accédez à Paramètres sur le côté droit.

Étape 2: Sélectionnez Contrôle de l'équipement.

Étape 3: Sélectionnez Gérer l'équipement.

Étape 4: Sélectionnez Télé.

Étape 5 : Sélectionnez Incréments de volume.

Étape 6 : Utilisez les boutons Sauter vers l'avant ou Sauter vers l'arrière de votre télécommande Fire TV pour modifier les niveaux d'incrémentation du volume.
Étape 7: Après cela, ouvrez l'application YouTube et vérifiez si le problème est résolu.
5. Désactiver le niveleur de volume
Comme son nom l'indique, Volume Leveler aide à définir un niveau de volume cohérent pour tous vos contenus et applications en streaming. Cela peut limiter l'augmentation du volume de l'application YouTube. Voici comment vous pouvez vérifier et désactiver la fonctionnalité.
Étape 1: Sur l'écran d'accueil de votre Fire TV Stick 4K, accédez à Paramètres sur le côté droit.

Étape 2: Sélectionnez Affichage et audio.

Étape 3: Sélectionnez Audio.

Étape 4: Sélectionnez Audio avancé.

Étape 5: Si Volume Leveler est activé, sélectionnez la fonction pour la désactiver.

Ouvrez l'application YouTube et vérifiez si le problème est résolu.
6. Forcer l'arrêt et le redémarrage de l'application YouTube
Une autre solution efficace que vous pouvez essayer consiste à forcer l'arrêt et à relancer l'application YouTube pour lui donner un nouveau départ sur votre Amazon Fire TV Stick 4K.
Étape 1: Sur l'écran d'accueil de votre Fire TV Stick 4K, accédez à Paramètres sur le côté droit.

Étape 2: Sélectionnez Application.

Étape 3: Sélectionnez Gérer les applications installées.

Étape 4: Sélectionnez YouTube dans la liste des applications.

Étape 5: Sélectionnez Forcer l'arrêt.

Étape 6: Ouvrez à nouveau l'application YouTube et vérifiez si le problème est résolu.
7. Mettre à jour l'application YouTube
La mise à jour de la version de l'application YouTube garantira que l'application se débarrasse des bogues et des problèmes qui pourraient être à l'origine de ce problème. Bien que mis à jour automatiquement, voici comment vous pouvez vérifier et mettre à jour l'application YouTube.
Étape 1: Sur l'écran d'accueil de votre Fire TV Stick 4K, accédez à App Store.
Étape 2: Sélectionnez la bibliothèque d'applications

Étape 3: Sélectionnez YouTube et appuyez sur l'icône du menu Hamburger (trois lignes horizontales) sur votre télécommande Fire TV.

Étape 4: Sélectionnez Plus d'infos sur le côté droit.

Étape 5: Si une mise à jour est disponible, téléchargez-la et installez-la.
Étape 6: Ouvrez à nouveau YouTube et vérifiez si le problème est résolu.
8. Mettre à jour le système d'exploitation Fire
Étant donné que YouTube est une application système, vous mettez également à jour la version de Fire OS sur votre Fire TV Stick 4K. Cela aidera à supprimer les bogues au niveau du système.
Étape 1: Sur l'écran d'accueil de votre Fire TV Stick 4K, accédez à Paramètres sur le côté droit.
Étape 2: Sélectionnez Mon appareil.

Étape 3: Sélectionnez À propos.

Étape 4: Sélectionnez Rechercher les mises à jour.

Étape 6: Si une mise à jour est disponible, téléchargez-la et installez-la.
Étape 7: Après cela, lancez l'application YouTube et vérifiez si le problème est résolu.
Correction de l'audio YouTube dans Fire TV 4K
Ces solutions devraient résoudre le problème de l'absence de son dans l'application YouTube. Vous pouvez également lire notre article si l'audio ne se synchronise pas avec la vidéo sur votre Fire TV Stick 4K.
Dernière mise à jour le 28 décembre 2022
L'article ci-dessus peut contenir des liens d'affiliation qui aident à soutenir Guiding Tech. Cependant, cela n'affecte pas notre intégrité éditoriale. Le contenu reste impartial et authentique.
Écrit par
Paurush Chaudhary
Démystifier le monde de la technologie de la manière la plus simple et résoudre les problèmes quotidiens liés aux smartphones, ordinateurs portables, téléviseurs et plateformes de diffusion de contenu.