4 meilleures façons de démarrer Windows 11 en mode sans échec
Divers / / April 03, 2023
Le mode sans échec est un environnement spécial intégré à Windows pour diagnostiquer et résoudre tout problème. Vous pouvez utiliser le mode sans échec pour supprimer les programmes malveillants, réparer les erreurs de registre critiques ou résoudre les problèmes liés au pilote qui pourraient empêcher votre ordinateur de démarrer correctement.
 Avec les temps qui changent, nous avons plusieurs façons de démarrer votre ordinateur Windows 11 en mode sans échec. Nous avons compilé une liste des quatre meilleures façons de démarrer votre ordinateur Windows 11 en mode sans échec.
Avec les temps qui changent, nous avons plusieurs façons de démarrer votre ordinateur Windows 11 en mode sans échec. Nous avons compilé une liste des quatre meilleures façons de démarrer votre ordinateur Windows 11 en mode sans échec.
1. Démarrez en mode sans échec à l'aide des options de démarrage avancées
Vous pouvez démarrer un PC Windows 11 en mode sans échec à l'aide d'un raccourci pour afficher les options de démarrage avancées. Bien sûr, vous devrez démarrer votre ordinateur et maintenir une touche spécifique enfoncée pour afficher les options de démarrage avancées.
Voici comment vous pouvez lancer les paramètres de démarrage pour démarrer votre ordinateur en mode sans échec.
Étape 1: Maintenez enfoncée la touche Maj (une avec la flèche pointant vers le haut) de votre clavier.

Étape 2: Maintenez la touche Maj enfoncée. Ensuite, dirigez-vous vers le menu Alimentation dans Démarrer et cliquez sur Redémarrer.

Étape 3: Lorsque votre PC redémarre et que vous atteignez l'écran bleu "Choisir une option", relâchez la touche Maj. Ensuite, cliquez sur Dépanner.

Étape 4: Cliquez sur Options avancées.

Étape 5: Cliquez sur "Paramètres de démarrage".

Étape 6: Maintenant, cliquez sur Redémarrer.

Étape 7 : Sur l'écran Paramètres de démarrage, appuyez sur les touches numériques (4, 5 ou 6) ou les touches de fonction (F4, F5 ou F6) clavier pour choisir entre un mode sans échec minimal, un mode sans échec avec mise en réseau ou un mode sans échec avec invite de commande respectivement.

2. Démarrez en mode sans échec à l'aide de l'application Paramètres
Il est facile d'attendre que votre ordinateur démarre en appuyant sur la touche Maj. Cependant, vous pouvez entièrement ignorer cela et commander à votre PC Windows 11 de démarrer en mode sans échec à l'aide de l'application Paramètres. Vous devrez déclencher l'option de démarrage avancé imbriquée dans l'application Paramètres. Voici comment procéder.
Étape 1: Appuyez sur les touches Windows + I pour ouvrir l'application Paramètres, faites défiler vers le bas et cliquez sur Récupération.

Étape 2: Sous les paramètres de récupération, cliquez sur le bouton Redémarrer maintenant situé dans la section Démarrage avancé.

Étape 3: Lorsque votre PC redémarre et que vous atteignez l'écran bleu "Choisir une option", cliquez sur Dépannage.

Étape 4: Cliquez sur Options avancées.

Étape 5: Cliquez sur Paramètres de démarrage

Étape 6: Maintenant, cliquez sur le bouton qui dit Redémarrer.

Étape 7 : Sur l'écran Paramètres de démarrage, appuyez sur les touches numériques (4, 5 ou 6) ou les touches de fonction (F4, F5 ou F6) clavier pour entrer en mode sans échec minimal, en mode sans échec avec mise en réseau ou en mode sans échec avec invite de commande respectivement.

3. Démarrez en mode sans échec à l'aide de l'outil de configuration système
Les fans des anciennes versions de Windows se souviendront de l'outil de configuration système qui vous permet de redémarrer un ordinateur Windows en mode sans échec après avoir choisi une option spécifique. C'est une petite façon à l'ancienne d'entrer dans le mode sans échec. Voici comment vous pouvez le faire.
Étape 1: Appuyez sur les touches Windows + R et tapez msconfig dans le champ de texte. Cliquez ensuite sur OK.

Étape 2: Dirigez-vous vers l'onglet Boot lorsque la fenêtre de configuration du système apparaît.

Étape 3: Sélectionnez les options Démarrage sécurisé et Réseau situées dans la section Options de démarrage. Ensuite, cliquez sur OK, puis sur Appliquer.

Étape 4: Fermez toutes vos applications ouvertes et cliquez sur l'option Redémarrer lorsqu'une invite de configuration système apparaît.

Lorsque votre ordinateur redémarre, il démarre en mode sans échec où le texte apparaît dans tous les coins de la vue du bureau.

Pour démarrer en mode sans échec, vous devez annuler les modifications en suivant toutes les étapes répertoriées ci-dessus et en désélectionnant les options de démarrage sans échec et de réseau que vous avez sélectionnées à l'étape 3 avant de redémarrer votre PC.
4. Démarrez en mode sans échec à l'aide de l'invite de commande
Outre les méthodes décrites ci-dessus, vous pouvez également utiliser l'invite de commande pour accéder au démarrage Page Paramètres et appuyez sur les touches numériques ou de fonction de votre clavier pour démarrer votre PC Windows 11 dans Mode sans échec. Voici comment démarrer en mode sans échec à l'aide de l'invite de commande :
Étape 1: Appuyez sur les touches Windows + S et tapez Invite de commande. Ensuite, à partir des résultats de l'invite de commande, cliquez sur "Exécuter en tant qu'administrateur".

Étape 2: Lorsqu'une invite de contrôle de compte d'utilisateur (UAC) apparaît, cliquez sur Oui.

Étape 3: Copiez et collez la commande mentionnée ci-dessous dans la fenêtre d'invite de commande, puis appuyez sur Entrée.
Bcdedit /set {bootmgr} displaybootmenu oui

Étape 4: Copiez et collez la commande suivante et appuyez sur Entrée pour redémarrer votre PC.
arrêt /r /t 0

Étape 5: Lorsque vous voyez l'écran du gestionnaire de démarrage Windows, appuyez sur la touche F8 du clavier pour accéder aux paramètres de démarrage.
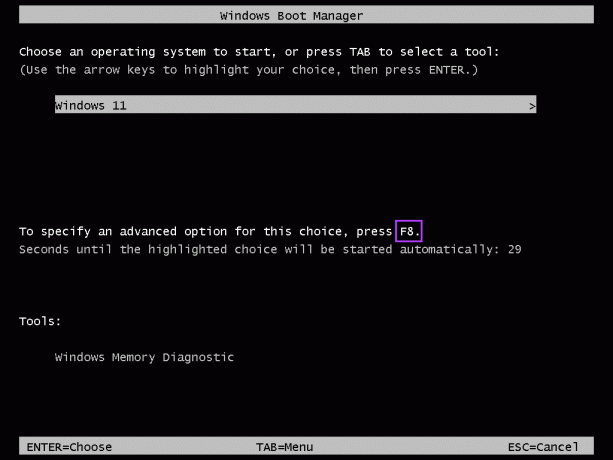
Étape 6: Sur l'écran Paramètres de démarrage, appuyez sur les touches numériques (4, 5 ou 6) ou les touches de fonction (F4, F5 ou F6) le clavier pour activer le mode sans échec, le mode sans échec avec mise en réseau ou le mode sans échec avec invite de commande, respectivement.
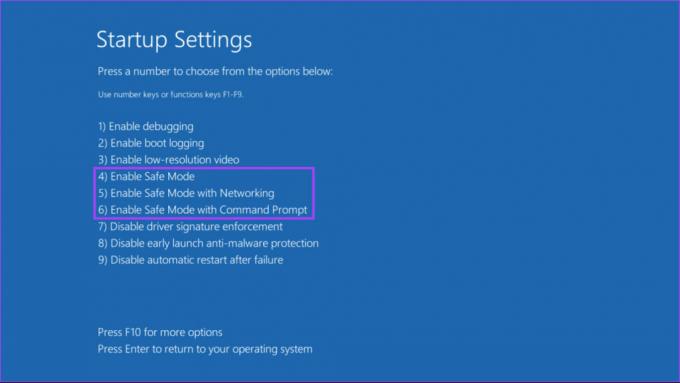
Vous pouvez rapidement quitter le mode sans échec chaque fois que vous redémarrez votre PC. Cependant, vous verrez toujours le gestionnaire de démarrage Windows pendant 30 secondes à chaque démarrage de votre PC. Pour arrêter cela, suivez les étapes 1 et 2 pour ouvrir l'invite de commande et exécutez la commande suivante :
bcdedit /set {bootmgr} displaybootmenu non
Dépanner et résoudre les problèmes critiques sur Windows 11
C'est à peu près tout. Vous pouvez appliquer les méthodes ci-dessus pour démarrer votre PC Windows 11 en mode sans échec. Cela vous aidera à résoudre tous les problèmes liés aux logiciels ou aux pilotes et même à vous débarrasser de tout code malveillant. Plus important encore, les applications ne fonctionnent que dans les paramètres par défaut et vous pouvez bricoler pour savoir quelle configuration ou quel paramètre est à l'origine du problème.



