Les 8 meilleures façons de corriger la mauvaise qualité du flux Discord
Divers / / April 03, 2023
Vos amis et les membres de votre communauté se plaignent-ils fréquemment d'une qualité de diffusion inférieure à la moyenne sur Discord? Votre appel vidéo de groupe peut devenir une expérience fastidieuse pour les participants lorsque vous ressemblez à de l'art pixélisé. Déplacer tout le monde vers un Google Meet ou un appel Zoom peut ne pas convenir à tous. Au lieu de cela, vous pouvez utiliser les astuces ci-dessous pour améliorer la qualité du flux Discord sur Windows ou Mac.

Outre une connexion Internet plus faible, il est difficile de déterminer la raison exacte de la mauvaise qualité du flux Discord. Il y a plusieurs facteurs derrière le problème. Commençons par les bases et passons aux solutions avancées pour améliorer la qualité du flux Discord sur le bureau.
1. Utiliser la connexion réseau rapide
L'application dégrade la qualité de votre vidéo pour éviter les interruptions lorsque vous commencez à diffuser sur une connexion réseau lente sur Discord. Avant de lancer une appel vidéo sur Discord, vous devrez vous connecter à une connexion Wi-Fi haut débit sur votre PC ou Mac.
Étape 1: Sélectionnez l'icône de connectivité dans le coin inférieur droit de la barre des tâches de votre PC Windows 11.
Étape 2: Développez le menu Wi-Fi.
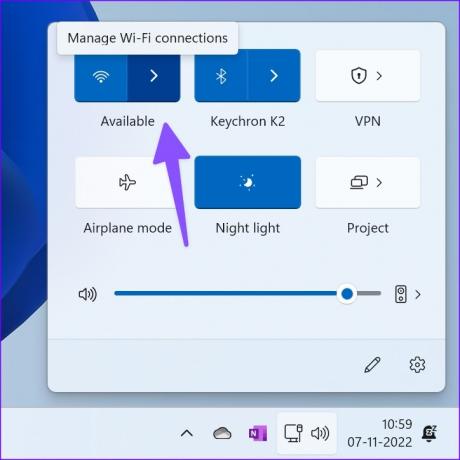
Étape 3: Connectez-vous à un meilleur réseau Wi-Fi.
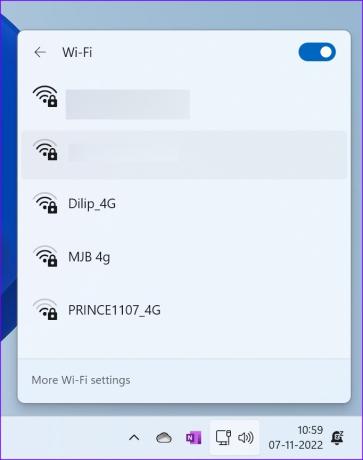
Si votre PC et votre routeur prennent en charge un réseau Wi-Fi double bande, connectez-vous à une fréquence de réseau de 5 GHz. Vous pouvez run test de débit internet pour confirmer une vitesse Internet à deux chiffres (en Mbps). Lancez Discord et démarrez un appel vidéo avec des amis et des membres de la communauté sans problème.
2. Activer le streaming vidéo HD
Discord vend un Complément Nitro pour débloquer plus de fonctions pour votre compte. Discord Nitro offre des téléchargements de 500 Mo, des emojis personnalisés, un accès à plus d'activités, deux boosters de serveur, un profil personnalisé, un streaming vidéo HD (jusqu'à 4K à 60 ips), et plus encore. Voici comment vous pouvez acheter Discord Nitro à partir de l'application.
Étape 1: Lancez Discord sur votre bureau.
Étape 2: Sélectionnez l'icône d'engrenage Paramètres à côté de votre nom Discord.

Étape 3: Cliquez sur Nitro dans la section Paramètres de facturation.
Étape 4: Vérifiez quelques options Nitro.
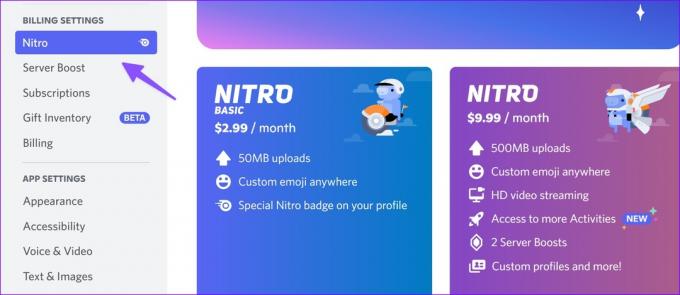
Nitro Basic commence à 2,99 $ par mois, et pour profiter du streaming vidéo HD, vous devrez passer à un forfait supérieur à 9,99 $ par mois.
Étape 5 : Suivez les instructions à l'écran pour terminer le processus de paiement.
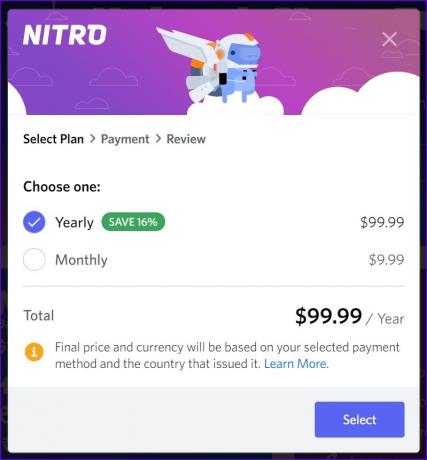
Redémarrez l'application Discord et profitez du streaming avec une haute qualité vidéo.
3. Activer l'accélération matérielle dans Discord
Lorsque vous activez l'accélération matérielle, Discord utilise le GPU pour un encodage et un décodage efficaces, le cas échéant. Voici comment vous pouvez activer l'option dans les paramètres Discord.
Étape 1: Dirigez-vous vers les paramètres Discord (reportez-vous aux étapes ci-dessus).
Étape 2: Sélectionnez "Voix et vidéo" dans la barre latérale gauche.
Étape 3: Faites défiler jusqu'à Codec vidéo et activez la bascule "Accélération matérielle H.264".

Relancez l'application Discord et profitez d'une meilleure qualité vidéo.
4. Désactiver l'arrière-plan vidéo
Un arrière-plan vidéo personnalisé utilise plus de ressources sur Discord et peut avoir un impact sur la qualité du flux. Suivez les étapes ci-dessous pour désactiver un arrière-plan vidéo personnalisé.
Étape 1: Accédez aux paramètres Discord (vérifiez les étapes ci-dessus).
Étape 2: Sélectionnez "Voix et vidéo" dans la barre latérale.
Étape 3: Faites défiler jusqu'à "Arrière-plan vidéo" et sélectionnez Aucun.

5. Prioriser Discord pour les vitesses Internet
Vous pouvez activer la bascule "Quality of Service High Packet Priority" qui indique à votre routeur que les paquets que Discord transmet sont de haute priorité. L'option donne la priorité au transfert de données Discord par rapport aux autres applications sur le bureau et corrige la mauvaise qualité du flux.
Étape 1: Dirigez-vous vers Voix et vidéo dans les paramètres Discord (vérifiez les étapes ci-dessus).
Étape 2: Faites défiler jusqu'au menu "Qualité de service".
Étape 3: Activez la bascule "High Packet Priority" et réessayez.
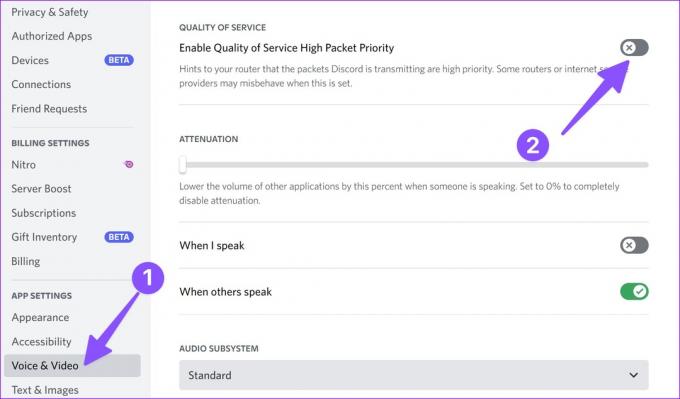
6. Supprimer le cache Discord
Un cache Discord corrompu peut entraîner une mauvaise qualité de diffusion sur les appels vidéo actifs. Tout d'abord, vous devrez fermer Discord et suivre les étapes ci-dessous pour supprimer le cache.
Étape 1: Appuyez sur les touches Windows + R pour ouvrir le menu Exécuter.
Étape 2: Tapez '%appdata%/discord/cache' et appuyez sur Entrée.
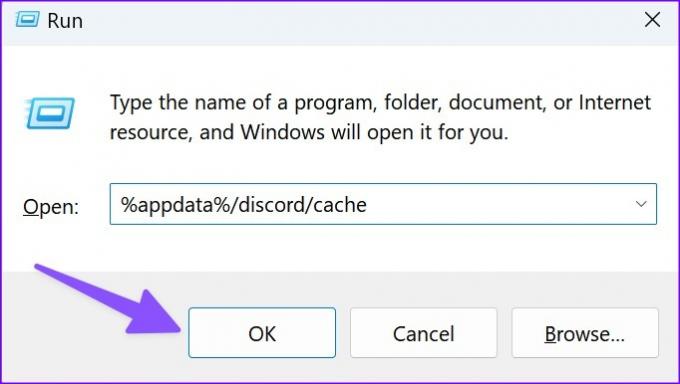
Étape 3: Sélectionnez tous les dossiers et fichiers et placez-les dans la corbeille.

Videz la corbeille et ouvrez Discord pour commencer à composer des appels vidéo fluides.
7. Désactiver le processus de téléchargement en arrière-plan
Plusieurs processus de téléchargement actifs exécutés en arrière-plan peuvent ralentir Discord sous Windows ou Mac. Vous devrez arrêter ces processus de téléchargement ou de diffusion en arrière-plan et recommencer à prendre des appels vidéo.
8. Améliorez votre webcam
Aucune des astuces ci-dessus ne résoudra la mauvaise qualité du flux Discord lorsque vous utilisez une webcam moyenne sur votre PC ou Mac. Les utilisateurs de PC Windows peuvent passer à une meilleure webcam et les utilisateurs de Mac peuvent utiliser le Caméra iPhone comme webcam. Si vous rencontrez des difficultés pour utiliser votre iPhone comme webcam, lisez notre guide dédié pour résoudre le problème.
Profitez d'une qualité vidéo cristalline sur Discord
Vous pouvez également essayer une connexion Ethernet pour des vitesses Internet à toute épreuve pendant les appels vidéo Discord. Avez-vous remarqué des améliorations lors du streaming Discord? Partagez votre expérience dans les commentaires ci-dessous.
Dernière mise à jour le 07 novembre 2022
L'article ci-dessus peut contenir des liens d'affiliation qui aident à soutenir Guiding Tech. Cependant, cela n'affecte pas notre intégrité éditoriale. Le contenu reste impartial et authentique.
Écrit par
Parthe Shah
Parth travaillait auparavant chez EOTO.tech pour couvrir l'actualité technologique. Il est actuellement indépendant chez Guiding Tech, écrivant sur la comparaison d'applications, des didacticiels, des trucs et astuces sur les logiciels et plongeant profondément dans les plateformes iOS, Android, macOS et Windows.



