Comment synchroniser les contacts et calendriers Outlook sur iPhone
Divers / / April 03, 2023
Apple iPhone utilise les contacts et les calendriers iCloud pour stocker les nouveaux contacts et entrées par défaut. Cependant, le système ne vous limite pas uniquement à iCloud. Vous pouvez facilement synchroniser les contacts et calendriers Outlook sur votre iPhone et les définir par défaut.

Plusieurs utilisateurs qui veulent un client fiable préfèrent Outlook pour enregistrer de nouveaux contacts et entrées de calendrier. Les utilisateurs de Windows optent également pour Outlook pour une intégration étroite sur PC. Contrairement à Android, Apple a simplifié la synchronisation des contacts et des calendriers Outlook sur iPhone.
Ajouter un compte Outlook dans les paramètres
Pour synchroniser facilement les contacts et les entrées de calendrier sur votre iPhone, vous devez d'abord ajouter votre compte Microsoft Outlook. Pour cela, vous devrez inclure votre E-mail Outlook compte à l'application Paramètres et synchroniser les contacts et les calendriers.
Étape 1: Ouvrez les paramètres sur votre iPhone.
Étape 2: Faites défiler jusqu'à Contacts.

Étape 3: Comptes ouverts.
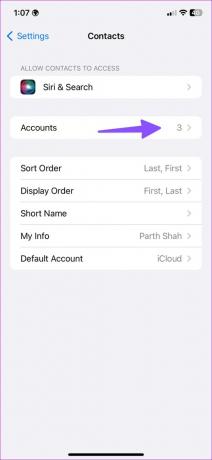
Étape 4: Sélectionnez Ajouter un compte.
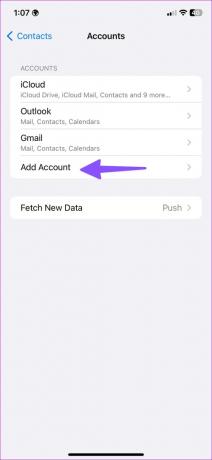
Étape 5 : Appuyez sur Outlook dans le menu suivant.
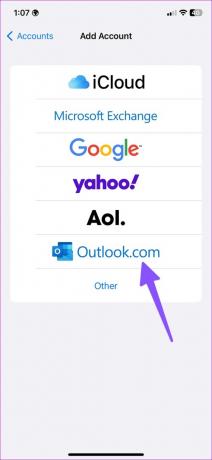
Étape 6 : Connectez-vous avec les détails de votre compte Microsoft.
Étape 7 : Activez la bascule pour les contacts et les calendriers du compte Outlook.
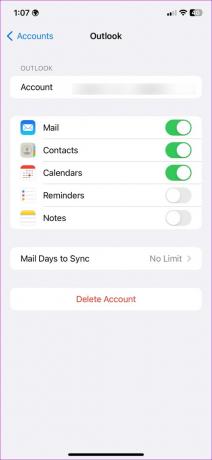
Application Contacts
Ensuite, vous pouvez ouvrir l'application Contacts sur votre iPhone et vérifier tous les détails de vos contacts Outlook.
Étape 1: Ouvrez Contacts et sélectionnez Listes dans le coin supérieur droit.
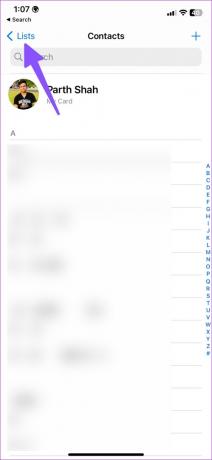
Étape 2: Vous pouvez vérifier le menu Outlook. Développez-le pour trouver toutes les listes.
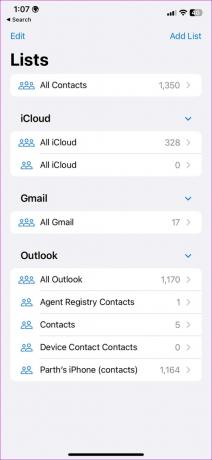
Application Calendrier
Après quelques minutes, le calendrier Outlook se synchronisera avec votre iPhone. Vous pouvez utiliser l'application Calendrier par défaut sur iPhone pour vérifier vos événements et les détails de vos réunions.
Étape 1: Lancez Calendrier sur iPhone.
Étape 2: Appuyez sur Calendriers en bas.
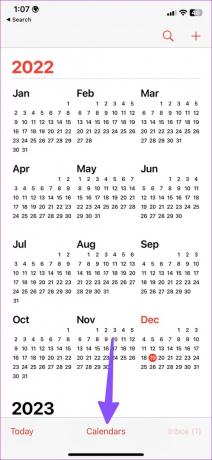
Étape 3: Vérifiez les calendriers Outlook et activez la coche à côté d'eux.
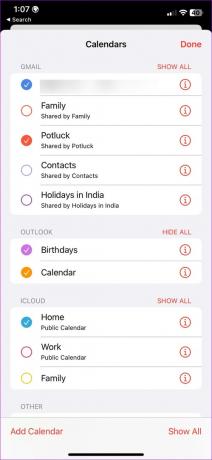
Définir Outlook comme compte par défaut pour enregistrer les contacts et les événements
Les étapes ci-dessus synchronisent uniquement les contacts et calendriers Outlook sur votre iPhone. Vous devrez changer le compte par défaut d'iCloud en Outlook pour l'application Contacts et Calendrier. Suivez les étapes ci-dessous pour apporter des modifications.
Modifier le compte par défaut pour les contacts
Étape 1: Ouvrez les paramètres sur votre iPhone.
Étape 2: Faites défiler jusqu'à Contacts.

Étape 3: Sélectionnez Compte par défaut.
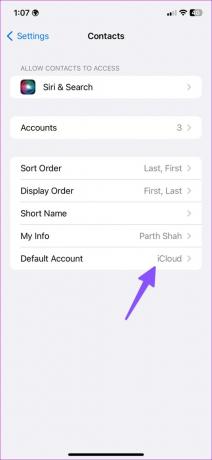
Étape 4: Sélectionnez Outlook dans le menu suivant.
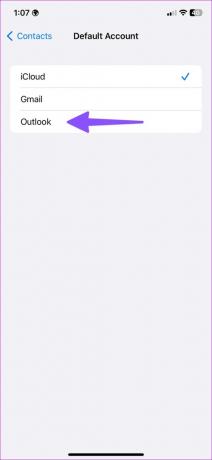
Modifier le compte par défaut pour le calendrier
Étape 1: Lancez les paramètres sur l'iPhone.
Étape 2: Ouvrir le calendrier.
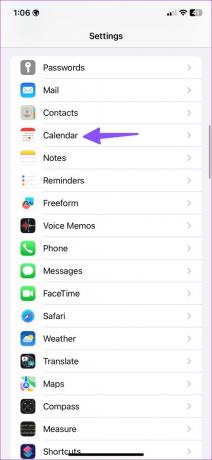
Étape 3: Sélectionnez Calendrier par défaut.
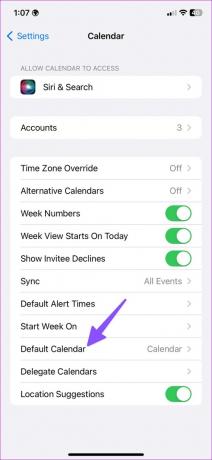
Étape 4: Sélectionnez l'un des calendriers Outlook.
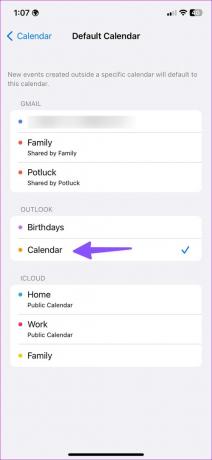
Personnaliser le calendrier Outlook sur iPhone
Après avoir ajouté Calendrier Outlook sur votre iPhone, vous pouvez personnaliser la couleur du calendrier en suivant les étapes ci-dessous.
Étape 1: Ouvrez vos calendriers sur iPhone (reportez-vous aux étapes ci-dessus).
Étape 2: Appuyez sur le bouton d'informations à côté de votre calendrier Outlook par défaut.
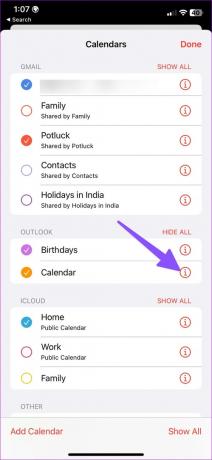
Étape 3: Ouvrez Couleur et sélectionnez une couleur pertinente pour différencier votre calendrier principal des autres.
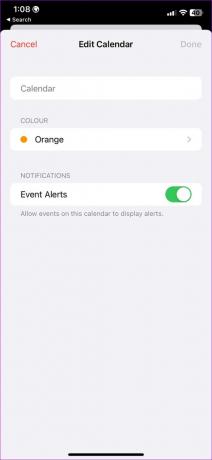
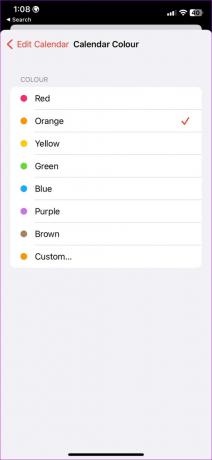
Ajouter un widget de calendrier Outlook sur l'écran d'accueil
Les widgets de calendrier vous permettent de vérifier les prochaines entrées du calendrier Outlook à partir de l'écran d'accueil.
Étape 1: Appuyez longuement sur l'écran d'accueil de votre iPhone.
Étape 2: Sélectionnez l'icône + dans le coin supérieur gauche.
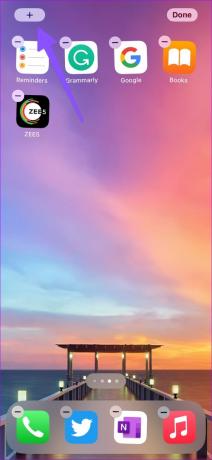
Étape 3: Faites défiler jusqu'à Calendrier.
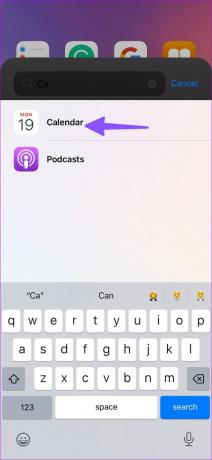
Étape 4: Il y a cinq widgets. Ajoutez votre widget préféré sur l'écran d'accueil.
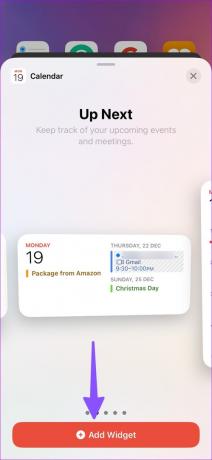
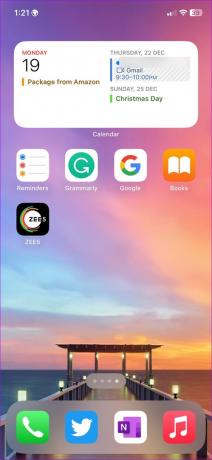
Avec iOS 16, vous pouvez ajouter des widgets de calendrier sur l'écran de verrouillage.
Utiliser l'application Outlook sur iPhone
Microsoft propose l'application Outlook sur Android et iOS. C'est l'une des meilleures alternatives de messagerie sur iPhone. Si vous êtes habitué à l'interface Outlook sur le bureau, vous vous sentirez comme chez vous avec les applications mobiles Outlook.
Maintenant qu'Apple vous permet de modifier l'application de messagerie par défaut sur votre iPhone, il est plus facile que jamais d'utiliser Outlook pour vos besoins de messagerie et de calendrier. Suivez les étapes ci-dessous pour télécharger, configurer et utiliser Outlook par défaut sur votre iPhone.
Étape 1: Ouvrez l'App Store et recherchez l'application Outlook.
Télécharger Outlook sur iPhone
Étape 2: Ouvrez Outlook et connectez-vous avec les détails de votre compte Microsoft.
Étape 3: L'application synchronise vos e-mails et vos entrées de calendrier. Définissons-le par défaut.

Étape 4: Lancez les paramètres sur l'iPhone.
Étape 5 : Faites défiler jusqu'à Courrier.
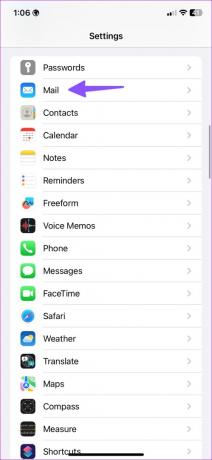
Étape 6 : Sélectionnez "Application de messagerie par défaut" et appuyez sur Outlook.
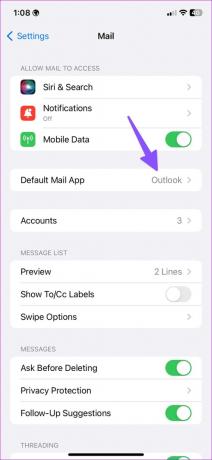
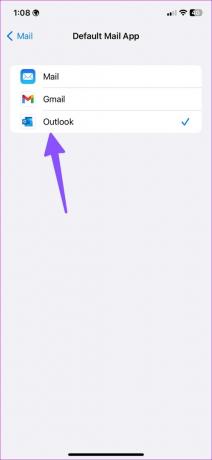
Enregistrer les contacts Outlook sur iPhone
L'application Outlook par défaut permet également d'enregistrer tous les contacts sur votre iPhone. Si vous souhaitez importer des contacts Outlook sur votre appareil, suivez les étapes ci-dessous.
Étape 1: Téléchargez Outlook et connectez-vous avec votre identifiant de messagerie et votre mot de passe (reportez-vous aux étapes ci-dessus).
Étape 2: Appuyez sur l'icône Accueil dans le coin supérieur droit.
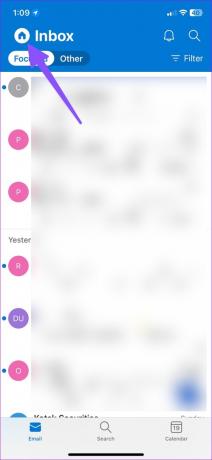
Étape 3: Ouvrez les paramètres Outlook.
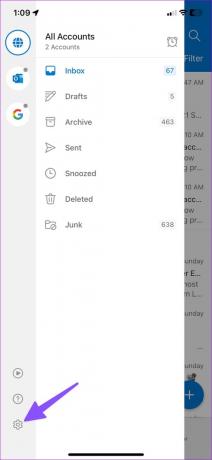
Étape 4: Sélectionnez votre compte Outlook.
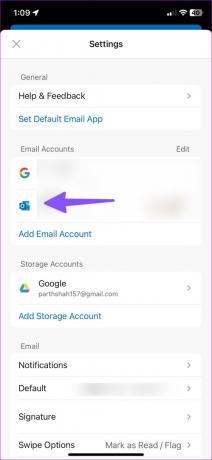
Étape 5 : Activez la bascule "Enregistrer les contacts" et enregistrez tous vos contacts sur votre iPhone.
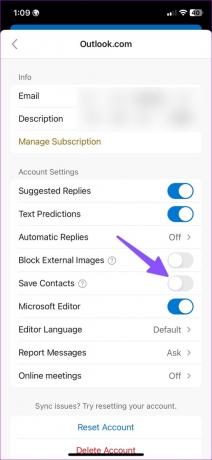
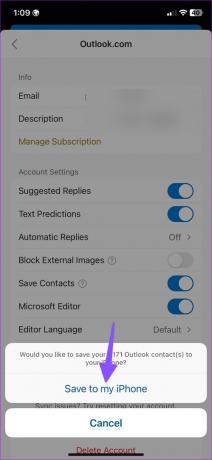
Gérer votre compte Outlook sur iPhone
Dans l'ensemble, il existe plusieurs façons de gérer vos contacts et calendriers Outlook sur iPhone. Vous pouvez utiliser Outlook avec les applications par défaut ou l'application dédiée pour synchroniser les e-mails, les contacts et les calendriers.
Dernière mise à jour le 19 décembre 2022
L'article ci-dessus peut contenir des liens d'affiliation qui aident à soutenir Guiding Tech. Cependant, cela n'affecte pas notre intégrité éditoriale. Le contenu reste impartial et authentique.
Écrit par
Parthe Shah
Parth travaillait auparavant chez EOTO.tech pour couvrir l'actualité technologique. Il est actuellement indépendant chez Guiding Tech, écrivant sur la comparaison d'applications, des didacticiels, des trucs et astuces sur les logiciels et plongeant profondément dans les plateformes iOS, Android, macOS et Windows.



