Comment configurer le raccourci du mode navigation privée sous Windows
Divers / / April 04, 2023
Chaque fois qu'un problème de confidentialité survient, nous passons tous en mode incognito sur nos navigateurs pour éviter que les trackers ne suivent nos activités. Cependant, basculer entre le mode général et le mode incognito peut prendre du temps. Par conséquent, il est fortement recommandé de créer un raccourci en mode incognito sous Windows pour en faciliter l'utilisation.
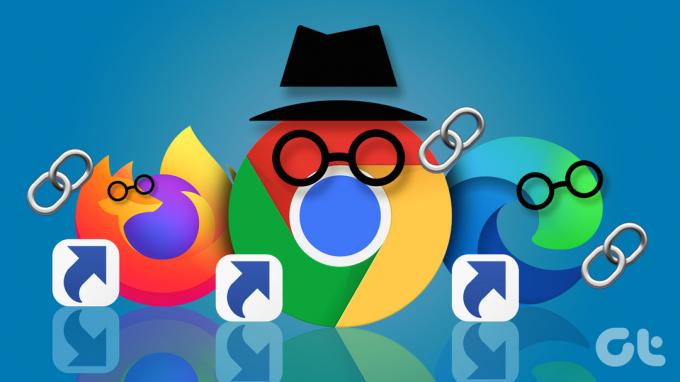
Le premier navigateur à proposer une navigation privée a été Safari 2.0 d'Apple en 2005. Eh bien, trois ans plus tard, Google Chrome 1.0 est sorti avec le mode Incognito. Ensuite, ce fut une série de navigateurs ajoutant cette fonctionnalité les uns après les autres. Comme jen 2009, Microsoft Internet Explorer 8 et Mozilla Firefox 3.5 sont sortis avec leurs versions de navigation privée.
Bien que la méthode pour créer un raccourci en mode Incognito diffère légèrement pour chaque navigateur, la méthode est relativement simple. Plongeons dedans.
Que signifie le mode privé
Un mode privé permet aux utilisateurs de naviguer sur le Web sans enregistrer aucune information sur leur activité. En d'autres termes, le navigateur n'enregistre pas votre historique, cache, cookies ou autres données, vous ne verrez donc pas d'annonces personnalisées sur les moteurs de recherche.
Ce mode est souvent utilisé lors de la connexion à des sites Web sensibles ou lorsque vous travaillez sur un ordinateur public. De plus, il est parfois utilisé pour contourner les filtres de sites Web. Le mode privé ressemble au mode normal/général, mais votre activité n'est pas enregistrée.
Comment créer un raccourci pour la fenêtre du navigateur privé
Presque tous les navigateurs proposent aujourd'hui le mode Incognito/Privé. C'est juste que la fonctionnalité est nommée différemment sur chaque navigateur. Google Chrome appelle ce mode Incognito, Firefox et Opera l'appellent Private Browsing, tandis que Microsoft Edge l'appelle InPrivate et Brave l'appelle Private Window. Bien qu'ils aient des noms différents, ils sont tous fonctionnellement identiques.

La première étape vers la configuration d'un raccourci en mode incognito sous Windows consiste à créer votre raccourci de navigateur par défaut sur le bureau.
Nous avons déjà couvert le meilleures façons de créer des raccourcis sur le bureau sur Windows 11. Cependant, pour votre commodité, nous ajoutons des étapes rapides ci-dessous. Suivre.
Étape 1: Cliquez avec le bouton droit sur le bureau, accédez à Nouveau et sélectionnez Raccourci.

Étape 2: Dans l'assistant Raccourci, cliquez sur le bouton Parcourir.
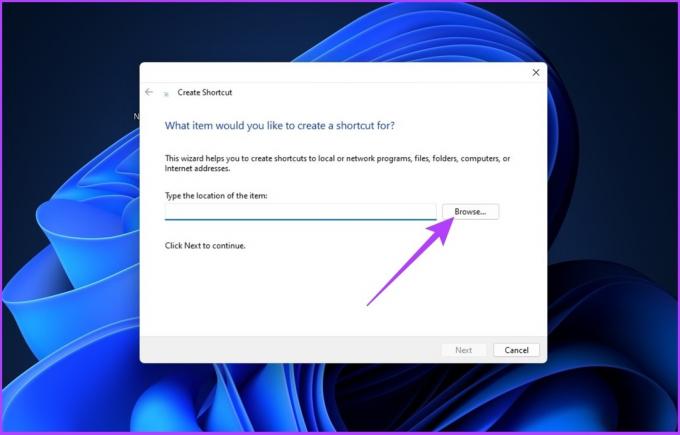
Étape 3: Maintenant, localisez l'application de navigateur (Chrome, Firefox, Edge, Opera, Brave) que vous souhaitez ajouter en tant que raccourci sur le bureau et cliquez sur OK.
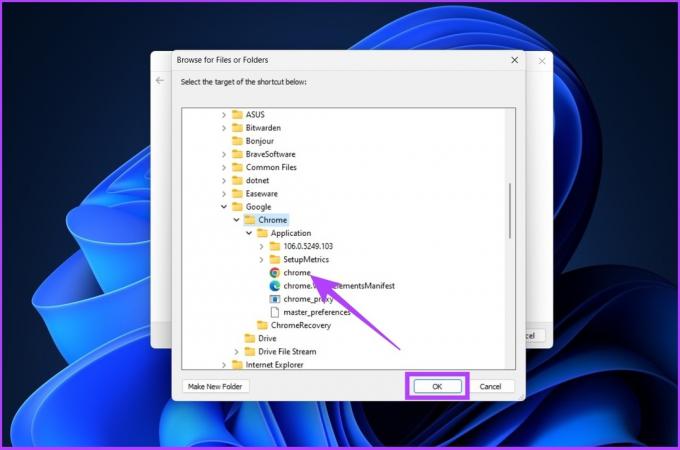
Étape 4: Cliquez sur Suivant.
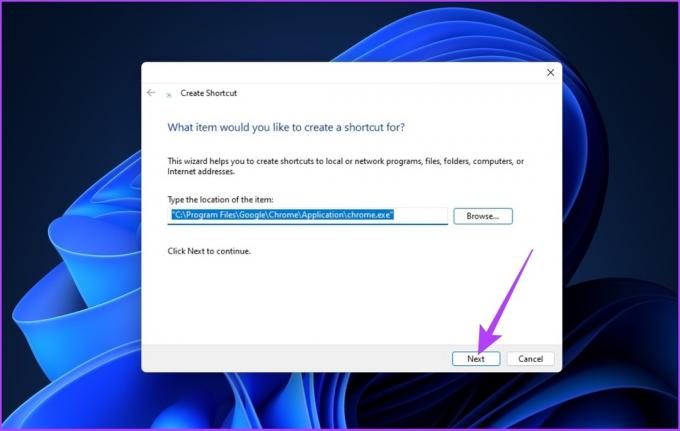
Étape 5: Tapez un nom pour le raccourci et cliquez sur Terminer.

Avec cela, Windows ajoute votre navigateur sélectionné en tant que raccourci sur le bureau. Les étapes mentionnées ci-dessus sont similaires pour tous les navigateurs installés sur votre PC Windows. Attention, le processus de création d'un raccourci en mode incognito sous Windows est incomplet. Suivez donc les instructions en fonction du navigateur que vous utilisez pour créer un raccourci de navigateur privé.
Configurer le raccourci du mode incognito de Google Chrome
Après avoir créé le raccourci Chrome sur votre ordinateur, suivez les instructions ci-dessous.
Étape 1: Faites un clic droit sur le raccourci et cliquez sur "Afficher plus d'options".
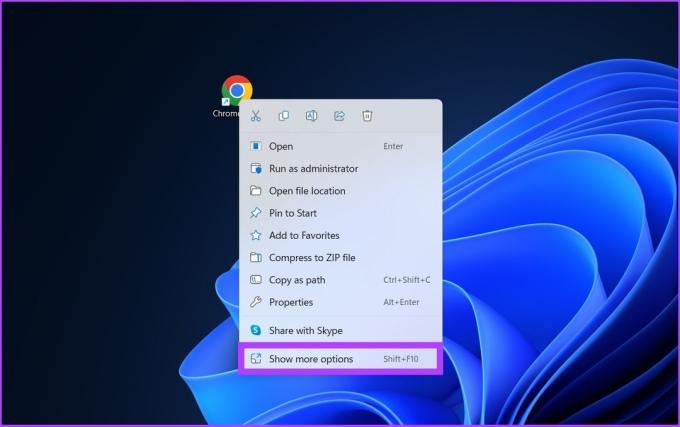
Étape 2: Cliquez sur propriétés.

Étape 3: Dans le champ cible, après la citation finale, tapez -incognito.

Étape 4: Cliquez sur Appliquer et OK.
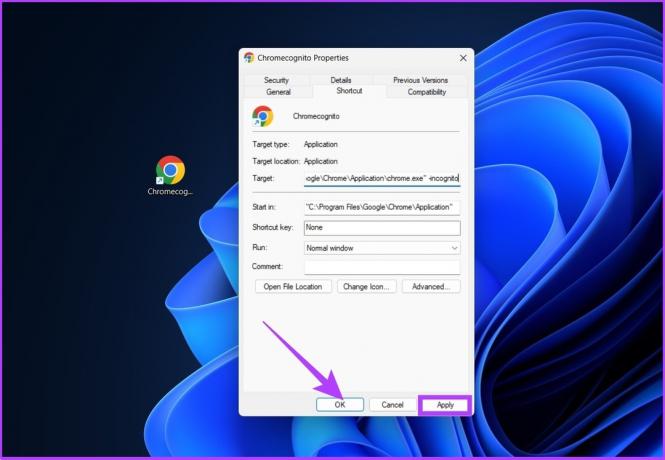
Maintenant, votre Google Chrome est prêt à se lancer en mode incognito. Cela dit, si vous préférez utiliser le mode normal, voici comment supprimer les cookies sur Google Chrome.
Créer un raccourci pour la fenêtre privée de Mozilla Firefox
Si vous utilisez Mozilla Firefox comme navigateur par défaut, les choses ne sont pas différentes. FSuivez les étapes ci-dessous après avoir créé le raccourci Firefox.
Étape 1: Faites un clic droit sur le raccourci et cliquez sur "Afficher plus d'options".
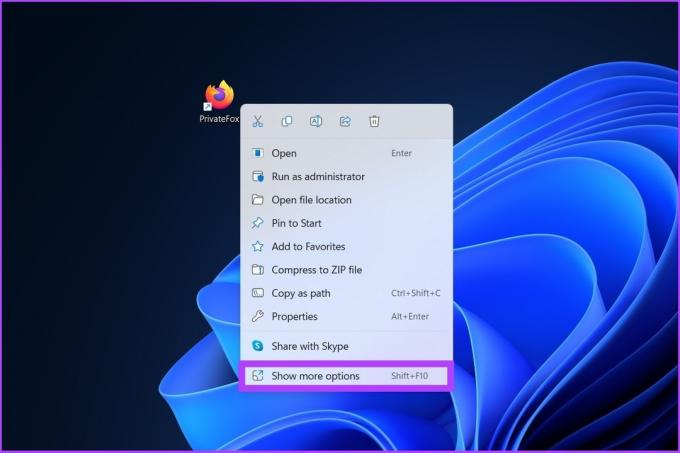
Étape 2: Cliquez sur Propriétés.

Étape 3: Dans le champ cible, après la citation finale, ajoutez le chemin existant avec un espace, tapez -fenêtre privée.

Étape 4: Cliquez sur Appliquer suivi de OK.
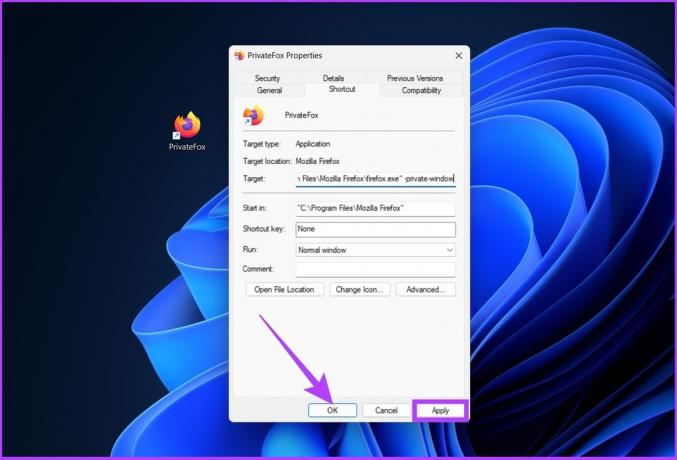
Maintenant, votre Mozilla Firefox est prêt à se lancer en navigation privée en un clin d'œil. Cependant, si Firefox agit bizarrement pour vous, consultez ces 5 façons de réparer Firefox qui ne s'ouvre pas sous Windows.
Raccourci pour la fenêtre InPrivate sur Microsoft Edge
Microsoft Edge basé sur Chromium ressemble à de nombreuses fonctionnalités de Google Chrome. Cependant, le navigateur utilise le terme InPrivate au lieu de incognito, qui vient du premier Internet Explorer. Suivez les étapes ci-dessous pour créer un raccourci InPrivate pour Edge.
Étape 1: Faites un clic droit sur le raccourci et cliquez sur "Afficher plus d'options".
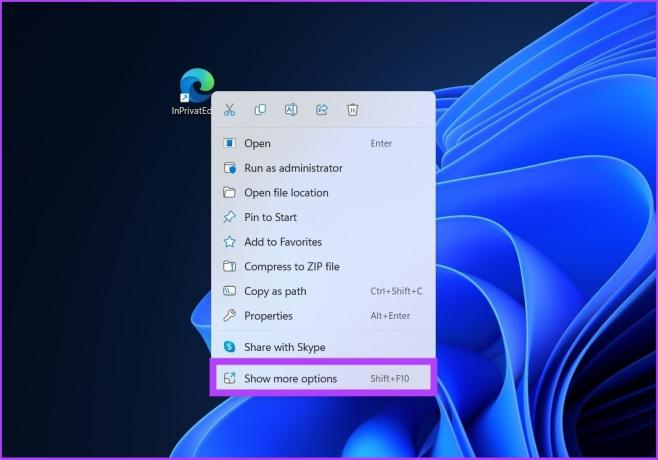
Étape 2: Cliquez sur Propriétés.

Étape 3: Dans le champ cible, après la citation finale, ajoutez le chemin existant avec un espace, tapez -en privé.
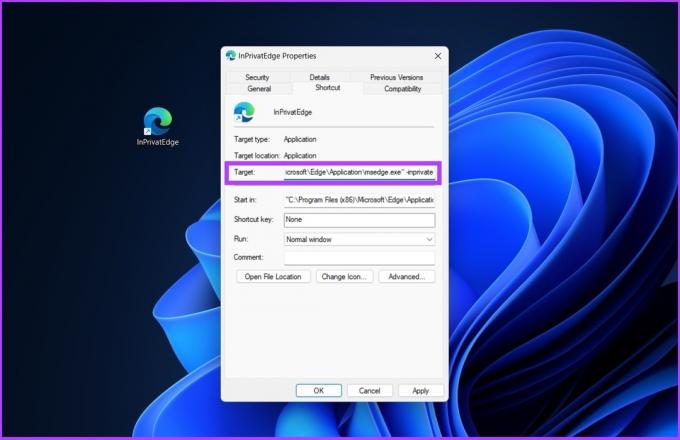
Étape 4: Cliquez sur Appliquer suivi de OK.

Voilà. Vous pouvez désormais ouvrir Microsoft Edge en mode InPrivate en un clic.
Raccourci pour la navigation InPrivate sur Opera
Opera détient une part de marché de 2,1 % sur le marché des navigateurs. De plus, ils acceptaient le mode de navigation privée de type Safari d'Apple. Si vous êtes un utilisateur d'Opera, suivez les étapes ci-dessous.
Étape 1: Faites un clic droit sur le raccourci et cliquez sur "Afficher plus d'options".

Étape 2: Cliquez sur Propriétés.
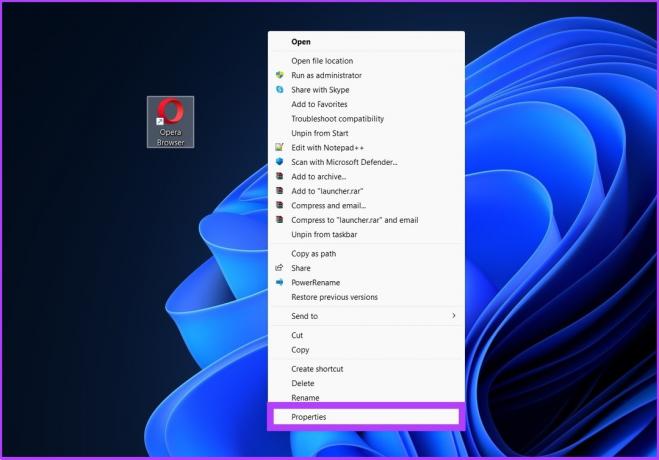
Étape 3: Dans le champ cible, après la citation finale, ajoutez le chemin existant avec un espace, tapez -en privé.
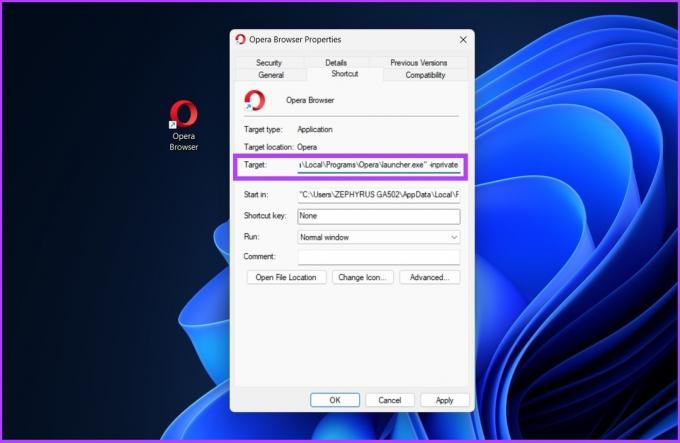
Étape 4: Cliquez sur Appliquer puis sur OK.
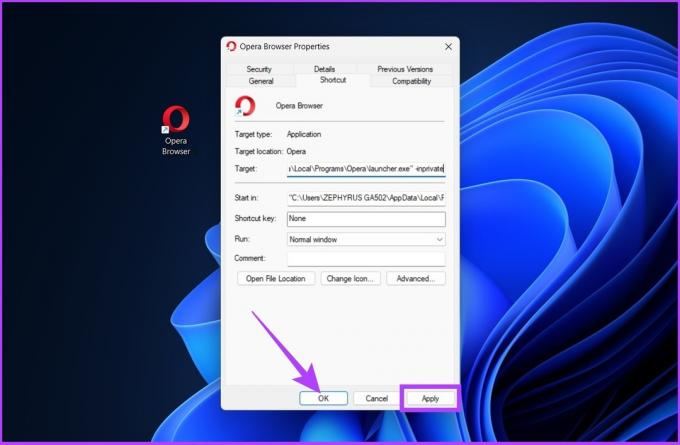
Voici. Maintenant, vous pouvez ouvrir l'onglet de navigation privée d'Opera directement depuis le bureau.
Créer un raccourci vers la fenêtre privée du navigateur Brave
Il s'agit d'un navigateur relativement nouveau sur le marché, mais il a apporté de nombreuses fonctionnalités telles que des bloqueurs de publicités intégrés, des trackers intersites, etc. pour les utilisateurs soucieux de la confidentialité. Inutile de dire que Brave intègre également une fonction de navigation privée. Voici comment l'accélérer à partir de votre bureau.
Étape 1: Faites un clic droit sur le raccourci et cliquez sur "Afficher plus d'options".
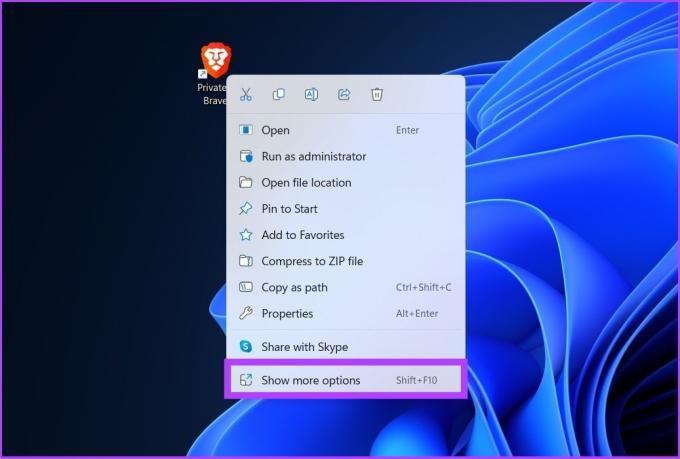
Étape 2: Cliquez sur Propriétés.
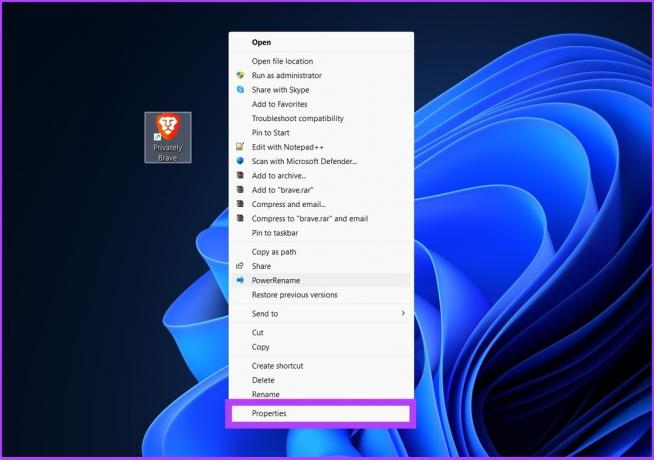
Étape 3: Dans le champ cible, après la citation finale, ajoutez le chemin existant avec un espace, tapez -incognito.

Étape 4: Cliquez sur Appliquer et OK.

Et c'est à peu près tout. Maintenant, vous pouvez cliquer sur le raccourci Brave pour l'ouvrir dans la fenêtre privée. Si vous vous êtes déjà contenté de Brave, ce comparatif complet de Microsoft Edge Chrome contre. Braver pourrait vous faire reconsidérer.
Ce que vous pouvez et ne pouvez pas faire en mode de navigation privée
Un mode de navigation privée est un excellent moyen de naviguer sur Internet en privé. Cependant, votre activité peut toujours être visible par votre employeur, votre école ou votre fournisseur d'accès Internet (FAI).
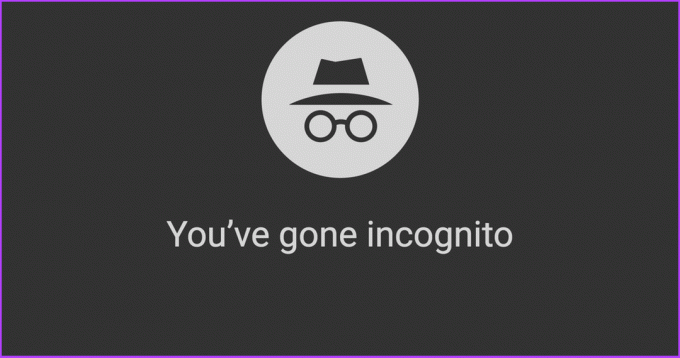
Bien que vous puissiez accéder à tous les sites Web en mode de navigation privée, vous ne pourrez pas accéder à vos e-mails, réseaux sociaux et autres comptes connectés sans vous y connecter. En effet, le mode de navigation privée ne stocke pas de cookies. De plus, vos extensions ne seront pas visibles si vous ne les avez pas activées.
De plus, tous les téléchargements lancés en mode incognito sont enregistrés dans un dossier de téléchargement unique plutôt que dans votre dossier de téléchargement standard. Vous ne pouvez pas non plus mettre en signet un site Web ou suivre l'historique de navigation. Si cela ne vous dérange pas, l'incognito est sans aucun doute idéal pour des raisons de confidentialité.
FAQ sur le mode de navigation incognito
Si vous ne souhaitez pas créer de raccourci sur le bureau, vous pouvez accéder au mode navigation privée en accédant au menu à trois points de Chrome ou en appuyant simplement sur les touches Ctrl + Maj + N de votre clavier.
Oui, il est sûr et sécurisé en termes de blocage des traceurs et des cookies. Cependant, votre activité peut toujours être visible par le fournisseur d'accès Internet.
Allez dans le menu à trois points de Chrome > cliquez sur Plus d'outils > Extensions > Détails de l'extension que vous souhaitez utiliser en mode incognito. Maintenant, activez "Autoriser en navigation privée". Répétez cette opération pour toutes les extensions que vous souhaitez utiliser en mode navigation privée. Ils devraient se présenter.
Mode navigation privée à accès rapide
La navigation privée ou incognito fait partie intégrante de l'aspect sécuritaire recherché par l'utilisateur. Il devient également important d'avoir un raccourci en mode navigation privée sur Windows lorsque vous souhaitez visiter rapidement un site sensible sans en informer les trackers. J'espère que cet article vous a aidé. Faites-nous savoir quel navigateur vous utilisez par défaut dans la section des commentaires ci-dessous.



