Correction d'une erreur d'exception de service système dans Windows 10
Divers / / November 28, 2021
SYSEM_SERVICE_EXCEPTION est une erreur d'écran bleu de la mort (BSOD) qui a un code d'erreur 0x0000003B. Cette erreur indique que le processus de votre système a mal fonctionné. En d'autres termes, cela signifie que votre installation Windows et vos pilotes sont incompatibles entre eux.
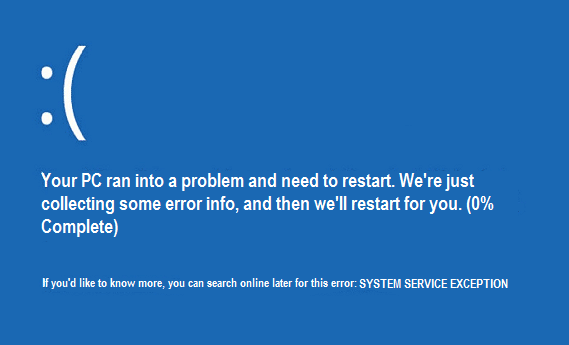
L'erreur d'exception du service système dans Windows 10 se produit lorsque le système effectue sa vérification de routine et trouve un processus qui passe du code non privilégié au code privilégié. En outre, cette erreur se produit lorsque les pilotes de carte graphique se croisent et transmettent des informations incorrectes au code du noyau.
La cause la plus fréquente de SYSEM_SERVICE_EXCEPTION l'erreur est des pilotes corrompus, obsolètes ou défectueux. Parfois, cette erreur est également due à une mauvaise mémoire ou à une configuration de registre incorrecte. Voyons en quoi consiste cette erreur et comment corriger facilement l'erreur d'exception du service système Windows 10 en suivant ce guide.

Contenu
- Causes des erreurs d'écran bleu SYSTEM_SERVICE_EXCEPTION
- [RÉSOLU] Erreur d'exception du service système dans Windows 10
- Divers correctifs pouvant résoudre ce problème
- Méthode 1: Exécuter la réparation de démarrage
- Méthode 2: Exécutez CHKDSK et le vérificateur de fichiers système
- Méthode 3: installer les derniers pilotes
- Méthode 5: Exécutez CCleaner et Antimalware
- Méthode 6: Supprimer le numéro de mise à jour Windows KB2778344
- Méthode 7: Exécutez le diagnostic de la mémoire Windows
- Méthode 8: Exécutez l'outil de dépannage Windows BSOD
- Méthode 9: Exécuter le vérificateur de pilote
- Méthode 10: Désinstaller des programmes spécifiques
Causes des erreurs d'écran bleu SYSTEM_SERVICE_EXCEPTION
- Pilotes de périphérique corrompus ou obsolètes
- Mise à jour de sécurité Microsoft KB2778344
- Virus ou logiciels malveillants sur votre système
- Registre Windows corrompu
- Disque dur défectueux
- Fichiers du système d'exploitation endommagés ou corrompus
- Problèmes de RAM
[RÉSOLU] Erreur d'exception du service système dans Windows 10
Noter: Si vous ne pouvez pas démarrer normalement sur votre Windows, activez Option de démarrage avancée héritée à partir d'ici, puis essayez toutes les étapes ci-dessous.
Divers correctifs pouvant résoudre ce problème
1. Assurez-vous que votre mise à jour Windows est à jour.
2. Exécutez une analyse complète du système à l'aide de votre antivirus sous licence.
3. Mettez à jour vos pilotes (Assurez-vous que le pilote de votre carte graphique est à jour).
4. Assurez-vous qu'un seul antivirus est en cours d'exécution si vous en avez acheté un autre, assurez-vous de désactiver Windows Defender.
5. Annuler les modifications récentes en utilisant Restauration du système.
Méthode 1: Exécuter la réparation de démarrage
1. Lorsque le système redémarre, appuyez sur la Maj + F8 pour ouvrir les options de démarrage avancé hérité, et si appuyer sur les touches ne vous aide pas, vous devez activer le option de démarrage avancée héritée en suivant ce post.
2. Ensuite, dans l'écran Choisir une option, sélectionnez Dépannage.

3. Dans l'écran Dépannage, sélectionnez Options avancées.

4. Maintenant, dans les options avancées, sélectionnez Démarrage/Réparation automatique.

5. Cela vérifiera les problèmes avec votre système et les corriger automatiquement.
6. Si le démarrage/la réparation automatique échoue, essayez de réparer la réparation automatique.
7. Redémarrez votre PC, et cela devrait permettre de corriger facilement l'erreur d'exception du service système dans Windows 10; sinon, passez à la méthode suivante.
Méthode 2: Exécutez CHKDSK et le vérificateur de fichiers système
Les sfc/scannow La commande (System File Checker) analyse l'intégrité de tous les fichiers système Windows protégés et remplace les versions incorrectement corrompues, changées/modifiées ou endommagées par les versions correctes si possible.
2. Maintenant, dans la fenêtre cmd, tapez la commande suivante et appuyez sur Entrée :
sfc/scannow

3. Attendez que le vérificateur de fichiers système se termine, puis tapez la commande suivante :
chkdsk /f C :
4. Vérifiez si vous êtes en mesure de corriger l'erreur d'exception du service système dans Windows 10.
Méthode 3: installer les derniers pilotes
1. Appuyez sur la touche Windows + R, puis tapez "devmgmt.msc" et appuyez sur Entrée pour ouvrir le Gestionnaire de périphériques.

2. Mettez maintenant à jour le pilote avec un point d'exclamation jaune, y compris Pilotes de carte vidéo, Pilotes de carte son, etc.

3. Suivez les instructions à l'écran pour terminer les mises à jour du pilote.
4. Si ce qui précède ne fonctionne pas, alors désinstaller le pilote et redémarrez votre PC.
5. Une fois le système redémarré, il installera automatiquement les pilotes.
6. Ensuite, téléchargez et installez Utilitaire de mise à jour des pilotes Intel.
7. Exécutez l'utilitaire de mise à jour des pilotes et cliquez sur Suivant.
8. Accepter le contrat de licence et cliquez sur Installer.

9. Une fois la mise à jour du système terminée, cliquez sur Lancer.
10. Ensuite, sélectionnez Lancer l'analyse et lorsque l'analyse du pilote est terminée, cliquez sur Télécharger.

11. Enfin, cliquez sur Installer pour installer les derniers pilotes Intel pour votre système.
12. Une fois l'installation du pilote terminée, redémarrez votre PC.
Méthode 5: Exécutez CCleaner et Antimalware
Si la méthode ci-dessus n'a pas fonctionné pour vous, l'exécution de CCleaner peut être utile :
1. Téléchargez et installez CCleaner.
2. Double-cliquez sur setup.exe pour démarrer l'installation.

3. Clique sur le bouton Installer pour démarrer l'installation de CCleaner. Suivez les instructions à l'écran pour terminer l'installation.

4. Lancez l'application et dans le menu de gauche, sélectionnez Personnalisé.
5. Maintenant, voyez si vous devez cocher autre chose que les paramètres par défaut. Une fois terminé, cliquez sur Analyser.

6. Une fois l'analyse terminée, cliquez sur le "Exécuter CCleaner" bouton.

7. Laissez CCleaner suivre son cours, et cela effacera tout le cache et les cookies de votre système.
8. Maintenant, pour nettoyer davantage votre système, sélectionnez le onglet Registre, et assurez-vous que les éléments suivants sont vérifiés.

9. Une fois terminé, cliquez sur le "Analysez les problèmes” et autorisez CCleaner à numériser.
10. CCleaner affichera les problèmes actuels avec Registre Windows; cliquez simplement sur le Corriger les problèmes sélectionnés bouton.

11. Lorsque CCleaner demande: "Souhaitez-vous sauvegarder les modifications apportées au registre ?” sélectionnez Oui.
12. Une fois votre sauvegarde terminée, sélectionnez Résoudre tous les problèmes sélectionnés.
13. Redémarrez votre PC pour enregistrer les modifications. Cette méthode semble Correction d'une erreur d'exception de service système dans Windows 10 lorsque le système est affecté à cause du logiciel malveillant ou du virus.
Méthode 6: Supprimer le numéro de mise à jour Windows KB2778344
1. Il est recommandé de démarrer en mode sans échec désinstaller Mise à jour de sécurité Windows KB2778344.
2. Ensuite, allez à Panneau de configuration > Programmes > Programmes et fonctionnalités.
3. Cliquez maintenant sur Afficher les mises à jour installées dans la zone en haut à gauche.

4. Dans la barre de recherche en haut à droite, tapez "KB2778344.”
5. Maintenant clic-droit sur la mise à jour de sécurité pour Microsoft Windows (KB2778344) et sélectionnez désinstaller pour supprimer cette mise à jour.
6. Si vous êtes invité à confirmer, cliquez sur oui.
7. Redémarrez votre PC, qui devrait pouvoir Correction d'une erreur d'exception de service système dans Windows 10.
Méthode 7: Exécutez le diagnostic de la mémoire Windows
1. Tapez mémoire dans la barre de recherche Windows et sélectionnez "Diagnostique de la mémoire de Windows.”
2. Dans le jeu d'options affiché, sélectionnez "Redémarrez maintenant et recherchez les problèmes.”

3. Après quoi Windows redémarrera pour rechercher d'éventuelles erreurs de RAM et affichera, espérons-le, les raisons possibles pour lesquelles vous obtenez le message d'erreur Blue Screen of Death (BSOD).
4. Redémarrez votre PC et vérifiez si le problème est résolu ou non.
5. Si le problème n'est toujours pas résolu, exécutez Memtest86, que l'on retrouve dans ce post Corriger l'échec du contrôle de sécurité du noyau.
Méthode 8: Exécutez l'outil de dépannage Windows BSOD
Si vous utilisez la mise à jour de Windows 10 Creators ou une version ultérieure, vous pouvez utiliser l'outil de dépannage intégré à Windows pour corriger l'erreur d'écran bleu de la mort (BSOD).
1. Appuyez sur la touche Windows + I pour ouvrir les paramètres, puis cliquez sur 'Mise à jour et sécurité.’
2.Dans le volet de gauche, sélectionnez ‘Dépannage.’
3. Faites défiler jusqu'au "Rechercher et résoudre d'autres problèmes' sections.
4. Cliquer sur 'Écran bleu' et cliquez sur 'Exécutez l'utilitaire de résolution des problèmes.’

5. Redémarrez votre PC, qui devrait pouvoir Correction d'une erreur d'exception de service système dans Windows 10.
Méthode 9: Exécuter le vérificateur de pilote
Cette méthode n'est utile que si vous pouvez normalement vous connecter à votre Windows, pas en mode sans échec. Ensuite, assurez-vous de créer un point de restauration du système.

Courir Vérificateur de pilote pour corriger l'erreur d'exception du service système, allez ici.
Méthode 10: Désinstaller des programmes spécifiques
D'abord, essayez de désactiver/désinstaller les programmes suivants un par un et vérifiez si le problème est résolu :
- McAfee (Éteignez simplement, ne désinstallez pas)
- Webcam (désactivez votre webcam)
- Lecteur de clone virtuel
- BitDefender
- Xsplit
- Mise à jour MSI en direct
- Tout logiciel VPN
- Périphérique USB multimédia AS
- Pilote Western Digital ou tout autre pilote de disque dur externe.
- Logiciel de carte graphique Nvidia ou AMD.
Si vous avez tout essayé ci-dessus mais que vous n'arrivez toujours pas à résoudre le problème Erreur d'exception de service système, alors essaie ce post, qui aborde tous les problèmes individuels concernant cette erreur.
C'est ça; vous avez appris avec succès à Correction d'une erreur d'exception de service système dans Windows 10, mais si vous avez encore des questions concernant cet article, n'hésitez pas à les poser dans la section commentaires.



