Les 10 meilleures façons de réparer le Wi-Fi affichant un accès limité sur Windows 11
Divers / / April 04, 2023
Lorsque votre ordinateur portable ou PC Windows cesse de recevoir le signal entrant du réseau sans fil, il affiche un accès limité au Wi-Fi connecté. En utilisant votre bureau sans connexion internet peut entraîner des heures improductives. Lisez la suite pour découvrir les meilleures façons de réparer le Wi-Fi montrant un accès limité sur Windows 11.
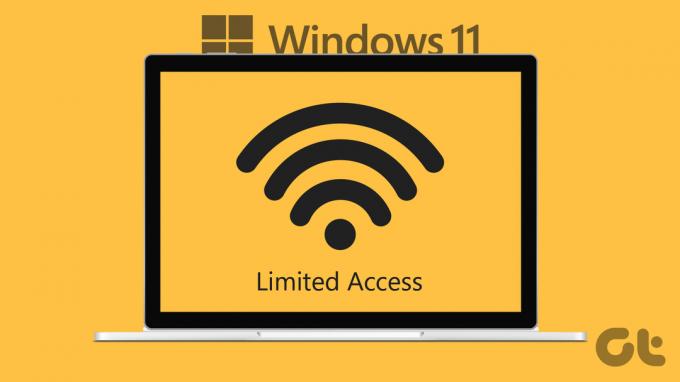
Votre ordinateur Windows est bon pour exécuter des fichiers locaux uniquement lorsque le Wi-Fi affiche un accès limité. Cela signifie que le système Windows s'est connecté au routeur mais n'a pas attribué d'adresse IP valide à l'ordinateur. Une connexion Ethernet est hors de question puisque la plupart des ordinateurs portables modernes ne sont pas équipés de tels ports.
1. Redémarrer le routeur
Si le Wi-Fi de la maison ou du bureau affiche un accès limité sur tous les appareils connectés, vous devrez redémarrer le routeur. Vous pouvez éteindre le routeur et le rallumer après une minute ou deux.
2. Rebranchez l'adaptateur Wi-Fi
La plupart des utilisateurs de bureau Windows préfèrent un adaptateur Wi-Fi pour établir une connexion Internet. Si le port USB de votre PC est corrompu, le Wi-Fi peut afficher un accès limité. La plupart des PC Windows sont équipés de plusieurs ports USB à utiliser. Vous pouvez retirer l'adaptateur Wi-Fi du port actuel et le brancher sur un autre.
3. Vérifiez votre forfait Wi-Fi avec votre FAI local

Tous les FAI (fournisseurs d'accès Internet) locaux n'offrent pas des données illimitées. Certains FAI peuvent limiter l'utilisation des données dans des forfaits spécifiques. Si vous avez dépassé l'utilisation des données sur votre forfait sélectionné, le Wi-Fi peut afficher un accès limité sur votre PC. Vous pouvez soit contacter votre FAI local, soit utiliser l'application mobile pour vérifier l'utilisation des données. Vous devrez acheter un autre pack de données pour réactiver la connectivité Internet.
4. Exécutez l'utilitaire de résolution des problèmes réseau
Windows 11 est livré avec un outil de dépannage intégré pour résoudre les problèmes de réseau en un rien de temps. Suivez les étapes ci-dessous pour exécuter un dépanneur de réseau et réparer l'accès Wi-Fi limité.
Étape 1: Appuyez sur les touches Windows + I pour lancer l'application Paramètres sur votre ordinateur Windows 11.
Étape 2: Ouvrez Dépannage sous Système.

Étape 3: Sélectionnez "Autres dépanneurs".

Étape 4: Exécutez l'utilitaire de résolution des problèmes de carte réseau.

Étape 5 : Sélectionnez Wi-Fi dans le menu suivant et suivez les instructions à l'écran.
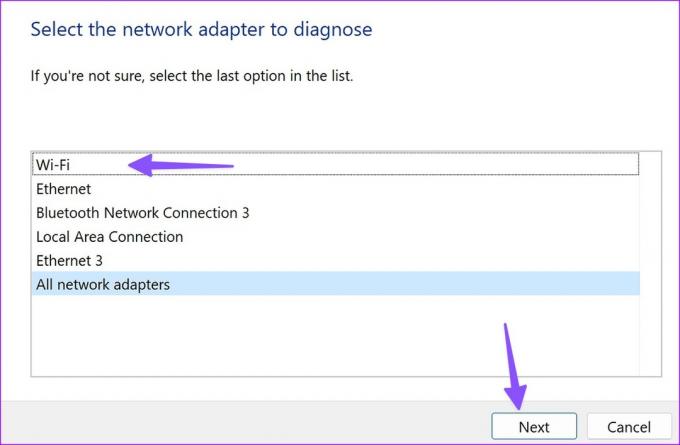
5. Désactiver et activer l'adaptateur Wi-Fi
Vous pouvez désactiver et activer l'adaptateur Wi-Fi à partir du menu Paramètres de Windows 11 et réessayer. Voici ce que vous devez faire.
Étape 1: Appuyez sur les touches Windows + I pour ouvrir l'application Paramètres sur votre ordinateur Windows 11.
Étape 2: Sélectionnez Réseau et Internet dans la barre latérale de gauche et cliquez sur "Paramètres réseau avancés" dans le volet de droite.

Étape 3: Désactivez le Wi-Fi sous Adaptateurs réseau.
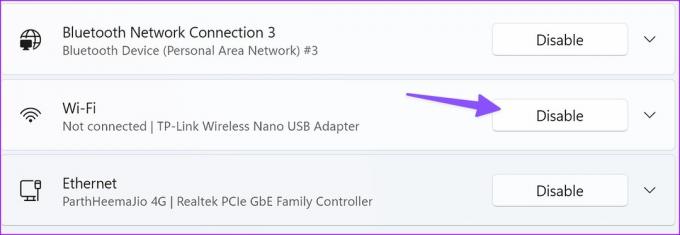
Étape 4: Réactivez-le et connectez-vous à un réseau Wi-Fi.
6. Modifier les propriétés de l'adaptateur Wi-Fi
Des propriétés incorrectes pour votre adaptateur Wi-Fi peuvent entraîner des problèmes tels qu'un accès limité sur Windows 11. Vous devrez utiliser le menu Gestionnaire de périphériques pour modifier les propriétés de votre adaptateur Wi-Fi.
Étape 1: Appuyez sur les touches Windows + X pour ouvrir le menu Power User et sélectionnez Device Manager.

Étape 2: Lorsque la fenêtre du Gestionnaire de périphériques s'ouvre, développez le menu Adaptateurs réseau et cliquez avec le bouton droit sur votre adaptateur Wi-Fi.
Étape 3: Ouvrez Propriétés.
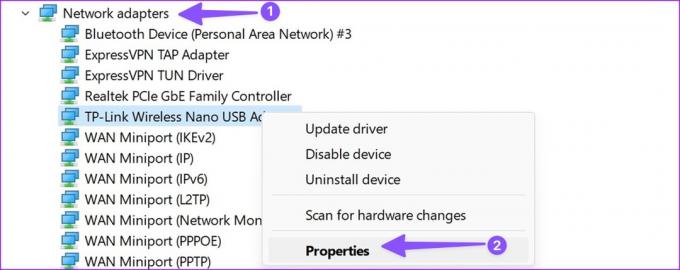
Étape 4: Passez à l'onglet Avancé.
Étape 5 : Sélectionnez Mode sans fil et modifiez sa valeur de Auto à une autre option.
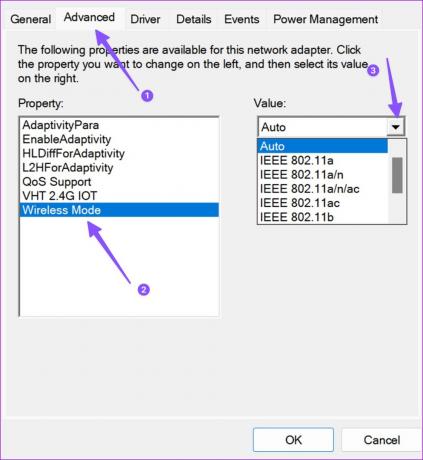
Étape 6 : Appuyez sur OK et redémarrez votre PC.
7. Exécuter la réinitialisation du réseau
Si le Wi-Fi connecté affiche toujours un accès limité sous Windows, il est temps de réinitialiser les paramètres réseau. Il supprimera et réinstallera tous vos adaptateurs réseau et rétablira les autres composants réseau dans leur état d'origine. Vous devrez peut-être réinstaller le logiciel VPN ou les commutateurs virtuels.
Étape 1: Appuyez sur les touches Windows + I pour lancer l'application Paramètres sur votre ordinateur Windows 11.
Étape 2: Cliquez sur Réseau et Internet dans la barre latérale gauche et cliquez sur "Paramètres réseau avancés" dans le volet droit.

Étape 3: Sélectionnez Réinitialisation du réseau sous Plus de paramètres.
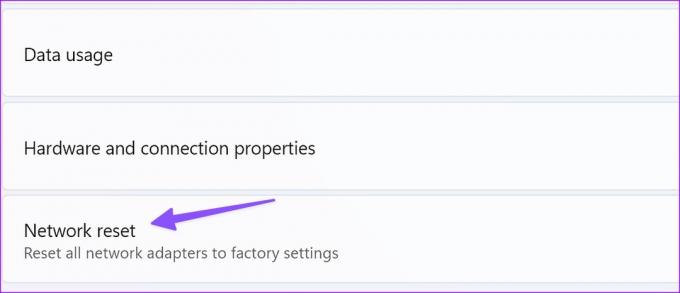
Étape 4: Cliquez sur le bouton Réinitialiser maintenant pour réinitialiser les paramètres réseau et attendez quelques secondes avant de continuer.
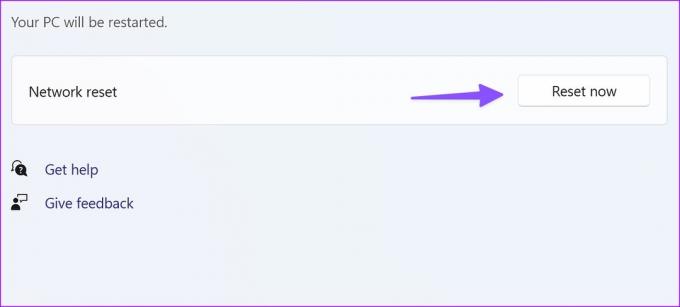
8. Désactiver la connexion mesurée
Vous pouvez rencontrer des problèmes avec le Wi-Fi sur une connexion mesurée active. Vous devrez désactiver la connexion mesurée en suivant les étapes ci-dessous.
Étape 1: Appuyez sur les touches Windows + I pour ouvrir le menu Paramètres et sélectionnez Réseau et Internet dans la barre latérale gauche.
Étape 2: Sélectionnez Wi-Fi dans le volet de droite.
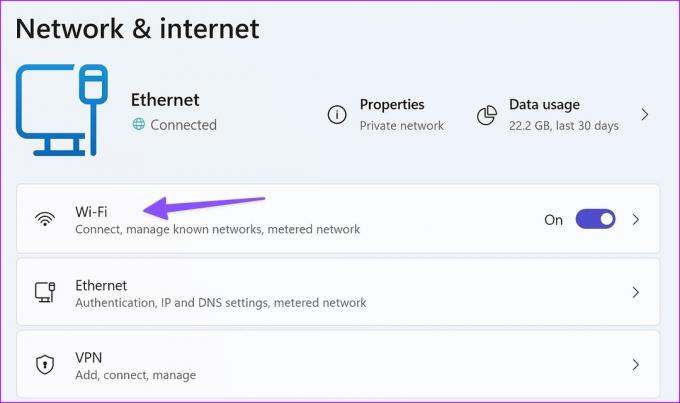
Étape 3: Désactivez la bascule à côté de Connexion mesurée dans le menu suivant.
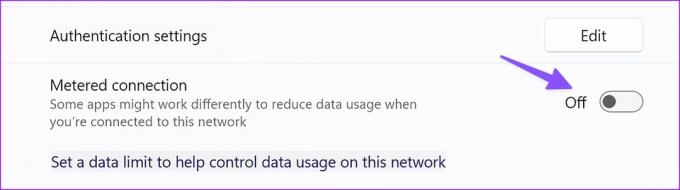
9. Exécutez l'utilitaire de résolution des problèmes de connexion Internet
L'exécution de l'utilitaire de résolution des problèmes de connexion Internet est votre dernier recours pour réparer le Wi-Fi affichant un accès limité sur Windows 11.
Étape 1: Appuyez sur les touches Windows + I pour lancer l'application Paramètres sur votre ordinateur Windows 11.
Étape 2: Ouvrez Dépannage sous Système.

Étape 3: Sélectionnez "Autres dépanneurs".

Étape 4: Exécutez l'utilitaire de résolution des problèmes de connexion Internet et suivez les instructions.
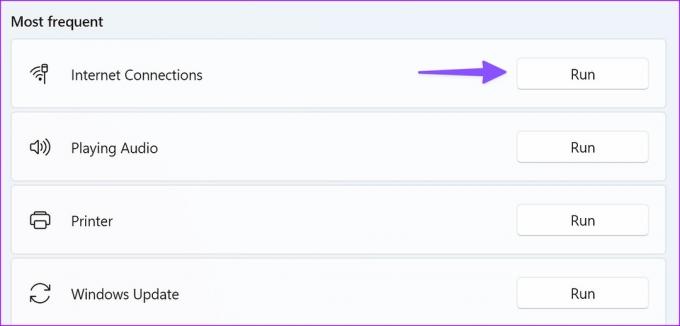
10. Utiliser l'invite de commande
Vous pouvez utiliser le Invite de commandes outil pour exécuter les commandes mentionnées et réinitialiser le TCP/IP de Windows. L'astuce résout les problèmes liés au réseau en un rien de temps.
Étape 1: Appuyez sur la touche Windows, tapez Invite de commandes et appuyez sur Entrée.
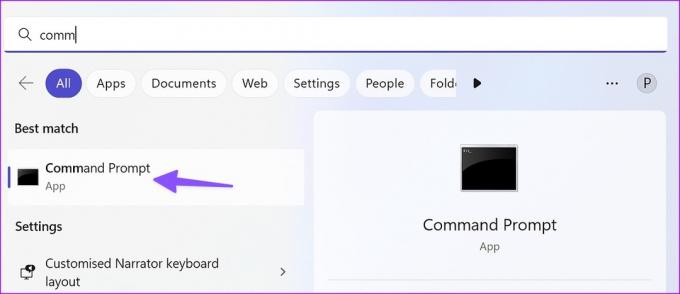
Étape 2: Exécutez les commandes suivantes et appuyez sur Entrée après chacune :
netsh int ip reset C:\logreset.txt
netsh int tcp set heuristique désactivénetsh int
tcp set global autotuninglevel=disablednetsh int
tcp définir global rss=activé

Obtenez votre Wi-Fi opérationnel sous Windows
Le Wi-Fi affichant un accès limité sur Windows 11 peut interrompre votre flux de travail. Quelle astuce a fonctionné pour vous? Partagez vos découvertes dans les commentaires ci-dessous.
Dernière mise à jour le 23 janvier 2023
L'article ci-dessus peut contenir des liens d'affiliation qui aident à soutenir Guiding Tech. Cependant, cela n'affecte pas notre intégrité éditoriale. Le contenu reste impartial et authentique.
SAVIEZ-VOUS
WaveLAN, DragonFly, Weca - ce sont quelques-uns des noms précédents du Wi-Fi.
Écrit par
Parthe Shah
Parth travaillait auparavant chez EOTO.tech pour couvrir l'actualité technologique. Il est actuellement indépendant chez Guiding Tech, écrivant sur la comparaison d'applications, des didacticiels, des trucs et astuces sur les logiciels et plongeant profondément dans les plateformes iOS, Android, macOS et Windows.



