6 meilleures façons de réparer Visual Look Up ne fonctionne pas sur iPhone
Divers / / April 04, 2023
La fonction Visual Look Up sur iPhone vous permet d'identifier des objets, tels que des livres, des monuments populaires, des œuvres d'art, etc., dans vos images pour fournir plus d'informations à leur sujet. Cependant, cette fonctionnalité peut ne pas vous permettre d'identifier une race de chien, des fleurs ou d'autres choses autour de vous.
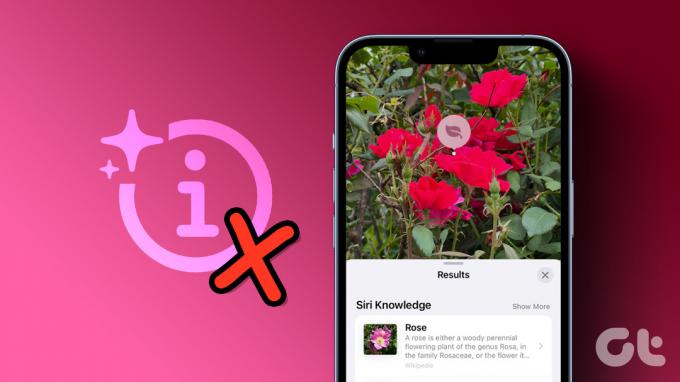
Il existe plusieurs raisons pour lesquelles Visual Look Up peut refuser de fonctionner sur votre iPhone. Cependant, la première chose à faire est de redémarrer votre iPhone. Si cela ne vous aide pas, essayez ces meilleures façons de réparer Recherche visuelle sur votre iPhone.
1. Vérifiez si l'iPhone prend en charge la recherche visuelle
Si vous ne pouvez pas utiliser Visual Look Up sur votre iPhone, la première chose que vous devez vérifier est si votre iPhone prend en charge cette fonctionnalité. Visual Look Up n'est disponible que sur les iPhones avec A12 Bionic d'Apple ou processeurs ultérieurs.
Voici une liste des iPhones compatibles qui prennent en charge Visual Look Up :
- iPhone 14, iPhone 14 Plus, iPhone 14 Pro, iPhone 14 Pro Max
- iPhone 13, iPhone 13 mini, iPhone 13 Pro, iPhone 13 Pro Max
- iPhone 12, iPhone 12 mini, iPhone 12 Pro, iPhone 12 Pro Max
- iPhone 11, iPhone 11 Pro, iPhone 11 Pro Max
- iPhone XS, iPhone XS Max, iPhone XR
- iPhone SE (2e génération et versions ultérieures)
En plus de cela, ces téléphones compatibles doivent exécuter au moins iOS 15 ou supérieur pour utiliser la fonctionnalité.
Si vous possédez l'un des iPhones répertoriés ci-dessus, vous pouvez accéder à Visual Look Up en appuyant sur l'icône « i » avec des étincelles (gauche) qui apparaît sous les images prises en charge. Pendant ce temps, si l'image ne prend pas en charge Visual Look Up, vous verrez l'icône « i » habituelle (à droite).
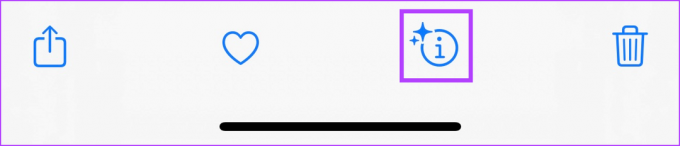
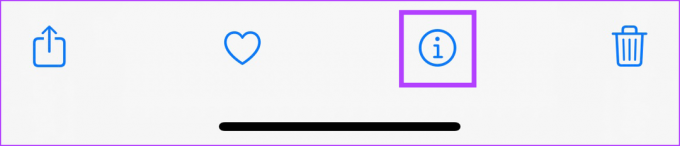
Si vous avez besoin de plus d'aide pour utiliser Visual Look Up sur votre iPhone, appuyez sur l'icône "i" avec des étincelles, sélectionnez le sujet identifié et cela ouvrira les résultats de Visual Look Up.

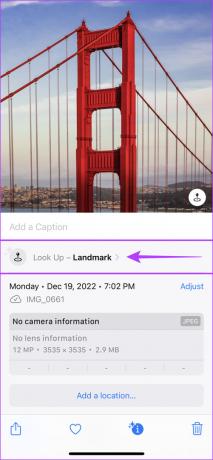

2. Obtenez la dernière mise à jour iOS
Si vous n'avez pas mis à jour votre iPhone vers iOS 15 ou une version plus récente, Visual Look Up ne fonctionnera pas pour vous. Par conséquent, le moment est peut-être venu pour vous de mettre à jour votre iPhone vers la dernière version d'iOS.
Voici comment vous pouvez facilement installer les dernières mises à jour iOS sur votre iPhone :
Étape 1: Localisez et ouvrez l'application Paramètres sur votre iPhone.

Étape 2: Faites défiler vers le bas et appuyez sur Général.

Étape 3: Sous Général, appuyez sur l'option qui dit Mise à jour logicielle.
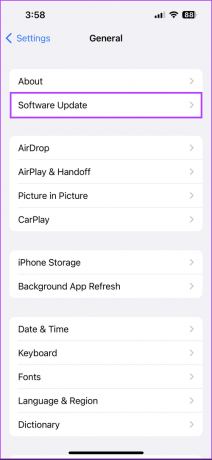
Étape 4: Laissez votre iPhone rechercher les dernières mises à jour iOS. Si une nouvelle mise à jour est disponible, appuyez sur Télécharger et installer.

En attendant, si votre iPhone dispose déjà d'iOS 15 ou de versions ultérieures d'iOS, passez à la solution suivante.
3. Vérifiez si votre iPhone est connecté à Internet
Visual Lookup nécessite une connexion Internet active pour identifier les objets dans vos images et trouver des informations plus pertinentes à leur sujet. Vérifiez donc si votre iPhone est connecté à Internet via des données cellulaires ou Wi-Fi.
Si vous êtes déjà connecté au Wi-Fi ou à un réseau cellulaire et que vous rencontrez toujours des problèmes avec Visual Look Up, nous vous recommandons d'ouvrir le Centre de contrôle sur votre iPhone pour activer le mode Avion pendant 30 secondes, puis le désactiver. Cela rétablira la connexion réseau sur votre iPhone.


Vous pouvez également consulter notre guide sur résolution des problèmes liés au Wi-Fi sur iPhone ou résolution des problèmes liés aux données cellulaires sur iPhone si vous rencontrez toujours des problèmes de connectivité.
Bien que Visual Look Up puisse être très utile pour vous aider à identifier des objets dans vos images, il s'agit toujours d'un travail en cours. Visual Look Up a quelques limitations qui peuvent l'empêcher de fonctionner avec toutes les images de votre photothèque.
À l'heure actuelle, Visual Look Up vous aide uniquement à identifier l'art, les livres, la nature, les animaux et les points de repère dans vos images. De plus, Visual Look Up peut avoir du mal à identifier les objets dans vos images s'il y a plusieurs sujets dans le cadre ou s'il est obstrué.
Par exemple, dans les captures d'écran ci-dessous, Visual Look Up peut identifier le livre dans l'image et affiche l'icône Visual Look Up. Au contraire, il ne peut pas identifier le même livre lorsque des stylos et des crayons l'obstruent.
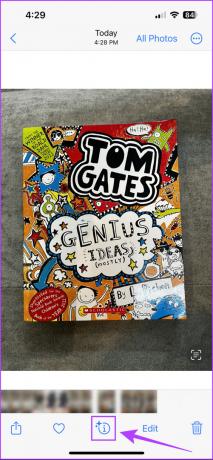

Vous pouvez utiliser Visual Look Up après avoir repris l'image ou avec d'autres images dans l'application Photos pour voir si cela fonctionne comme prévu. Si ce n'est pas le cas, passez à d'autres solutions.
5. Vérifiez les paramètres de région et de langue de votre iPhone
La fonctionnalité de recherche visuelle n'est disponible que dans certaines régions, notamment l'Australie, le Canada, l'Inde, Singapour, le Royaume-Uni, les États-Unis, la France, l'Allemagne, l'Italie, le Japon, le Mexique et l'Espagne. De plus, Visual Look Up ne prend en charge que quelques langues, dont l'anglais, le français, l'allemand, l'espagnol, le japonais et l'italien.
Si Visual Look Up n'est pas disponible dans votre région, vous pouvez modifier les paramètres de région et de langue de votre iPhone pour l'obtenir. Voici comment:
Étape 1: Ouvrez l'application Paramètres sur votre iPhone.

Étape 2: Faites défiler vers le bas et appuyez sur Général.

Étape 3: Sous Général, appuyez sur l'option qui dit Langue et région.
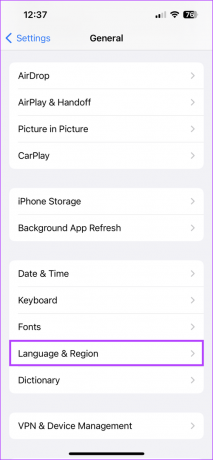
Étape 4: Appuyez sur l'option qui dit Région.
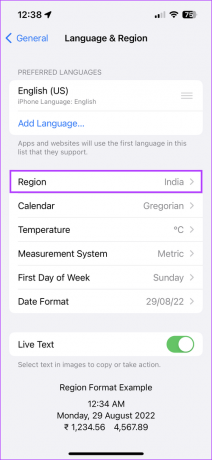
Étape 5: Lorsqu'une liste de régions s'affiche, sélectionnez États-Unis ou toute autre région prenant en charge Visual Look Up.

Étape 6: Après avoir changé de région, appuyez sur Ajouter une langue pour prendre en charge celle de la région.

Étape 7: Lorsqu'une liste de langues s'affiche, sélectionnez Anglais (États-Unis) ou toute autre langue prenant en charge Visual Look Up.

6. Activer l'affichage dans la recherche pour Siri
Les résultats de Visual Look Up incluent également des entrées Siri Knowledge dérivées des suggestions pour vous fournir des résultats pertinents. C'est pourquoi il est nécessaire d'activer les suggestions de recherche dans Siri sur votre iPhone.
Voici comment activer rapidement l'option Afficher dans la recherche de Siri sur votre iPhone :
Étape 1: Localisez et ouvrez l'application Paramètres sur votre iPhone.

Étape 2: Faites défiler vers le bas et appuyez sur l'option Siri et recherche.
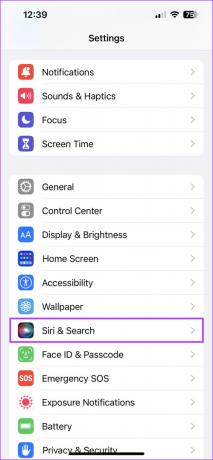
Étape 3: Activez la bascule à côté de "Afficher dans la recherche".

Corrigez rapidement la recherche visuelle sur votre iPhone
Vous pouvez facilement utiliser les solutions répertoriées ci-dessus pour dépanner et résoudre les problèmes qui peuvent empêcher Visual Look Up de fonctionner correctement sur votre iPhone. Une fois que vous avez fait cela, vous pouvez utiliser votre iPhone pour identifier instantanément les objets dans vos images et trouver plus d'informations à leur sujet.
Cependant, s'il refuse toujours de fonctionner, nous vous recommandons à l'aide de Google Lens au lieu de Visual Look Up. Outre les monuments, les animaux et les plantes, Google Lens peut vous aider à trouver des produits similaires, ainsi qu'à traduire ou copier du texte à partir d'images et plus.



