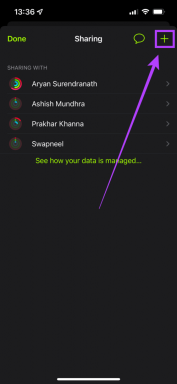Les 9 meilleures façons de corriger le retard de la souris dans les jeux sous Windows 11
Divers / / April 04, 2023
Vous êtes partant pour un expérience de jeu inférieure à la moyenne lorsque vous faites face à un retard de souris dans les titres sélectionnés sur Windows 11. Un combo souris et clavier sans faille est un élément majeur de toute configuration de jeu sur PC. Outre un écran 120 Hz+, un processeur graphique puissant et un éclairage RVB, vous avez besoin d'une souris haute vitesse pour jouer à vos jeux préférés comme un pro. Voici les meilleures façons de corriger le retard de la souris dans les jeux sur Windows 11.

Le retard de la souris dans les jeux n'est jamais une expérience souhaitable. Même un léger retard de navigation peut vous empêcher de battre le meilleur score dans les jeux bourrés d'action. Si le problème persiste fréquemment, utilisez les astuces de dépannage ci-dessous.
1. Utiliser une souris filaire
Vous devrez utiliser une souris filaire pour une navigation sans problème dans les jeux. Même le meilleure souris sans fil pour les jeux souffre de problèmes de connexion. La plupart des souris filaires ont un DPI (points par pouce) plus élevé que les souris sans fil. Un DPI plus élevé vous permet d'accélérer le curseur et vous n'avez pas besoin de déplacer fréquemment votre main pour utiliser le curseur sur l'écran. Le DPI est utilisé pour mesurer la sensibilité de votre souris.

Différentes souris ont des nombres DPI différents. Vous aurez besoin d'une souris qui compte de 8 000 à 20 000 DPI. Par exemple, 10 000 DPI signifie que votre souris déplacera un curseur de 10 000 pixels sur l'écran pour chaque centimètre d'utilisation de la souris.
2. Modifier la sensibilité de la souris à partir des paramètres du jeu
La plupart des jeux vous permettent de modifier la sensibilité de la souris à partir des paramètres. Vous devriez rechercher l'option "Sensibilité de la souris" sous "Contrôles" ou "Paramètres". Vous pouvez augmenter la sensibilité de la souris et essayer de jouer au jeu sans aucun décalage. Cependant, vous ne devez pas augmenter la sensibilité au niveau le plus élevé. Cela peut ne pas fonctionner comme prévu tout le temps. Parfois, votre ordinateur multiplie le signal DPI, ce qui entraîne une souris tremblante et imprécise.

3. Conservez l'utilisation du processeur et de la mémoire dans le contrôle
Si votre PC Windows utilise beaucoup le processeur et la mémoire, cela peut entraîner une dégradation des performances du jeu. Vous pouvez également rencontrer un retard de souris.
Étape 1: Faites un clic droit sur la touche Windows et ouvrez le menu Gestionnaire des tâches.

Étape 2: Vérifiez l'utilisation du processeur et de la mémoire en haut.

S'il atteint environ 90 %, envisagez de fermer les applications et les services non pertinents.
4. Activer le mode jeu sur Windows 11
Windows 11 dispose d'un mode de jeu dédié pour optimiser votre PC pour jouer en désactivant les choses en arrière-plan. Il vous aide à obtenir une fréquence d'images stable et à réduire le décalage de la souris dans les jeux.
Étape 1: Appuyez sur les touches Windows + I pour ouvrir les paramètres.
Étape 2: Sélectionnez Jeux dans la barre latérale et ouvrez le mode Jeu.

Étape 3: Activez le mode jeu dans le menu suivant.

5. Réduire la résolution dans les jeux
Un écran haute résolution nécessite une souris avec un nombre élevé de PPP. Une souris avec un faible nombre de DPI sur un écran haute résolution peut entraîner des retards dans les jeux. Vous devrez rechercher les paramètres de résolution et réduire ces valeurs. Vérifiez la capture d'écran ci-dessous pour référence.

6. Mettre à jour les pilotes graphiques
Dépassé pilotes graphiques peut entraîner des performances inférieures à la moyenne et un retard de la souris dans les jeux. Microsoft regroupe généralement les pilotes graphiques avec les mises à jour du système d'exploitation, mais vous pouvez également utiliser le menu Gestionnaire de périphériques pour mettre à jour les pilotes sous Windows également.
Vous devrez installer les derniers pilotes compatibles à partir de l'officiel Intel, DMLA, et Nvidia sites Internet.
Étape 1: Faites un clic droit sur la touche Windows et ouvrez le menu Gestionnaire de périphériques.

Étape 2: Sélectionnez votre carte graphique et faites un clic droit dessus.
Étape 3: Sélectionnez "Mettre à jour le pilote".

Étape 4: Cliquez sur "Rechercher automatiquement les pilotes", et Windows recherchera sur votre ordinateur le meilleur pilote disponible et l'installera sur votre appareil.

7. Changer de tapis de souris
La plupart des utilisateurs ignorent le tapis de souris et ne le nettoient pas fréquemment. Si vous devez nettoyer le tapis de souris et essayer d'utiliser la souris dans les jeux. Si le retard de la souris persiste, remplacez le tapis de souris par un nouveau.
8. Désactiver les traces de souris
Une traînée de souris visible peut entraîner un décalage lors de la lecture de jeux sur votre PC Windows. Vous pouvez suivre les étapes ci-dessous pour désactiver les traces de souris sous Windows.
Étape 1: Appuyez sur la touche Windows et recherchez Paramètres de la souris. Appuyez sur Entrée.

Étape 2: Ouvrez "Paramètres supplémentaires de la souris".

Étape 3: Accédez à l'onglet "Options du pointeur".
Étape 4: Décochez la case "Afficher les traces du pointeur".

9. Exécutez l'utilitaire de résolution des problèmes matériels
Vous pouvez détecter et résoudre les problèmes liés au matériel en exécutant l'outil de dépannage. Le dépanneur intégré devrait corriger le retard de la souris dans les problèmes de jeux en un rien de temps.
Étape 1: Appuyez sur les touches Windows + R pour ouvrir la boîte de dialogue Exécuter. Tapez la commande suivante et appuyez sur Entrée.
msdt.exe -id DeviceDiagnostic

Étape 2: Cliquez sur "Suivant" et suivez les instructions à l'écran.

Profitez de jeux fluides dans Windows 11
Les retards de la souris dans les jeux sur Windows 11 peuvent gâcher votre humeur et toute votre expérience de jeu. Avant de jeter cette souris, examinez de plus près les paramètres de sensibilité de la souris dans le jeu et modifiez ses paramètres dans Windows 11. Quelle astuce a fonctionné pour vous? Partagez vos découvertes dans les commentaires ci-dessous.
Dernière mise à jour le 20 janvier 2023
L'article ci-dessus peut contenir des liens d'affiliation qui aident à soutenir Guiding Tech. Cependant, cela n'affecte pas notre intégrité éditoriale. Le contenu reste impartial et authentique.
Écrit par
Parthe Shah
Parth travaillait auparavant chez EOTO.tech pour couvrir l'actualité technologique. Il est actuellement indépendant chez Guiding Tech, écrivant sur la comparaison d'applications, des didacticiels, des trucs et astuces sur les logiciels et plongeant profondément dans les plateformes iOS, Android, macOS et Windows.